Als je de aandacht van zoveel mogelijk kijkers probeert te trekken, wil je elke beschikbare CapCut-tool gebruiken. Overlays helpen een video complexer te maken, waardoor meer kijkers worden aangetrokken. Dit kan uw volgers en bekendheid vergroten. Met behulp van hun reeks tools, zoals overlay, kunt u met CapCut populaire en opvallende video's maken.

Hoewel overlays een diep, creatief element aan uw video's toevoegen in de vorm van meerdere dimensies, is dit relatief een eenvoudig proces. In dit artikel leert u hoe u overlays in CapCut gebruikt.
CapCut-overlays gebruiken
Als je extra pit aan je video wilt toevoegen, maar de originele inhoud niet wilt veranderen, is de overlay-functie het perfecte hulpmiddel. Deze stappen leiden u door het proces om een overlay aan een CapCut-video toe te voegen.
- Open de CapCut-video die u wilt bewerken.

- Tik op 'Toevoegen' om een nieuw project te starten waarin uw overlays worden opgeslagen.
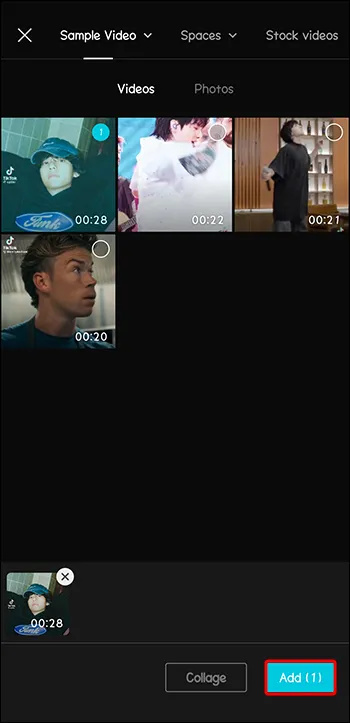
- Selecteer de functie 'Overlay' in het onderste menu.
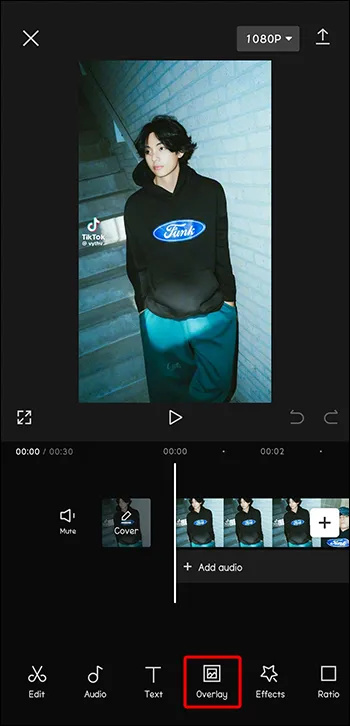
- Blader om de overlay te vinden die u wilt gebruiken.
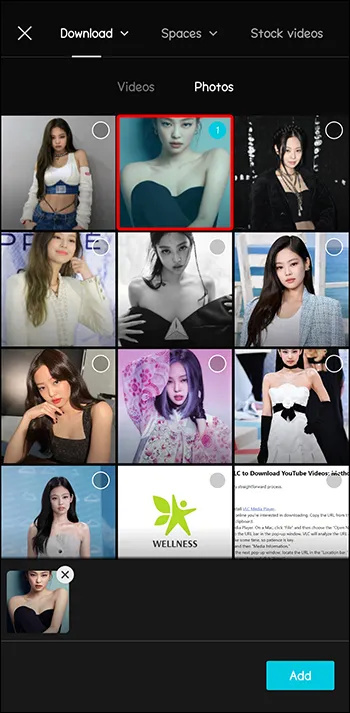
- Klik op “Toevoegen” om deze overlay te gebruiken.
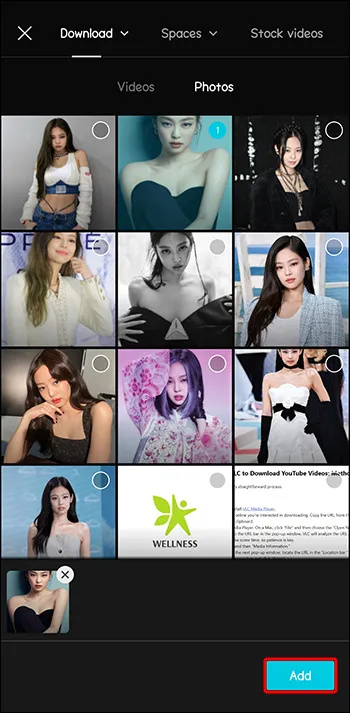
- Pas de grootte en positie van de overlay aan ten opzichte van de video door deze te slepen.
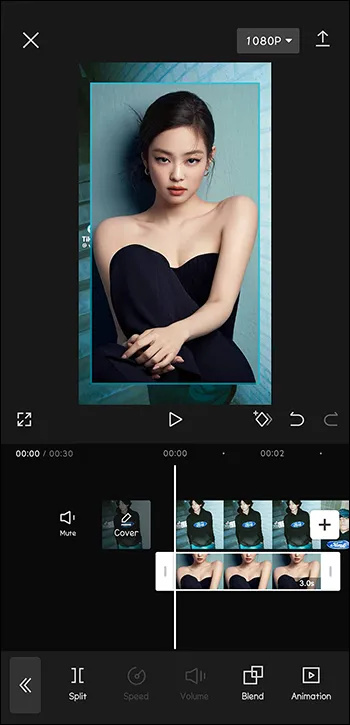
- Pas het aan totdat u tevreden bent met uw overlay-ontwerp.
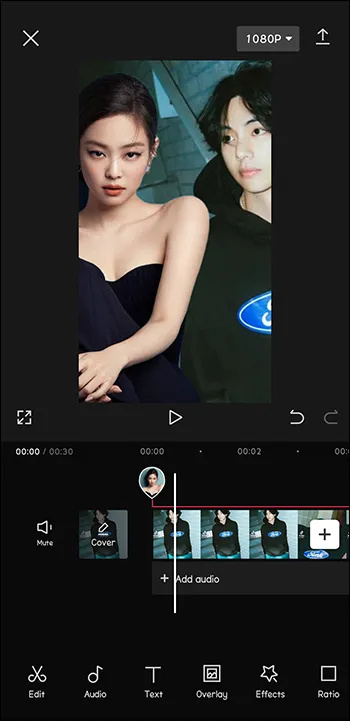
Tekstoverlays toevoegen
Als je wat tekst aan je video wilt toevoegen die als een overlay wordt weergegeven, is het proces om deze toe te voegen ook eenvoudig. En daarvoor hoeft u niet echt het overlay-menu te openen.
hoe iemand op Facebook te dempen
- Open de video waaraan u tekst wilt toevoegen in CapCut.

- Kies de optie 'tekst' om tekst aan uw video toe te voegen.
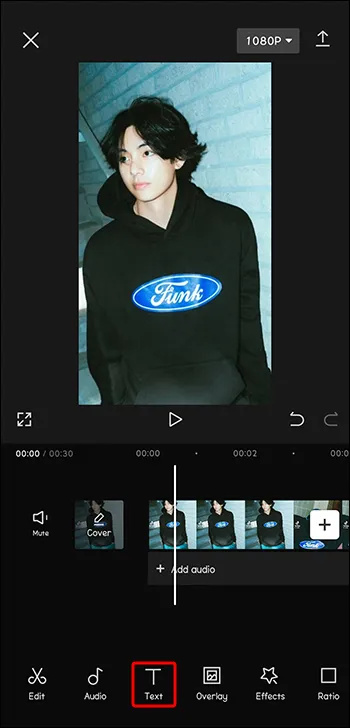
- Typ de tekst die u als overlay wilt gebruiken in het daarvoor bestemde invoervak.
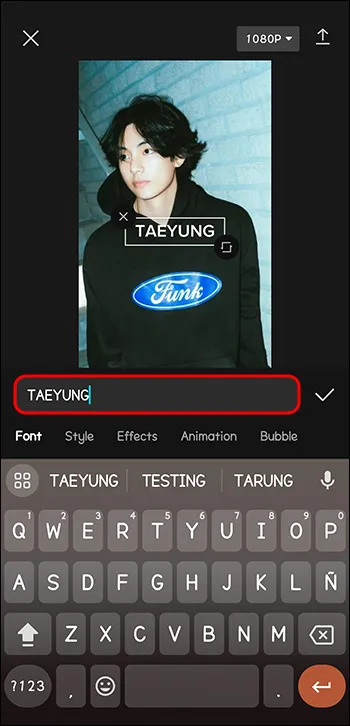
- Pas indien nodig de kleur, grootte en lettertype aan.
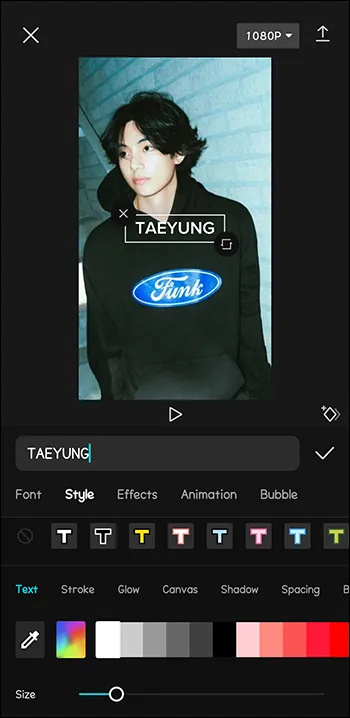
- Voeg desgewenst animatie- of bubbeleffecten toe.
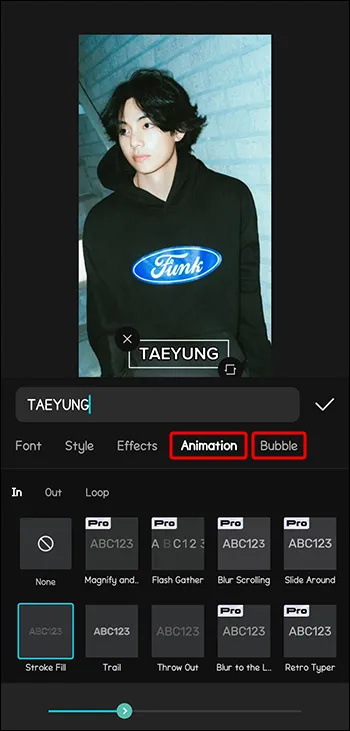
- Sleep de tekst naar de gewenste positie.
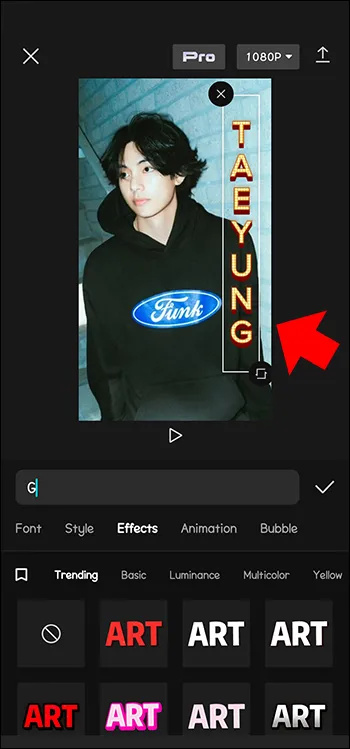
- Tik op 'Controleren' als u klaar bent met opslaan.
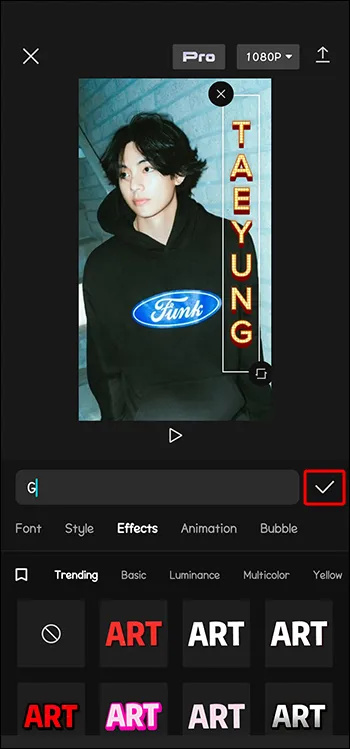
Wanneer u video's verfraait met tekst, worden de tekstreeksen automatisch opgemaakt als een overlay. Toegevoegde tekst hoeft dus niet te worden bewerkt via het overlay-menu.
Hoe u stickeroverlays toevoegt
Stickers zijn een populaire manier om je CapCut-video's aan te kleden. Ze zorgen ervoor dat video's echt knallen van plezier. Gelukkig heeft CapCut een bibliotheek met stickers waaruit je kunt kiezen.
- Terwijl je video geopend is, selecteer je 'Sticker' in het menu.
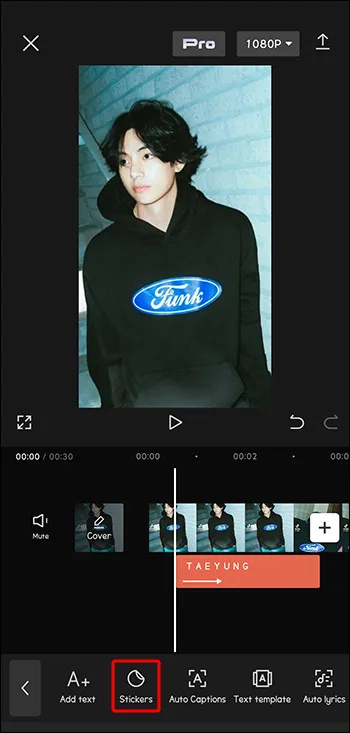
- Zoek naar de perfecte sticker voor uw project.
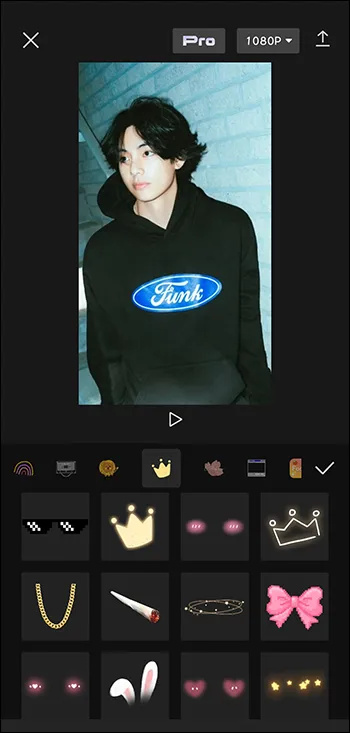
- Beweeg de sticker rond om hem te positioneren. Je kunt het formaat ook wijzigen.
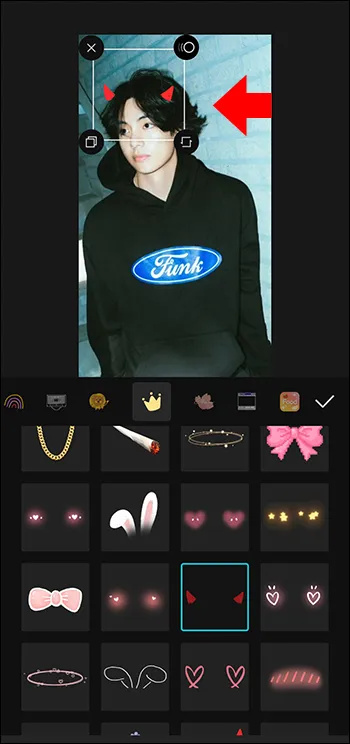
- Tik op “Controleren” om op te slaan.
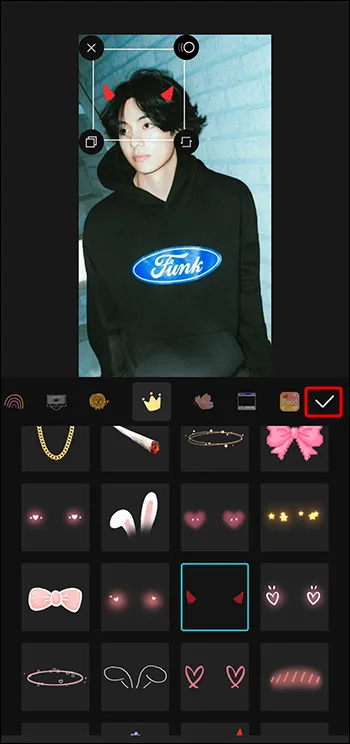
Audio-overlays toevoegen
Video's met pakkende muziek of geluidsfragmenten zijn veel boeiender en gedenkwaardiger. Als uw video geen audio bevat, of als u denkt dat er meer audio zou kunnen worden gebruikt, kunt u audiotracks over de afbeeldingen of een bestaande audiotrack heen leggen om de weergave ervan te verbeteren.
- Open uw video in CapCut en kies de menuoptie ‘Audio’.
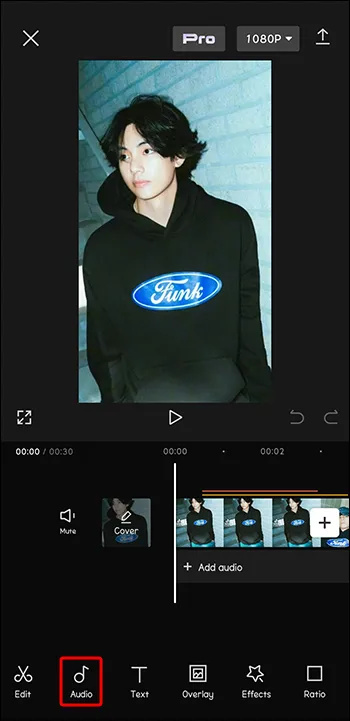
- Blader door de bibliotheek om een audio-overlay te selecteren.
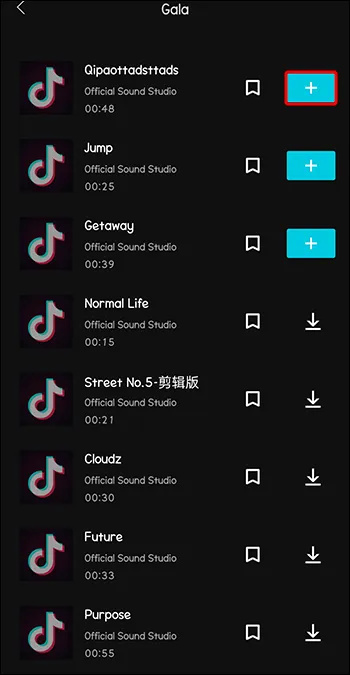
- Pas indien nodig de positie van de audio aan.
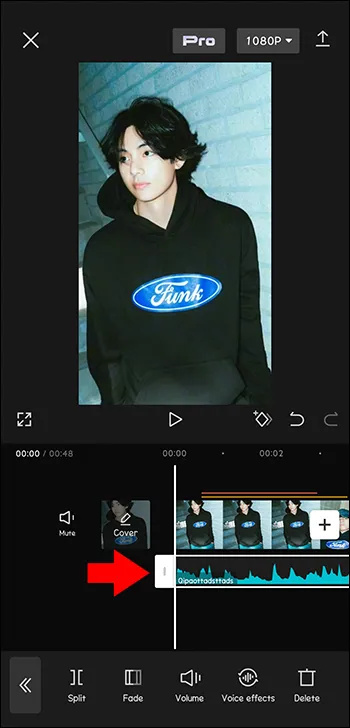
- Pas de volumeregeling van de audio aan.
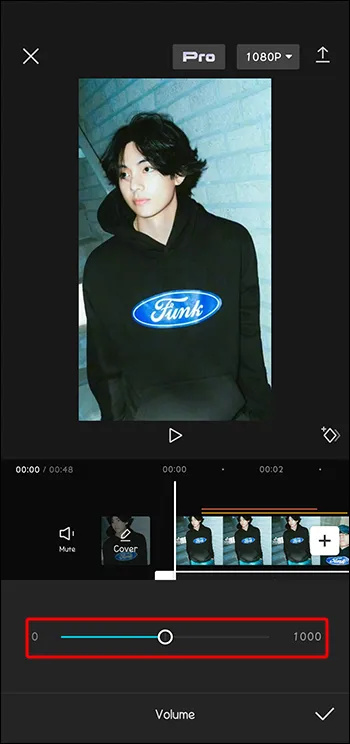
- Als je klaar bent, tik je op het “vinkje” om je werk op te slaan.
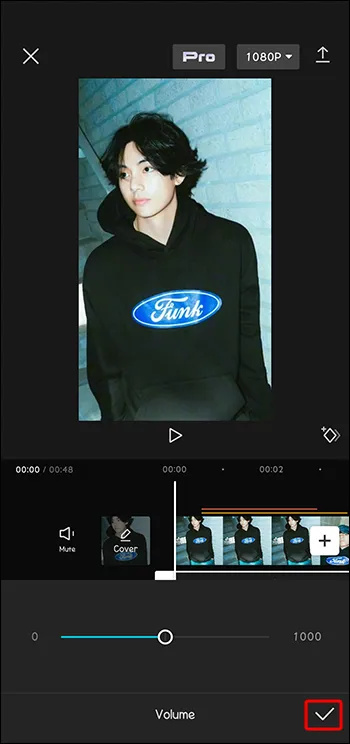
Video-overlays toevoegen
Hoewel het algemeen bekend is dat je effecten aan je video kunt toevoegen, zal het je misschien verbazen als je ontdekt dat je ook een andere video over video's heen kunt plaatsen. Dit gelaagde effect voegt een prachtige complexiteit toe aan uw voltooide project.
- Kies 'Overlay' in het onderste menu.
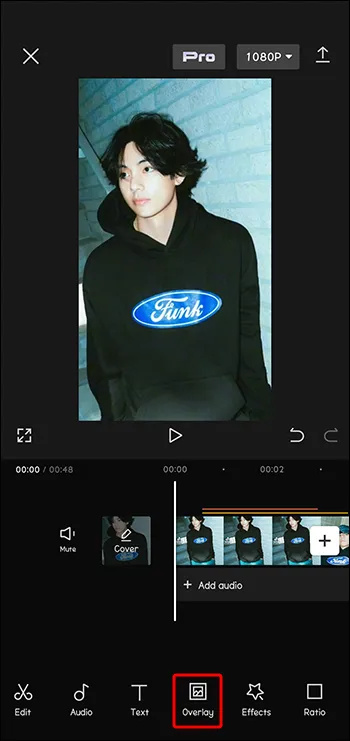
- Klik op het pictogram 'Overlay toevoegen' om de tweede video te selecteren die u wilt gebruiken.
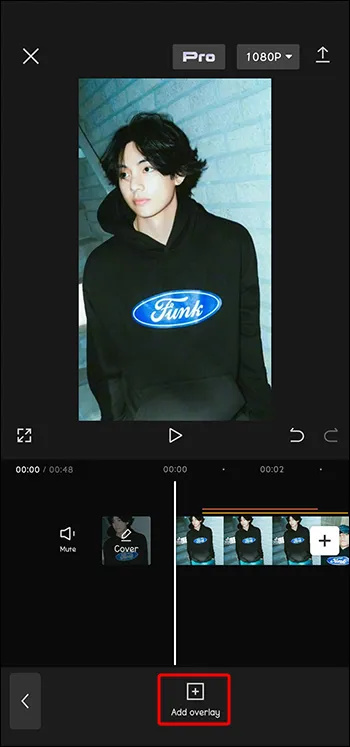
- Beide video's verschijnen nu op uw scherm. U kunt ze slepen en zoomen om het uiterlijk van het project aan te passen.
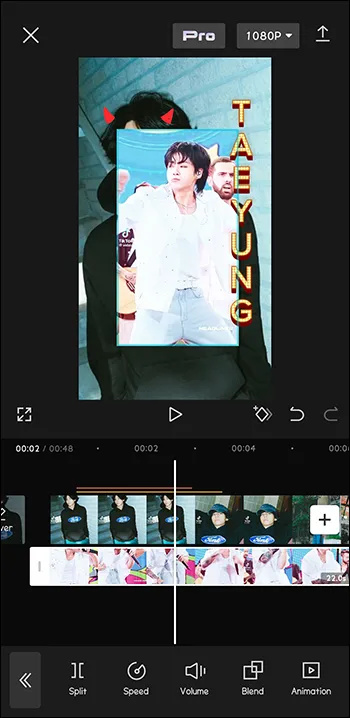
Overlays bewerken
Zodra u precies de juiste overlay voor uw video heeft geperfectioneerd, kunt u deze op een aantal manieren aanpassen. Bewerkingsopties omvatten het aanpassen van de dekking, animatie, het wijzigen van de overvloeimodus en het toepassen van filters. Deze individualiseringsopties zorgen ervoor dat uw overlay perfect aansluit bij uw videoproject.
Hoe u de dekking van de overlay kunt aanpassen
Nadat u een overlay aan een project hebt toegevoegd, kunt u deze bewerken om precies de juiste look te krijgen. Een van de aspecten van een overlay is de dekking, oftewel hoe transparant de laag is. Volg deze stappen om de dekking te bewerken.
- Kies de betreffende overlay.
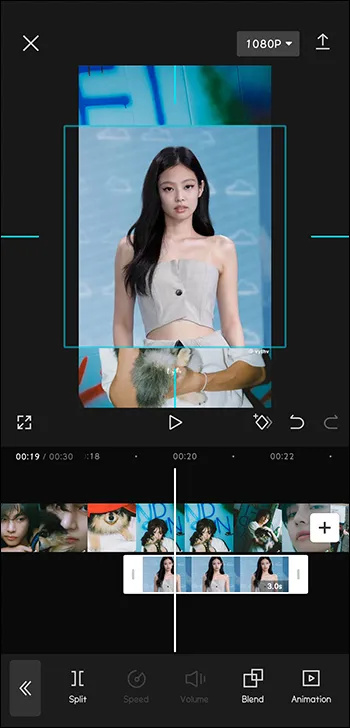
- Selecteer in het menu 'Dekking'.
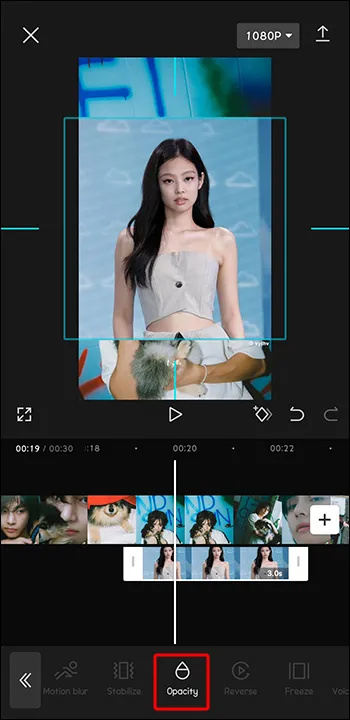
- Gebruik de schuifregelaar om de transparantie van de overlay aan te passen.
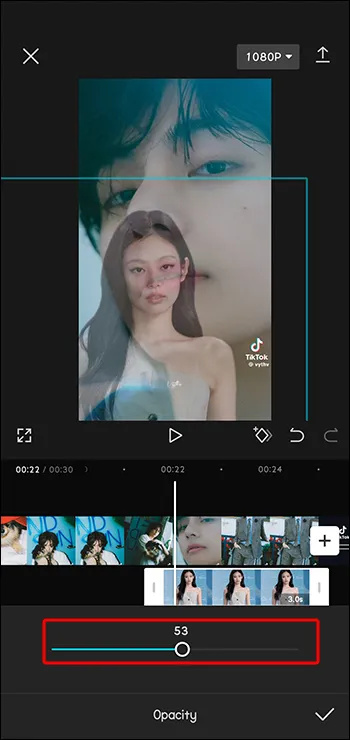
- Wanneer u klaar bent met het aanpassen, tikt u op het pictogram 'Vinkje'.
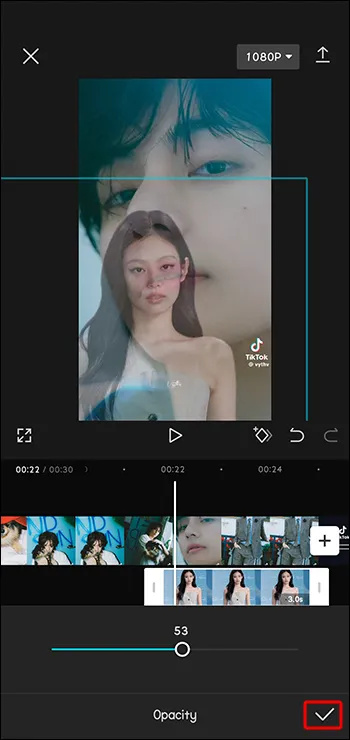
Filters toepassen op een overlay
Filters voegen een unieke flair toe aan toegevoegde video's en overlays. Ze kunnen het hele uiterlijk en gevoel van een TikTok-video veranderen.
- Selecteer uw overlay en kies het pictogram 'Filters' in het menu.
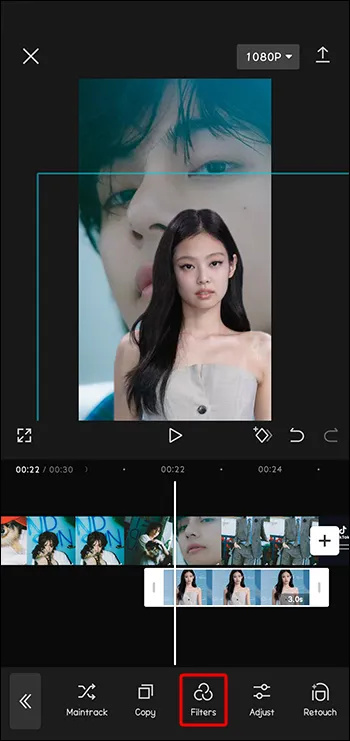
- Kies en pas uw filter aan.
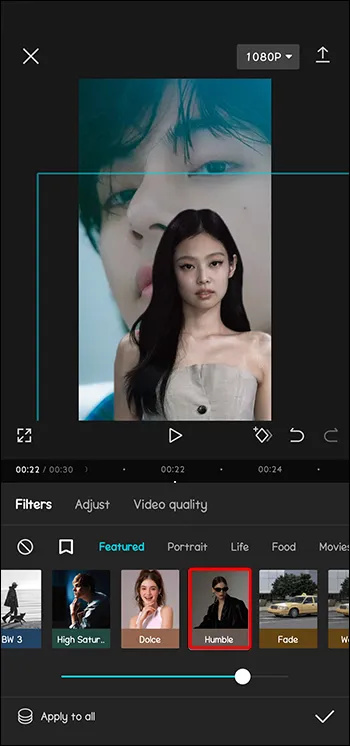
- Tik op 'Controleren' wanneer het bewerken van de overlay is voltooid.
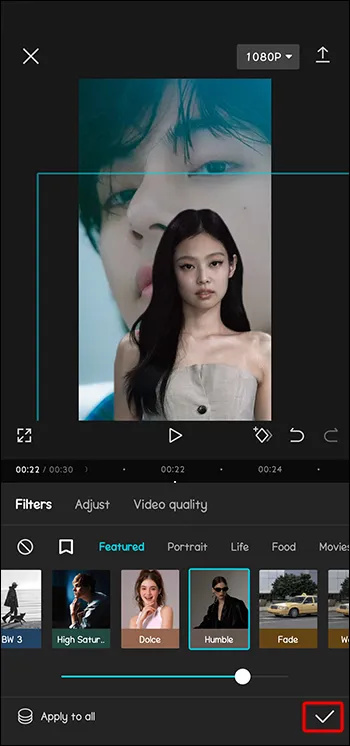
Interessante overlays gebruiken
Nu u weet hoe u CapCut-overlays in uw videoprojecten kunt gebruiken, wat voor dingen kunt u er dan mee doen? Hier zijn enkele creatieve manieren om CapCut-overlays te gebruiken.
Greenscreen-overlay
De greenscreen-overlay is een populaire toevoeging waarmee delen van de ene video in bepaalde delen van een andere video kunnen worden bekeken. U kunt bijvoorbeeld een video gebruiken met een televisie met een groen scherm-overlay erin. Vervolgens kunt u een tweede achtergrondvideo invoegen die lijkt te worden afgespeeld op de televisie van uw voorgrondvideo. Greenscreens zorgen voor zeer creatieve videolagen.
Donkere filteroverlay
U kunt een video maken met uitstekend licht (zoals de gloed van een heldere middag) en vervolgens een donkere filteroverlay toevoegen om uw video eruit te laten zien alsof deze 's nachts is opgenomen. Dit maakt een perfecte video mogelijk zonder de verlichtingsuitdagingen van nachtelijke fotografie. Met de donkere filteroverlay kunt u een nachtelijke stemming nabootsen met videokwaliteit overdag.
speel Wii U-spellen op de schakelaar
Geanimeerde overlays
Hoewel je een video kunt maken in een prachtig veld, kun je de honderden vlinders die om je heen draaien niet coördineren. Maar je kunt ze toevoegen met een geanimeerde overlay. Geanimeerde overlays kunnen effecten toevoegen, zoals vogels die overvliegen. U kunt bladeren simuleren die rondom uw onderwerp vallen. Wervelende bloemen of vlinders kunnen een sprookjesachtig tintje aan uw video toevoegen. Overlays voegen dynamische inhoud toe die een alledaagse camera niet kan bieden voor uw foto's en video's.
FAQ
Kan ik meerdere overlays op dezelfde video gebruiken?
Ja, je kunt meerdere overlays aan dezelfde video toevoegen. CapCut heeft een limiet van zes overlays ingesteld, maar er zijn online tutorials waarin wordt uitgelegd hoe je de limiet kunt omzeilen en er nog meer kunt toevoegen als dat nodig is.
Wat moet ik doen als mijn overlay niet overeenkomt met de lengte van mijn video?
Als uw overlay de video overlapt, kunt u de duur van uw overlay aanpassen aan de videolengte. Gebruik eenvoudigweg de functie “Trim” op het tabblad “Lagen” en bepaal de lengte van de overlay.
Video's perfectioneren met CapCut-overlays
Als je je publiek wilt boeien met boeiende video's, gebruik dan je fantasie om een nieuw en uniek idee tot leven te brengen met CapCut-overlays. Overlays voegen een creatieve impact toe die gemiddelde videoprojecten opwaardeert tot uitmuntende projecten. Gebruik overlays om video's intrigerend te maken en uw creaties een professionele uitstraling te geven. CapCut-overlays kunnen uw project naar een nieuw niveau tillen en meer volgers aantrekken.
Heb je CapCut-overlays gebruikt om je TikTok of andere video's op te fleuren? Heeft u favoriete overlays die u keer op keer gebruikt? Vertel ons er alles over in de reacties hieronder.









