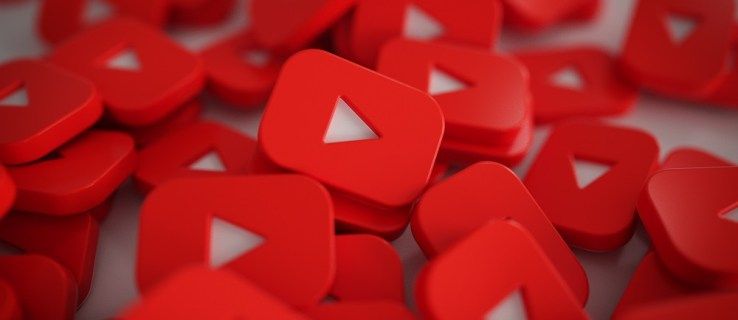Wat te weten
- Start de Mac opnieuw op vanuit het opstartbare installatieprogramma terwijl u de Keuze sleutel. Selecteer het installatieprogramma op de USB-stick en druk op Opbrengst .
- Als u installeert op een opstartschijf, selecteert u Schijfhulpprogramma > Doorgaan . Selecteer de schijf en kies Wissen .
- Bevestigen Mac OS X Uitgebreid (gejournaliseerd) is geselecteerd. Selecteer Wissen en stop Schijfhulpprogramma . Selecteer Installeer Mac OS X > Doorgaan .
In dit artikel wordt uitgelegd hoe u een schone installatie van OS X El Capitan uitvoert op de opstartschijf van uw Mac of een andere schijf. Het bevat informatie over de keuzes die u heeft wanneer u een schone installatie uitvoert.
Hoe u een schone installatie van OS X El Capitan uitvoert
OS X El Capitan (OS X 10.11) biedt twee installatiemethoden. Deze handleiding richt zich op de 'schone installatie'-methode. Wanneer u El Capitan op uw huidige opstartschijf installeert met de schone installatiemethode, wist u alles op de schijf. Dat omvat OS X, uw gebruikersgegevens en persoonlijke bestanden. Maak een back-up van uw gegevens voordat u begint.
Nadat u een back-up van uw gegevens heeft gemaakt, downloadt u El Capitan uit de Mac App Store. Kopieer het installatieprogramma naar een USB-station om een opstartbare schijf te maken als u installeert op de opstartschijf.
Als u de schone installatie op een leeg volume uitvoert, kunt u naar de sectie met de titel 'Een schone installatie van OS X El Capitan uitvoeren' gaan. U hebt geen opstartbare USB-drive nodig.

Wis het opstartvolume
Nadat u een back-up van uw gegevens hebt gemaakt en een opstartbaar USB-station met El Capitan hebt gemaakt, wist u de huidige opstartschijf van uw Mac door de onderstaande stappen te volgen.
-
Plaats het USB-flashstation met het El Capitan-installatieprogramma in uw Mac.
-
Start uw Mac opnieuw op terwijl u de Option-toets ingedrukt houdt om het OS X Opstartmanager.
-
Selecteer OS X El Capitan-installatieprogramma op het USB-flashstation en druk vervolgens op Opbrengst om de Mac op te starten vanuit het installatieprogramma.
-
Voordat u OS X El Capitan kunt opschonen, moet u eerst de huidige opstartschijf wissen die de oudere versie van OS X bevat. Selecteer Schijfhulpprogramma En Doorgaan .
ik kan het startmenu windows 10 niet openen
-
Selecteer in de linkerzijbalk van Schijfhulpprogramma het volume dat u wilt wissen. Het zal waarschijnlijk de naam 'Macintosh HD' krijgen, tenzij je het op een gegeven moment een andere naam hebt gegeven.

-
Kies met het juiste volume geselecteerd Wissen bovenaan het venster Schijfhulpprogramma.
-
U wordt gevraagd of u het geselecteerde volume wilt wissen en krijgt de mogelijkheid om de naam van het volume te wijzigen. Laat de naam achter of voer een nieuwe in.
-
Net onder het volumenaamveld bevindt zich het formaat. Zorg ervoor dat OS X Uitgebreid (gejournaliseerd) is geselecteerd en selecteer vervolgens Wissen .
-
Schijfhulpprogramma wist en formatteert de geselecteerde schijf. Zodra het proces is voltooid, stopt u Schijfhulpprogramma .
-
In de OS X-hulpprogramma venster, selecteer Installeer OS X en dan Doorgaan om het installatieprogramma te starten
Voer een schone installatie uit van OS X El Capitan
Als u ervoor kiest om een schone installatie uit te voeren op uw huidige opstartschijf, dan heeft u uw opstartschijf al gewist en het installatieprogramma gestart.
Als u ervoor kiest een schone installatie uit te voeren op een nieuw of leeg volume (niet uw opstartschijf), bent u klaar om het installatieprogramma te starten, dat u in de map Programma's vindt. Het bestand is gelabeld Installeer OS X El Capitan .
De installatieprocessen zijn voor beide schone installatiemethoden hetzelfde.
-
Selecteer in het venster OS X installeren Doorgaan .
-
De licentieovereenkomst van El Capitan wordt weergegeven. Als je wilt, lees dan de algemene voorwaarden door. Selecteer vervolgens Mee eens zijn .
-
Bevestig uw akkoord en selecteer Mee eens zijn .
-
Het El Capitan-installatieprogramma geeft het standaarddoel voor de installatie weer. Als het juist is, selecteert u Installeren.
Als het niet correct is, selecteert u Show Alle schijven en selecteer de juiste doelschijf. Kiezen Installeren . Voer uw beheerderswachtwoord in en selecteer OK .
-
Het installatieprogramma kopieert de benodigde bestanden naar het door u geselecteerde station en start vervolgens opnieuw op.
-
Een voortgangsbalk met een schatting van de resterende tijd.

-
Nadat alle bestanden zijn geïnstalleerd, wordt uw Mac opnieuw opgestart en wordt u door het eerste installatieproces voor El Capitan geleid.
Installeer OS X El Capitan
Wanneer het installatieproces is voltooid, wordt uw Mac opnieuw opgestart en wordt automatisch de El Capitan-installatieassistent gestart. De assistent helpt u bij het configureren van uw Mac en besturingssysteem.
-
Wanneer het welkomstscherm verschijnt, selecteert u in welk land uw Mac zal worden gebruikt. Kies Doorgaan .

-
Selecteer uw toetsenbordindeling en kies Doorgaan .
-
De Breng informatie over naar deze Mac venster verschijnt. Hier kunt u ervoor kiezen om bestaande gegevens van een Mac-, pc- of Time Machine-back-up naar de schone installatie van El Capitan te verplaatsen. Omdat u dit op een later tijdstip kunt doen met de Migratieassistent, selecteert u Draag nu geen informatie over En selecteren Doorgaan .
-
Kies om in te schakelen Locatiediensten of laat het uitgeschakeld en selecteer Doorgaan . Er verschijnt een venster waarin u wordt gevraagd te bevestigen dat u Locatievoorzieningen niet wilt gebruiken. Selecteer Niet gebruiken .
Voor sommige apps, zoals Zoek mijn Mac, moet Locatievoorzieningen zijn ingeschakeld. Omdat u deze service echter via Systeemvoorkeuren kunt inschakelen, is het niet belangrijk dat u deze nu inschakelt.
-
U wordt gevraagd of u uw Apple ID moet toevoegen en of u uw Mac tijdens het opstarten automatisch bij verschillende voorzieningen wilt laten inloggen. U kunt de Apple ID-aanmelding nu instellen of dit later doen via Systeemvoorkeuren. Maak uw keuze en kies Doorgaan .
-
Als u ervoor kiest uw Apple ID in te stellen, verschijnt er een venster waarin u wordt gevraagd of u Zoek mijn Mac wilt inschakelen. Nogmaals, u kunt dit op een later tijdstip doen. Maak uw keuze door te selecteren Toestaan of Niet nu . Als u ervoor kiest uw Apple ID niet in te stellen, verschijnt er een venster waarin u wordt gevraagd te bevestigen dat u niet wilt dat uw Apple ID is ingesteld om u aan te melden bij verschillende diensten. Selecteer een van beide Overslaan of Niet overslaan .
-
De Algemene Voorwaarden voor het gebruik van El Capitan en aanverwante diensten worden weergegeven. Lees de voorwaarden door en selecteer Mee eens zijn . Er verschijnt een venster waarin u wordt gevraagd de overeenkomst te bevestigen. Selecteer Mee eens zijn .
-
De Maak een computeraccount aan optie wordt weergegeven. Dit is het beheerdersaccount, dus zorg ervoor dat u de gebruikersnaam en het wachtwoord die u hebt geselecteerd noteert. Het venster ziet er enigszins anders uit, afhankelijk van of u ervoor kiest uw Apple ID te gebruiken of niet. In het eerste geval heeft u de mogelijkheid om met uw Apple ID bij uw Mac in te loggen. In dit geval hoeft u alleen uw volledige naam en een accountnaam op te geven.
De accountnaam wordt de naam voor uw thuismap, die al uw gebruikersgegevens bevat. Wij raden u aan een naam te gebruiken zonder spaties of speciale tekens.
-
Als u hebt besloten de Apple ID niet te gebruiken of als u het vinkje bij de Gebruik Mijn iCloud-account om in te loggen item, dan ziet u ook velden voor het invoeren van een wachtwoord en een wachtwoordhint. Maak uw selectie en selecteer vervolgens Doorgaan .
-
Selecteer uw tijdzone door op de wereldkaart te klikken of kies de dichtstbijzijnde stad uit een lijst met grote steden over de hele wereld en kies Doorgaan .
-
De Diagnostiek en gebruik venster vraagt of u informatie naar Apple en zijn ontwikkelaars wilt sturen over problemen die zich met uw Mac kunnen voordoen. De informatie wordt anoniem verzonden. U kunt ervoor kiezen om informatie naar Apple te sturen, alleen gegevens naar app-ontwikkelaars te sturen, naar beide te sturen of naar niemand te sturen. Maak uw keuze en selecteer vervolgens Doorgaan .
-
Het installatieproces is voltooid. Na enkele ogenblikken ziet u het El Capitan-bureaublad, wat betekent dat u klaar bent om de schone installatie van uw nieuwe besturingssysteem te verkennen.
Waarom een schone installatie uitvoeren?
De schone installatiemethode is een goede keuze als u een nieuw besturingssysteem op een speciale schijf of partitie wilt testen, of als u softwaregerelateerde problemen met uw Mac ondervindt die u niet hebt kunnen oplossen. Wanneer de problemen ernstig genoeg zijn, bent u wellicht bereid uw apps en gegevens in te ruilen voor de gemoedsrust van een schone lei.
Voordat u met de installatie begint, moet u controleren of uw Mac OS X El Capitan kan uitvoeren.
Soorten schone installaties
Er zijn twee soorten schone installaties die u kunt uitvoeren: een installatie op een leeg volume en een installatie op een opstartvolume.
Schone installatie op leeg volume
Dit houdt in dat je El Capitan op een leeg volume installeert, of op zijn minst een volume waarvan je het niet erg vindt om het te verwijderen. Het belangrijkste punt is dat u uw huidige opstartvolume niet als bestemming voor de schone installatie target.
Dit type schone installatie is eenvoudig omdat u, aangezien de opstartschijf er niet bij betrokken is, de schone installatie kunt uitvoeren terwijl u bent opgestart vanaf de huidige opstartschijf. Er is geen speciale, op maat gemaakte opstartomgeving nodig. Start gewoon het installatieprogramma en ga aan de slag.
Schone installatie op opstartvolume
De tweede optie, en misschien wel de meest voorkomende van de twee, is het uitvoeren van een schone installatie op de huidige opstartschijf. Omdat het schone installatieproces de inhoud van de doelschijf wist, is het duidelijk dat u niet kunt opstarten vanaf de opstartschijf en deze vervolgens kunt proberen te wissen. Het resultaat zou, als het mogelijk was, een gecrashte Mac zijn.
Daarom zijn er, als je ervoor kiest om El Capitan schoon te installeren op je opstartschijf, een extra reeks stappen nodig: een opstartbare USB-flashdrive maken die het El Capitan-installatieprogramma bevat, de opstartschijf wissen en vervolgens het schone installatieproces starten.
Maak een back-up van uw bestaande besturingssysteem en gebruikersgegevens
Door El Capitan op uw huidige opstartschijf te installeren met de schone installatiemethode, wist u alles op de schijf. Dat omvat OS X, uw gebruikersgegevens en persoonlijke bestanden.
Ongeacht de methode moet u een actuele back-up hebben van de inhoud van de bestaande opstartschijf. U kunt Time Machine gebruiken om deze back-up uit te voeren, of een van de vele kloon-apps, zoals Carbon Copy Cloner, SuperDuper of Mac Backup Guru. U kunt zelfs Schijfhulpprogramma gebruiken. Voordat u doorgaat met de installatie, is het belangrijk dat u de tijd neemt om een actuele back-up te maken.