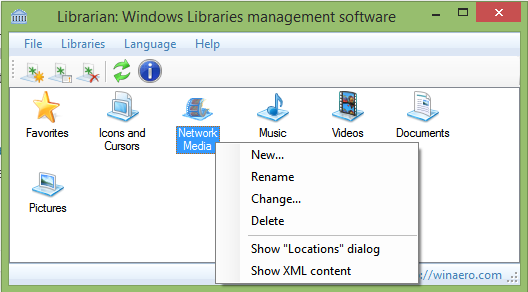AutoPlay is een speciale functie van de shell waarmee de gebruiker snel een gewenste actie kan kiezen voor verschillende mediatypen die u hebt aangesloten of aangesloten op uw computer. U kunt het configureren om uw favoriete app voor het bekijken van afbeeldingen te openen wanneer u een schijf met foto's plaatst, of u kunt automatisch een mediaspeler-app starten voor uw schijf met mediabestanden. Het bespaart u tijd, aangezien de vereiste app automatisch start elke keer dat u uw apparaat aansluit of uw schijf plaatst.
Advertentie
In recente Windows 10-versies zijn de AutoPlay-opties te vinden in Instellingen .
Tip: Het is ook mogelijk om enkele pagina's te verbergen of weer te geven vanuit de app Instellingen .

Er is ook een klassieke applet in het Configuratiescherm.

pop-upadvertenties op het startscherm van Android
De instellingen die u hebt geconfigureerd voor de functie Automatisch afspelen, worden opgeslagen in het register. U kunt snel alle opties in één keer resetten wanneer u dat wilt of nodig hebt in plaats van afzonderlijke opties te wijzigen. Hier zijn twee methoden die u kunt gebruiken.
Opmerking: in Windows 10 zijn er verschillende manieren om AutoPlay in of uit te schakelen. Het kan worden gedaan via Instellingen, het klassieke Configuratiescherm of het register. Zie voor referentie:
AutoPlay in- of uitschakelen in Windows 10
hoe in te zoomen op minecraft pc
Om AutoPlay-instellingen in Windows 10 te resetten , doe het volgende.
- Open de Register-editor-app .
- Ga naar de volgende registersleutel.
HKEY_CURRENT_USER Software Microsoft Windows CurrentVersion Explorer AutoplayHandlers
Zie hoe u naar een registersleutel gaat met één klik .
- Klik met de rechtermuisknop op de subsleutelEventHandlersDefaultSelectionaan de linkerkant en selecteerVerwijderenvanuit het contextmenu.

- Klik nu met de rechtermuisknop op hetUserChosenExecuteHandlersmap en selecteerVerwijderenvanuit het contextmenu.

Hiermee worden uw AutoPlay-opties teruggezet naar hun standaardwaarden. Om u tijd te besparen, kunt u het volgende * .bat-bestand gebruiken:
REG VERWIJDER HKCU Software Microsoft Windows CurrentVersion Explorer AutoplayHandlers EventHandlersDefaultSelection / F REG VERWIJDER HKCU Software Microsoft Windows CurrentVersion Explorer AutoplayHandlers UserChosenExecuteHandlers / F
Download het batchbestand
Deblokkeer het voor het hardlopen.
Ten slotte bevat het klassieke configuratiescherm nog steeds een aantal AutoPlay-opties. Er is een speciale knop in de klassieke AutoPlay-applet. Op het moment van schrijven wordt het klassieke configuratiescherm nog steeds geleverd met een aantal opties en tools die niet beschikbaar zijn in Instellingen. Het heeft een vertrouwde gebruikersinterface die veel gebruikers verkiezen boven de app Instellingen. U kunt beheertools gebruiken, gebruikersaccounts op de computer op een flexibele manier beheren, gegevensback-ups bijhouden, de functionaliteit van hardware wijzigen en vele andere dingen. Jij kan pin applets van het Configuratiescherm op de taakbalk om sneller toegang te krijgen tot veelgebruikte instellingen .
Reset AutoPlay-instellingen via het Configuratiescherm
- Open de klassieker Controlepaneel app.
- Ga naarConfiguratiescherm Hardware en geluiden AutoPlay.

- Scrol omlaag naar het einde van de pagina.
- Klik op deReset alle standaardinstellingenknop.

Dat is het.
Artikelen van belang:
- Back-up AutoPlay-instellingen in Windows 10
- AutoPlay in- of uitschakelen in Windows 10
- Schakel AutoPlay uit voor alle schijven in Windows 10
- Schakel AutoPlay uit voor apparaten zonder volume in Windows 10