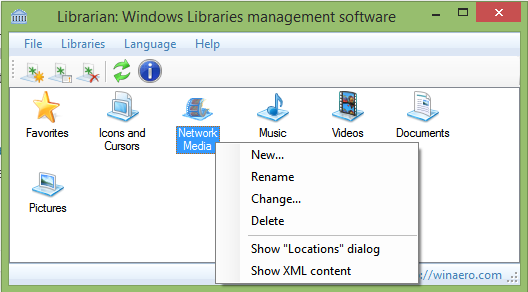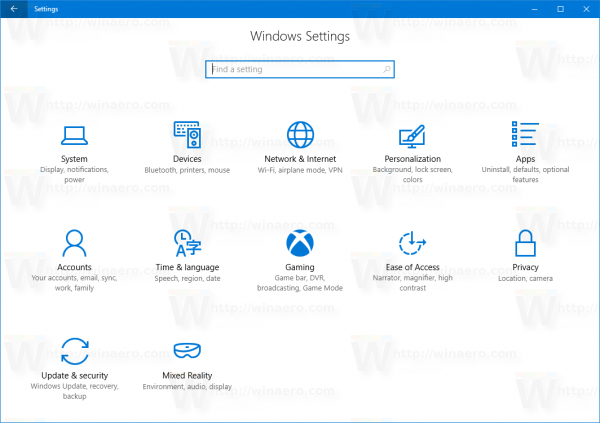Reset deze pcis een herstelfunctie die beschikbaar is in Windows 11 en Windows 10 waarmee u Windows met slechts een paar tikken of klikken helemaal opnieuw kunt installeren, net als een fabrieksreset of herstel, maar er is geen installatieschijf of flashstation nodig. U heeft zelfs de mogelijkheid om uw persoonlijke bestanden tijdens het proces te behouden of te verwijderen!
Zie Deze pc opnieuw instellen: wat het is en hoe u deze kunt gebruiken voor meer informatie over deze 'laatste oplossing' en wanneer het een goed idee is om deze te gebruiken.
In Windows 8 bestaat dit hulpprogramma als twee afzonderlijke processen met dezelfde naam:Ververs je pcEnReset uw pc. In principe,Ververs je pcis hetzelfde als deBewaar mijn bestandenkeuze in Windows 11/10, enReset uw pcgelijk aan deVerwijder alleskeuze. We zullen in deze tutorial alle belangrijke verschillen tussen de resetprocessen bespreken, maar voor het grootste deel zullen ze hetzelfde zijn.
01 van 13Open het ASO-menu en kies Problemen oplossen

De eenvoudigste manier om het proces Deze pc opnieuw instellen te starten, is via het menu Geavanceerde opstartopties, weergegeven in de bovenstaande schermafbeelding.
Het mooie van het ASO-menu is dat er minstens een half dozijn manieren zijn om het ter sprake te brengen, wat super handig is gezien het feit dat de tools daar, zoals Deze pc opnieuw instellen, problemen kunnen oplossen die ervoor zorgen dat je Windows niet normaal kunt gebruiken.
Als Windows 11 of 10 correct opstart, is de beste manier om toegang te krijgen tot het menu via Instellingen; kiezen Instellingen vanuit het Start-menu (ga bijvoorbeeld in Windows 11 naar Instellingen > Systeem > Herstel ). Als hetis nietcorrect starten, gebruik dan de Repareer je computer link na het opstarten vanaf uw installatiemedia of herstelschijf.
Zie Toegang krijgen tot geavanceerde opstartopties als u meer hulp nodig heeft bij een van beide methoden, of als u meer opties nodig heeft. We noemen in dat stuk verschillende manieren, dus de kans is groot dat het lukt.
Eenmaal in het ASO-menu selecteert u Problemen oplossen .
02 van 13Kies de gewenste resetoptie

Problemen met het ASO-menu oplossen in Windows 10.
Kies in het scherm Problemen oplossen Reset deze pc .
Zoals je zult zien, staat erHiermee kunt u ervoor kiezen uw bestanden te behouden of te verwijderen en vervolgens Windows opnieuw te installeren, dus maak je geen zorgen dat je Windows 11/10 nog niet hebt verteld dat je je persoonlijke bestanden moet bewaren. Dat komt hierna in stap 3 aan de orde.
Dit scherm ziet er iets anders uit in Windows 8. Kies Ververs je pc als u Windows 8 opnieuw wilt installeren, maar uw persoonlijke bestanden wilt behouden (zoals opgeslagen muziek, documenten, enz.), of Reset uw pc als u Windows 8 opnieuw wilt installerenzonderhet bewaren van al uw bestanden.

Problemen met het ASO-menu oplossen in Windows 8.
Ga naar stap 5 van deze tutorial nadat u die keuze heeft gemaakt in Windows 8 of bekijk stap 3 (ook al is dit voor Windows 11/10-mensen) als u niet zeker weet welke u moet kiezen of als u niet zeker weet wat er kan gebeuren.
Voor het geval u het niet weet: het resetten van uw pc is dat welerganders dan opnieuw opstarten. Dit artikel gaat over het resetten, maar misschien ben je daar op zoek naar informatie over het opnieuw opstarten van uw pc . Zien Opnieuw opstarten versus resetten voor een volledige uitleg van hun verschillen en waarom het zo belangrijk is.
hoe maak je een tweede instagram account aan03 van 13
Kies ervoor om persoonlijke bestanden te behouden of alles te verwijderen

In Windows 11 en 10 is dit het scherm Deze pc opnieuw instellen dat u vervolgens ziet, met als kopKies een optie.
Kies een van beide Bewaar mijn bestanden , Verwijder alles , of Herstel naar fabrieksinstellingen doorgaan.
Dit is een zeer belangrijke keuze, dus we willen er zeker van zijn dat u volledig begrijpt wat u doet voordat u verder gaat:
Optie 1: Bewaar mijn bestanden
Kiezen Bewaar mijn bestanden naarhoudenuw persoonlijke bestanden,verwijderenalle geïnstalleerde software en apps, enopnieuw installerenWindows 11/10 helemaal opnieuw.
Windows maakt een back-up van uw persoonlijke gegevens en bewaart deze veilig terwijl het zichzelf opnieuw installeert. Wanneer dit voltooid is, ziet Windows er net zo uit als toen u uw computer voor het eerst kocht of zelf installeerde. Jijkunnenmoet een aantal aangepaste instellingen opnieuw configureren, en jijzullenU moet alle gewenste software opnieuw installeren, maar uw opgeslagen bestanden wachten op u.
Optie 2: alles verwijderen
Kiezen Verwijder alles naarverwijderenuw persoonlijke bestanden,verwijderenalle geïnstalleerde software en apps, enopnieuw installerenWindows 11/10 helemaal opnieuw.
Windows wist alles op de schijf waarop het is geïnstalleerd en installeert zichzelf vervolgens helemaal opnieuw. Wanneer dit voltooid is, ziet Windows er net zo uit als toen u uw computer voor het eerst kocht of zelf installeerde. Jijkunnenmoet een aantal aangepaste instellingen en u opnieuw configurerenzullenmoet u alle gewenste software opnieuw installeren.
Optie 3: fabrieksinstellingen herstellen
Deze optie verschijnt alleen op sommige computers en wordt niet weerspiegeld in het bovenstaande screenshotvoorbeeld.
Kiezen Herstel naar fabrieksinstellingen naarverwijderenuw persoonlijke bestanden,verwijderenalle geïnstalleerde software, enopnieuw installerenhet besturingssysteem en de vooraf geïnstalleerde software die oorspronkelijk bij uw computer zijn geleverd.
Windows zal alles op de schijf wissen en vervolgens uw computer terugbrengen naar de exacte staat waarin deze zich bevond toen u hem voor het eerst kocht. In de meeste gevallen betekent dit dat alle vooraf geïnstalleerde software opnieuw wordt geïnstalleerd en dat de versie van Windows die op uw computer stond toen je hebt het gekocht, zal er weer zijn.
Weet u niet zeker welke u moet kiezen?
Alle opties bereiken hetzelfde als u een Reset Deze PC uitvoert om een groot computerprobleem op te lossen, dus kies Bewaar mijn bestanden is in de meeste gevallen de veiligere gok.
De meest voorkomende reden om te kiezen Verwijder alles of Herstel naar fabrieksinstellingen Dat zou het geval zijn als u de computer achteraf zou verkopen of weggeven, en u er zeker van wilt zijn dat er niets van u overblijft om later op te graven. Opnieuw beginnen na een grote malware-infectie is een andere goede reden.
Alleen met de laatste optie, indien aanwezig, kunt u uw vooraf geïnstalleerde softwareprogramma's en apps behouden! Bij de eerste twee keuzes moet u al uw software opnieuw installeren zodra het proces Deze pc opnieuw opstarten is voltooid.
Een heel gemakkelijke manier om uzelf tegen fouten te beschermen met Reset This PC (Deze pc opnieuw instellen) of een ander proces dat ertoe kan leiden dat uw belangrijke bestanden gevaar lopen, is ervoor te zorgen dat u een back-up maakt! Online back-updiensten zijn het beste, maar traditionele lokale back-upsoftware werkt ook.
04 van 13Kies Windows opnieuw installeren

Kies hoe u wilt dat Windows opnieuw wordt geïnstalleerd. Je hebt twee opties die in wezen hetzelfde doen.
Selecteer Wolk downloaden om uw pc nieuwe systeembestanden van de servers van Microsoft te laten downloaden en die bestanden te gebruiken om het besturingssysteem opnieuw te installeren.
Selecteer Lokale herinstallatie om uw pc de systeembestanden te laten gebruiken die al op uw computer staan om het besturingssysteem opnieuw te installeren.
De meeste mensen zouden voor de cloudoptie moeten kiezen, tenzij je een reden hebt om dat niet te doen. Als je een goede internetverbinding hebt, werkt dit sneller dan de lokale optie. Dit is ook dealleenoptie hier als de systeembestanden van uw computer zo beschadigd zijn geraakt dat ze onbruikbaar zijn voor een herinstallatie.
Hoe u de fout 'Er was een probleem bij het resetten van uw pc' kunt oplossen 05 van 13Wacht terwijl het resetten van dit pc-proces zich voorbereidt om te starten

Onmiddellijk na het voltooien van de vorige stap kan uw computer wel of niet opnieuw opstarten, afhankelijk van hoe u in het ASO-menu bent gekomen.
In plaats van dat Windows zoals gewoonlijk opstart, zie je ditvoorbereidingen treffenscherm.
Dit is ongeveer wat u denkt: het proces Deze pc opnieuw instellen wordt geladen. Er zit hier niets anders op dan wachten, en waarschijnlijk maar een paar seconden.
Ga naar stap 6 als je kiestBewaar mijn bestanden(ofVervers je pconder Windows 8)
Ga naar stap 8 als je kiestVerwijder alles(ofReset uw pconder Windows 8)
06 van 13Kies een beheerdersaccount waarmee u zich wilt aanmelden

Zodra Reset This PC (Deze pc opnieuw instellen) is geladen, ziet u dit scherm, hopelijk met uw accountnaam duidelijk als optie beschikbaar, net zoals u de onze hier ziet.
Omdat u ervoor heeft gekozen uw persoonlijke bestanden te behouden, is het doorgaan met dit proces beperkt tot iemand die al toegang heeft tot deze computer.
Selecteer uw account, of welk account dan ook vermeld staat waarvan u het wachtwoord kent.
Alleen gebruikersaccounts met toegang op beheerdersniveau kunnen worden gebruikt om Reset This PC te starten, dus alleen deze verschijnen hier. De meeste gewone gebruikers hebben dit soort toegang, waarmee u onder andere diagnose- en reparatieprogramma's kunt uitvoeren. Als u geen account ziet staan, moet u dit proces opnieuw starten en een keuze makenVerwijder alles, wat betekent dat u geen persoonlijke gegevens kunt bewaren.
07 van 13Voer uw accountwachtwoord in

Enkele ogenblikken nadat u uw accountnaam heeft gekozen, ziet u dit scherm waarin om het wachtwoord voor uw account wordt gevraagd.
Voer het wachtwoord voor dit account in het daarvoor bestemde veld in en druk of klik vervolgens op Doorgaan , Dan ga naar stap 9 (Stap 8 geldt alleen als je gekozen hebtnietom uw persoonlijke bestanden te bewaren).
Als u uw wachtwoord bent vergeten en u zich bij Windows aanmeldt met een e-mailadres, kunt u dat wachtwoord opnieuw instellen vanaf elke andere computer of smartphone. Zie Hoe u het wachtwoord van uw Microsoft-account opnieuw kunt instellen voor hulp.
Als u geen e-mailadres gebruikt, of als dat niet werkt, heeft u een korte lijst met andere opties, die allemaal in detail worden uitgelegd in Ik ben mijn Windows-wachtwoord vergeten! Wat zijn mijn opties? .
08 van 13Kies voor Normaal resetten of Resetten en de schijf wissen

Vervolgens, ervan uitgaande dat je ervoor hebt gekozenVerwijder alles, is een belangrijke, maar enigszins verwarrende keuze over hoe verder te gaan met het Reset This PC-proces.
Kies een van beide Verwijder gewoon mijn bestanden of Maak de oprit helemaal schoon doorgaan.
Optie 1: verwijder gewoon mijn bestanden
Kiezen Verwijder gewoon mijn bestanden om door te gaan zoals gepland, alles te verwijderen en Windows helemaal opnieuw te installeren.
Kies deze optie als u een Reset Deze PC uitvoert om een computerprobleem op te lossen en u van plan bent de computer normaal te gebruiken nadat het probleem is opgelost.
instagram delen op facebook werkt niet
Optie 2: maak de schijf volledig schoon
Kiezen Maak de oprit helemaal schoon om alles te verwijderen,Veeg vervolgens de schijf schoonen ten slotte Windows helemaal opnieuw installeren.
Kies deze optie als u, nadat het proces Deze pc opnieuw instellen is voltooid, van plan bent de computer weg te geven. het verkopen of het recyclen van de computer of harde schijf. Deze optie is ook het beste als u ernstige malwareproblemen heeft gehad waarvan u zich wilt ontdoen, vooral virussen die van invloed zijn op de opstartsector.
DeMaak de oprit helemaal schoonmethode zal veel langer duren dan deVerwijder gewoon mijn bestandenéén, wat een uur tot enkele uren aan het totale proces toevoegt.
Meer over de optie 'De schijf opruimen'
Voor degenen onder u die nieuwsgierig zijn: ditschoonmaakvan de schijf is hetzelfde als aharde schijf wissen, wat meestal handmatig wordt gedaan voordat u een computer weggooit, zoals beschreven in onze tutorial Hoe u een harde schijf kunt wissen.
Aveegvan een harde schijf is het volledig overschrijven van de gegevens die erop staan, waardoor wordt gegarandeerd dat niemand de verwijdering ooit ongedaan kan maken of de bestanden kan herstellen, ongeacht welke tools hij tot zijn beschikking heeft.
Het is niet duidelijk welke specifieke methode voor het opschonen van gegevens Microsoft gebruikt tijdens het Reset This PC-proces, maar we vermoeden dat het een standaard write-zero is, waarschijnlijk via de format-opdracht.
Wissen versus versnipperen versus verwijderen versus wissen: wat is het verschil?09 van 13Kies Reset om het resetproces van deze pc te starten

Het volgende is een scherm zoals hier weergegeven. Deze lijsten met opsommingstekens verschillen tussen Windows 11/10 en Windows 8, maar het proces is hetzelfde, ook al heeft Microsoft de formulering voor Windows 11/10 vereenvoudigd.
Als je kiestBewaar mijn bestanden, ziet u het exacte bericht in deze schermafbeelding, waarin precies wordt beschreven wat Reset This PC (Deze pc opnieuw instellen) zal doen: verwijder alle apps en programma's die niet bij deze pc zijn geleverd, wijzig de instellingen terug naar de standaardwaarden en installeer Windows opnieuw zonder uw persoonlijke bestanden te verwijderen .
Windows 8 vermeldt het volgende dat zal gebeuren na het kiezenVervers je pc: uw bestanden en personalisatie-instellingen blijven ongewijzigd, uw pc-instellingen worden teruggezet naar de standaardwaarden, apps uit de Windows Store blijven behouden, apps die u vanaf schijven of websites hebt geïnstalleerd, worden verwijderd en er wordt een lijst met verwijderde apps weergegeven opgeslagen op uw bureaublad.
Als je kiestVerwijder alles, zegt Windows dat Reset This PC het volgende zal verwijderen: alle persoonlijke bestanden en gebruikersaccounts op deze pc, alle apps en programma's die niet bij deze pc zijn geleverd en eventuele wijzigingen in de instellingen.
Voor Windows 8-gebruikers heeft het resetten van de hele pc het volgende effect: al uw persoonlijke bestanden en apps worden verwijderd en uw pc-instellingen worden teruggezet naar de standaardwaarden.
Als u een tablet, laptop of een ander apparaat met batterijvoeding reset, zorg er dan voor dat deze is aangesloten tijdens het proces Deze pc opnieuw instellen. Als de stroom van uw computer uitvalt en het proces wordt onderbroken, kan dit zelfs nog ernstiger problemen veroorzaken dan de problemen die u probeert op te lossen!
Kiezen Opnieuw instellen als je er absoluut zeker van bent dat dit is wat je wilt doen.
In Windows 11/10 begint het proces Deze pc opnieuw instellen onmiddellijk nadat u dit hebt gedaan. In Windows 8 ziet u mogelijk een tweede knop die u moet indrukken voordat u doorgaat.
10 van 13Wacht terwijl het resetten van deze pc alles van uw computer verwijdert

Zoals duidelijk blijkt uit deDeze pc resettenvoortgangsindicator onder aan het scherm, het proces Deze pc opnieuw instellen is begonnen.
Tijdens deze eerste fase worden alle gegevens op uw computer (technisch gezien alle gegevens op uw primaire schijf) verwijderd. Als u besloot uw persoonlijke bestanden te behouden, werd daar eerst een back-up van gemaakt.
Verwacht dat dit deel van het resetproces op de meeste computers 15 tot 45 minuten duurt, waarna uw computer automatisch opnieuw opstart en met de volgende fase begint.
Hoe lang dit precies duurt, hangt af van veel factoren, zoals hoe snel uw computer is, hoeveel gegevens u op uw computer heeft en de grootte van uw persoonlijke bestandsverzameling waarvan een back-up wordt gemaakt (als u daarvoor kiest), waaronder andere dingen.
Als u ervoor heeft gekozen de schijf op te schonen, kunt u er rekening mee houden dat dit proces 1 uur tot enkele uren kan duren, afhankelijk van hoe groot de schijf is.
11 van 13Wacht terwijl Windows opnieuw is geïnstalleerd

Nu Reset This PC alles op uw computer heeft verwijderd (ja, en een back-up van uw persoonlijke spullen heeft gemaakt als u dat wilt), is het tijd om Windows opnieuw helemaal opnieuw te installeren.
Tijdens dit proces zal uw computer een paar keer vanzelf opnieuw opstarten en kan het scherm 'Windows installeren' flikkeren of knipperen... allemaal normaal gedrag tijdens het Windows-installatieproces.
Verwacht dat dit deel van het resetproces op de meeste computers 10 tot 30 minuten duurt.
Je bent er bijna! Nog een paar dingen en u kunt uw computer weer gebruiken!
12 van 13Wacht terwijl de Windows-installatie is voltooid

De volgende schermen die u tegenkomt zullen verschillenaanzienlijkafhankelijk van uw initiële Reset This PC-keuzes.
Als u ervoor kiest uw bestanden te bewaren, kunt u ervan uitgaan dat deze fase maximaal 5 minuten duurt. U wordt gevraagd zich meteen aan te melden en mogelijk ziet u een korte reeks schermbeveiligingsschermen met kopjes alsDit zal niet lang durenEnEen aantal zaken regelen.
Als u ervoor kiest om alles te verwijderen, kunt u ervan uitgaan dat deze fase 10 tot 20 minuten duurt. Je ziet eerst schermen met kopjes alsEssentiële updates ontvangen, wordt u gevraagd een reeks vragen te beantwoorden (de opgegeven standaardinstellingen zijn meestal prima), uw computer wordt mogelijk opnieuw opgestart en u eindigt metDit zal niet lang durenEnEen aantal zaken regelen.
Hoe dan ook, je bent bijna klaar...
13 van 13Welkom terug op uw computer!

Welkom terug op je computer! Ervan uitgaande dat alles goed is gegaan met Reset This PC, zou u weer werkende toegang tot uw computer moeten hebben.
Als u ervoor kiest uw persoonlijke bestanden op te slaan, kunt u ze verwachten op de plek waar u ze hebt achtergelaten op uw bureaublad, in uw map Documenten en elders.
wat de ster betekent op snapchat
Anders zou uw computer in ongeveer dezelfde staat moeten verkeren als toen u hem voor het eerst kocht, of voor het eerst installeerde of een upgrade van Windows uitvoerde als u dat zelf deed.
Als u een Microsoft-account gebruikt om u aan te melden bij uw computer en u er eerder voor hebt gekozen sommige van uw instellingen met uw account te synchroniseren, merkt u mogelijk dat sommige aspecten van uw computer automatisch zijn teruggezet naar de vorige status, zoals uw Windows-thema , browserinstellingen, enz.
Waar zijn al mijn programma's?
Reset Deze pc heeft alle niet-originele apps en softwareprogramma's verwijderd. Met andere woorden: alle software die u hebt geïnstalleerd, moet u helemaal opnieuw installeren.
Als u ervoor kiest uw persoonlijke bestanden te behouden, heeft u mogelijk eenVerwijderde appsdocument op uw bureaublad met een lijst met apps die niet opnieuw konden worden geïnstalleerd, iets dat in dit stadium nuttig kan zijn.
Hoe u een kritiek proces kunt herstellen dat is overleden in Windows 11