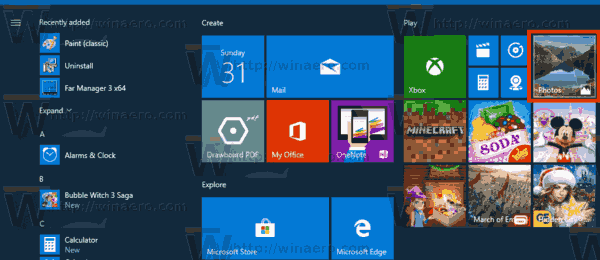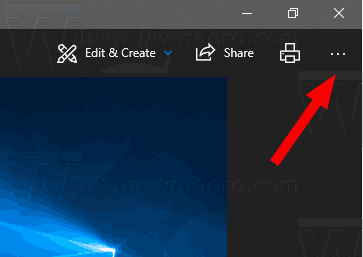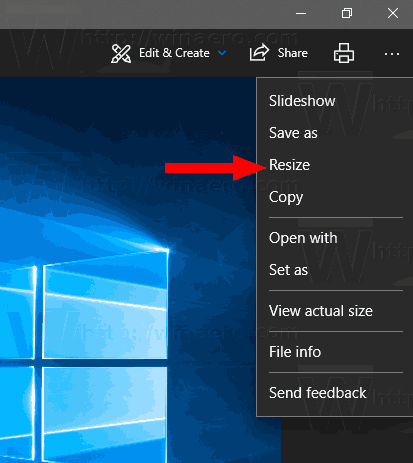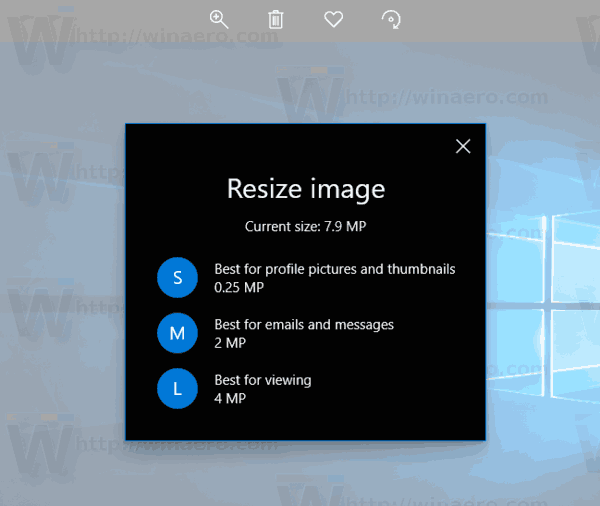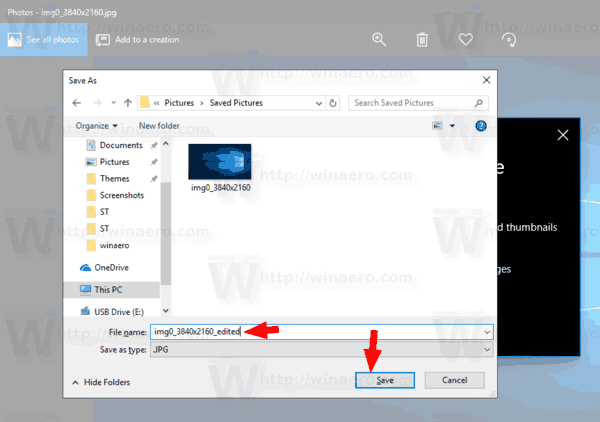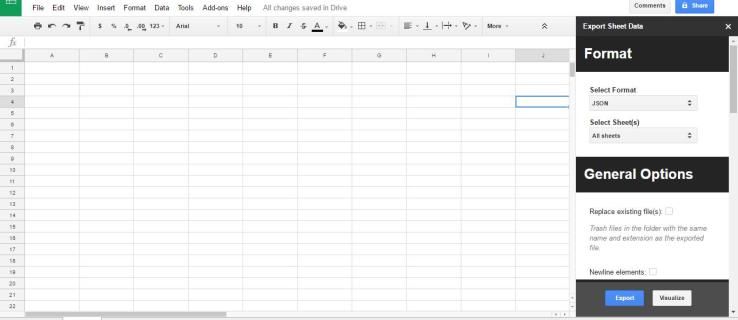De Photos-app is een universele (Metro) -app die vooraf is geïnstalleerd in Windows 10. Het is een Store-app die bedoeld is om Windows Photo Viewer te vervangen, aangezien Microsoft wil dat de hele gebruikersomgeving er hetzelfde uitziet en werkt op Windows 10. Mobiel en Windows 10 voor pc's. Terwijl geïnteresseerde gebruikers dat kunnen herstel de klassieke desktop-app, Windows Photo Viewer , degenen die liever Foto's gebruiken, zijn wellicht geïnteresseerd in het leren van afbeeldingen met deze nieuwe app.
Advertentie
Caps Lock Windows 10 uitschakelen
Met de ingebouwde app Foto's kunt u afbeeldingen bekijken en basisbewerkingen uitvoeren. De tegel is vastgemaakt aan het menu Start. De app is ook standaard gekoppeld aan de meeste afbeeldingsbestandsindelingen. Foto's biedt zeer basisfunctionaliteit om afbeeldingen te bekijken vanaf de lokale schijf van de gebruiker of vanuit de OneDrive-cloudopslag.
De app Foto's wordt geleverd met de optie Formaat wijzigen, waarmee u de afmetingen van de afbeelding kunt wijzigen en de bestandsgrootte kunt verkleinen. De app biedt de volgende 3 formaatprofielen:
- S - Klein. Geschikt voor avatars en miniaturen. 0,25 MP.
- M - Medium, voor e-mail- en berichtbijlagen. 2 MP.
- L - Groot. 4 MP-afbeeldingen.
Hier leest u hoe u deze functie kunt gebruiken.
hoe localcast te gebruiken met Kodi
Het formaat van afbeeldingen wijzigen met Foto's in Windows 10 , doe het volgende.
- Open Foto's. De tegel is standaard vastgemaakt aan het menu Start.
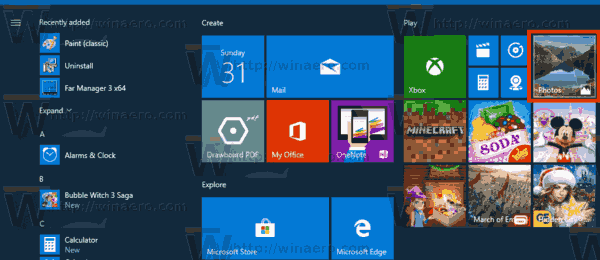
- Open het afbeeldingsbestand waarvan u het formaat wilt wijzigen.
- Klik op de menuknop met drie stippen in de rechterbovenhoek.
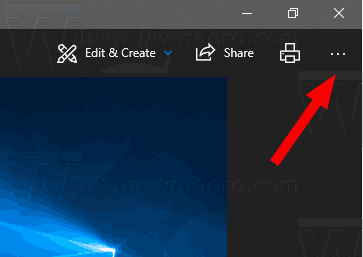
- Selecteer deFormaat wijzigencommando uit het menu.
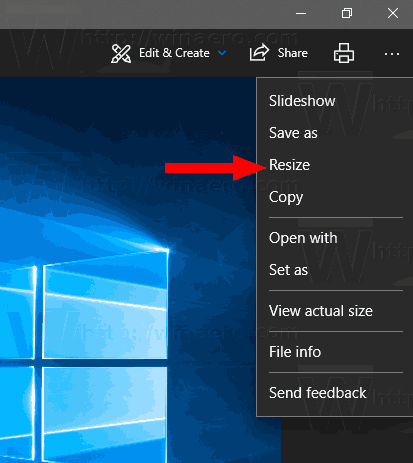
- In het volgende dialoogvenster ziet u de huidige grootte van uw afbeelding. U kunt ook een van de drie bovengenoemde presets selecteren.
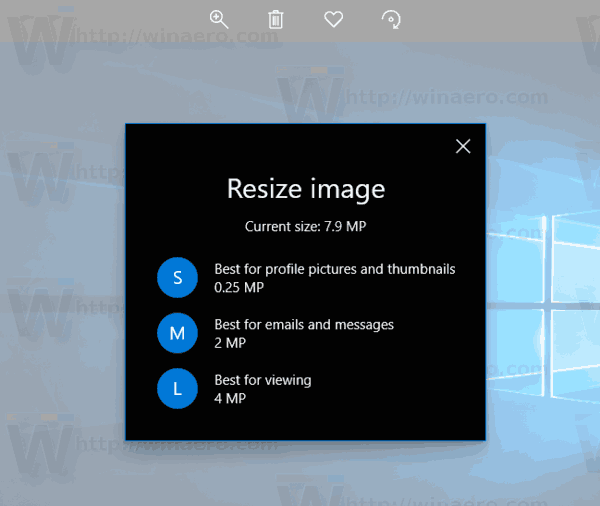
- Blader nu naar de map waarin u de verkleinde afbeelding wilt opslaan en klik op hetSparenknop.
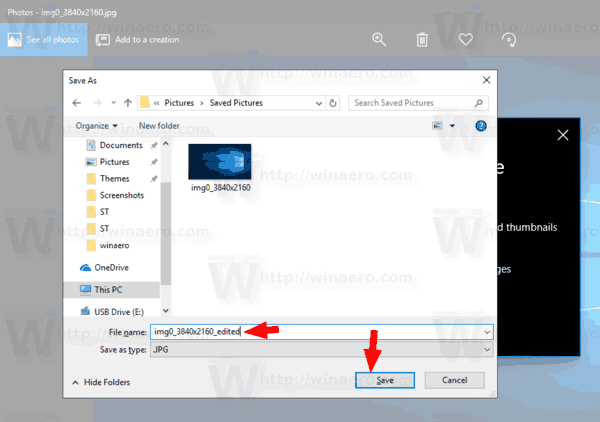
- Nu kun je de Foto's-app sluiten.
Dat is het.
waarom springt mijn cursor rond?
Gerelateerde artikelen:
- Wijzig de Live Tile-weergave van de Photos App in Windows 10
- Schakel Zoomen met muiswiel in Foto's in Windows 10 in
- Back-up en herstel app-opties voor foto's in Windows 10
- Mensen taggen in de app Foto's in Windows 10
- Schakel het donkere thema in Foto's in Windows 10 in
- Sluit OneDrive-afbeeldingen uit van foto's in Windows 10
- Stel foto's in als schermbeveiliging in Windows 10
- Schakel Gezichtsdetectie en -herkenning in Foto's uit in Windows 10