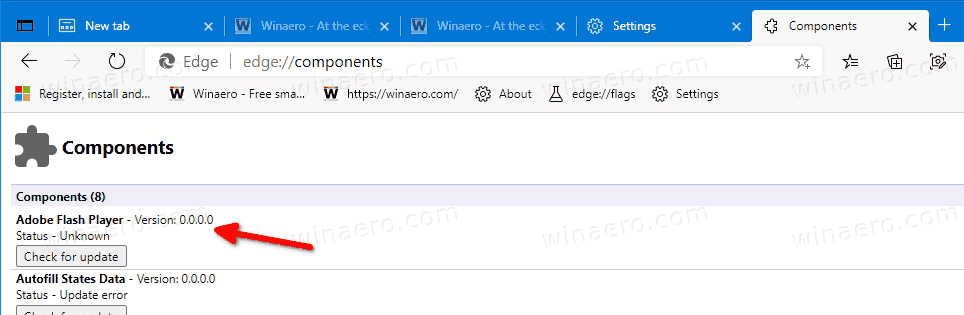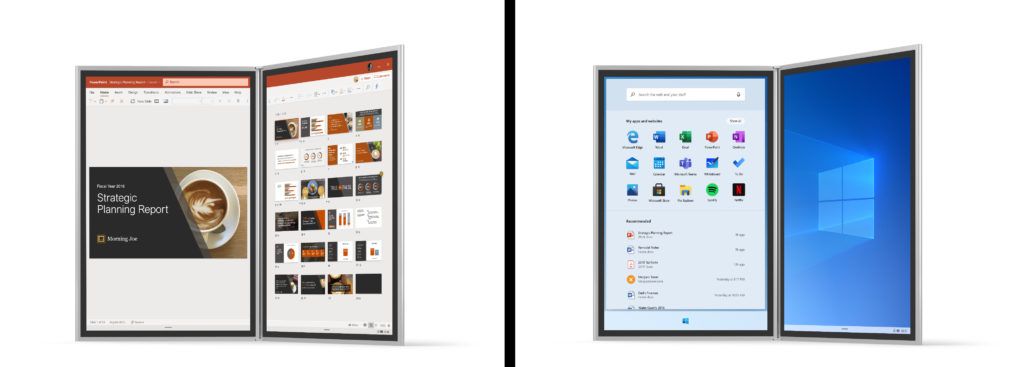Discord is tegenwoordig het favoriete spraak- en tekstchatplatform van online gamers. Het is gemakkelijk te gebruiken, zeer aanpasbaar en biedt een verscheidenheid aan handige chatfuncties.
Deze functies omvatten de mogelijkheid om rollen toe te wijzen en te beheren voor gebruikers op uw chatserver. In dit artikel leer je hoe je rollen kunt toevoegen, beheren en verwijderen in Discord.
Wat zijn Discord-rollen?
In Discord-terminologie is een rol een gedefinieerde set machtigingen met een naam. Er is bijvoorbeeld een standaardrol genaamd '@iedereen', die een breed scala aan basisrechten geeft, zoals praten op de server en het lezen van de berichten.
Een serverbeheerder kan een 'Moderator' -rol maken, die de mogelijkheid zou toevoegen om andere gebruikers te dempen of uit te sluiten. Gebruikers kunnen ook meerdere rollen hebben, d.w.z. iemand die zowel de rol @iedereen als moderator heeft, heeft alle bevoegdheden van @iedereen plus de bevoegdheden van een moderator.
Discord-machtigingen
Er zijn 29 machtigingen op Discord verdeeld in algemene, tekst- en spraakmachtigingen. Om rollen op de juiste manier toe te wijzen, moet je begrijpen wat elke rol doet. Hieronder vindt u een lijst van elke toestemming ter referentie.
Algemene machtigingen
- Beheerder – De machtiging van de beheerder verleent alle machtigingen die op de server aanwezig zijn. Het verlenen van deze toestemming kan gevaarlijk zijn omdat het de gebruiker veel macht geeft.
- Auditlogboek bekijken – Met deze toestemming kan de gebruiker de auditlogboeken van de server lezen.
- Server beheren – Met deze machtiging kan de gebruiker de servernaam wijzigen of naar een andere regio verplaatsen.
- Rollen beheren – met deze machtiging kan de gebruiker nieuwe rollen maken en rollen bewerken waarvoor de machtiging rollen beheren niet is ingeschakeld.
- Kanalen beheren – met deze machtiging kan de gebruiker kanalen op de server maken, bewerken en verwijderen.
- Leden schoppen - Met deze toestemming kan de gebruiker leden van de server schoppen.
- Leden verbannen – Met deze toestemming kan de gebruiker leden van de server verbannen.
- Directe uitnodiging maken – met deze toestemming kan de gebruiker andere gebruikers uitnodigen voor de server.
- Bijnaam wijzigen – met deze toestemming kan de gebruiker zijn eigen bijnaam wijzigen.
- Bijnamen beheren – met deze toestemming kan de gebruiker de bijnamen van andere gebruikers wijzigen.
- Emoji's beheren - met deze toestemming kan de gebruiker emoji's op de server beheren.
- Webhooks beheren – Met deze machtiging kan de gebruiker webhooks maken, bewerken en verwijderen.
- Tekstkanalen lezen en spraakkanalen bekijken – met deze toestemming kan de gebruiker de berichtenkanalen lezen.
Tekstmachtigingen
- Berichten sturen - Met deze toestemming kan de gebruiker berichten verzenden via de tekstchat.
- TTS-berichten verzenden - Met deze toestemming kan de gebruiker tekst-naar-spraakberichten verzenden.
- Berichten beheren - Met deze toestemming kan de gebruiker berichten van andere gebruikers verwijderen of vastzetten.
- Koppelingen insluiten – Met deze toestemming kan de gebruiker hyperlinks in de chat insluiten.
- Bestanden bijvoegen – Met deze toestemming kan de gebruiker bestanden bijvoegen in de chat.
- Berichtgeschiedenis lezen - Met deze toestemming kan de gebruiker terugbladeren en toegang krijgen tot eerdere berichten.
- Noem iedereen – met deze toestemming kan de gebruiker pushmeldingen activeren voor de leden van het kanaal.
- Externe emoji's gebruiken - deze toestemming stelt de gebruikers in staat om emoji's van andere servers te gebruiken.
- Reacties toevoegen – met deze toestemming kan de gebruiker nieuwe reacties toevoegen aan een bericht.
Spraakmachtigingen
- Aansluiten – met deze toestemming kan de gebruiker verbinding maken (d.w.z. horen) met het spraakkanaal.
- Spreken – met deze toestemming kan de gebruiker spreken op het spraakkanaal.
- Leden dempen – Met deze toestemming kan de gebruiker het spraakvermogen van een andere gebruiker uitschakelen.
- Leden doven - Met deze toestemming kan de gebruiker het vermogen van een andere gebruiker om op het kanaal te horen uitschakelen.
- Leden verplaatsen - Met deze machtiging kan de gebruiker andere leden van het ene kanaal naar het andere verplaatsen.
- Spraakactiviteit gebruiken – Met deze toestemming kan de gebruiker spreken zonder Push-to-Talk te gebruiken.
- Prioriteit spreker – met deze toestemming kan de gebruiker het volume van andere gebruikers verlagen wanneer deze gebruiker aan het woord is, zodat hun woorden luider zijn op het kanaal.

Rollen maken in Discord
Het correct instellen van uw rollen is de sleutel tot het beheren van uw gebruikers op een Discord-server. Het is een goed idee om de basisrollen te hebben aangemaakt voordat u zelfs maar mensen gaat uitnodigen voor de server. U kunt altijd teruggaan en nieuwe rollen toevoegen of bestaande opnieuw configureren wanneer u zaken doet.
hoe de tekstkleur in pdf te veranderen
- Log in op Discord en toegang tot uw server.

- Selecteer de kleine vervolgkeuzepijl rechts van de servernaam en klik op 'Serverinstellingen'.

- Klik op 'Rollen' in het linkerdeelvenster.

- Klik op Rol maken .

- Je nieuwe rol wordt weergegeven als: Nieuwe rol .

- Noem de rol iets beschrijvends en wijs er een kleur aan toe (kleuren verduidelijken en informeren gebruikers over elkaars rollen).

- Bekijk alle 32 machtigingen en schakel alleen de machtigingen in die u aan die rol wilt koppelen.

Selecteer ' Wijzigingen opslaan ' aan de onderkant. Als u vergeet uw wijzigingen op te slaan, verschijnt er een dialoogvenster om u eraan te herinneren dit te doen voordat u doorgaat.
Herhaal dit voor elke nieuwe rol die u wilt maken.
Door de verschillende machtigingsniveaus aan verschillende rollen toe te wijzen, kunt u een hiërarchie maken op basis van vertrouwen. Je kunt lagere rollen toewijzen aan nieuwelingen en hogere rollen met meer rechten aan degenen die je goed kent.
Rollen toewijzen in Discord
Nadat u rollen voor uw server hebt gemaakt, moet u deze toewijzen aan de gebruikers in uw chat.
Om meerdere leden tegelijk toe te wijzen, ga je naar Serverinstellingen en tik op Rollen . Doe dan dit:
- Klik op de rol die u wilt dat uw leden hebben.

- Klik op Leden beheren .

- Klik op Leden toevoegen .

- Klik op de selectievakjes naast elk lid dat die rol zou moeten hebben en klik op Toevoegen .

Als u slechts één of twee leden hoeft toe te voegen, is deze methode sneller:
- Selecteer de gebruiker aan wie u een rol wilt toewijzen in het rechterdeelvenster.

- Selecteer de kleine '+' onder de gebruikersnaam en selecteer de rol in het menu.

Herhaal dit voor elke gebruiker op uw server.
U kunt ook snel rollen toevoegen door met de rechtermuisknop op de gebruiker te klikken, Rollen te selecteren en vervolgens te klikken op de rol(len) die u wilt toevoegen in het pop-outmenu.
hoe een voicemail te verzenden zonder te bellen

Onthoud dat u voor elke gebruiker zoveel rollen kunt toevoegen als u wilt.
Rollen toewijzen op Discord Mobile
Om een nieuwe rol aan te maken en deze onderweg toe te wijzen, ga je naar de Discord-app op je mobiele telefoon . De instructies zijn vergelijkbaar met de desktoptoepassing.
- Open de Discord-app en selecteer je server. Tik op de drie verticale stippen bovenaan naast de naam van uw server.

- Tik op 'Instellingen' en scrol omlaag naar 'Leden'.

- Klik op de gebruikersnamen van wie u een bestaande rol wilt toewijzen.

- Tik op 'Rollen bewerken'.

- Tik op het selectievakje naast de naam van elk lid voor de rol die u toewijst.

Rollen bewerken in Discord Mobile
Ga naar de instellingen van de server en tik op 'Rollen' zoals je hierboven hebt gedaan, en volg dan deze stappen:
- Tik op de rol die je wilt bewerken.

- Blader door de lijst en breng eventuele wijzigingen aan die u nodig acht.

Door de bovengenoemde stappen te volgen, blijft uw Discord-server georganiseerd en productief, zelfs onderweg.
Rollen beheren in Discord
Het beheren van rollen in Discord is vergelijkbaar met het maken ervan. U kunt indien nodig meer rollen toevoegen en de machtigingen wijzigen. Afhankelijk van hoe u uw server wilt runnen, kunt u wegkomen door slechts twee rollen aan te maken, admin en @iedereen.
Om snel leden toe te voegen/te verwijderen of de rechten aan te passen, hoef je alleen maar terug te gaan naar de Serverinstellingen en klik Rollen, net zoals we hierboven deden. Volg dan deze stappen:
- Klik op de rol die je wilt wijzigen.

- Selecteer Rechten om te bepalen wat leden op uw server kunnen doen.

- Selecteer Leden beheren om leden toe te voegen of te verwijderen.

Naarmate uw community groeit, kunt u anderen toevoegen. Omdat rollen aan elke gebruiker afzonderlijk moeten worden toegevoegd, is het meest effectieve gebruik van uw tijd om zoveel mogelijk beleidsbeslissingen van uw server in de rol @iedereen te plaatsen.
Je hebt misschien de linkerkolom op de pagina Rollen opgemerkt, die de namen toont van alle rollen die je hebt gemaakt. Gebruikersnamen op de server geven de kleur weer van de hoogste rol die aan een gebruiker is toegewezen. Gebruikers kunnen de moderators, beheerders, enz. op de server gemakkelijk herkennen.
Rollen verwijderen in Discord
U zou zelden een rol in Discord moeten verwijderen, omdat u deze eenvoudigweg niet kunt toewijzen. Als uw account echter vol raakt met ongebruikte rollen, kunt u deze als volgt verwijderen.
- Selecteer de kleine vervolgkeuzepijl naast uw server en selecteer 'Serverinstellingen'.

- Selecteer 'Rollen' in het linkerdeelvenster en selecteer de rol die u wilt verwijderen.

- Scroll naar beneden en klik op de knop 'Verwijder [rolnaam]'.

- Bevestig door op 'OK' te klikken.
Bots gebruiken om Discord-rollen toe te wijzen
Gebruikers kunnen bots toevoegen voor een meer hands-off benadering van het beheren van rollen op Discord. Bots zoals Mee6 en Dyno Bot zijn populaire opties voor rolmoderatie. We hebben een volledige tutorial over het onderwerp hier . Maar als je geïnteresseerd bent om een beetje te ontspannen, kun je dit doen:
- Voeg de bot toe aan de server die u beheert.
- Ga naar de website van de bot en klik op 'Dashboard'.
- Selecteer de optie 'Moderatie'.
- Pas vervolgens de opties voor 'Automatische moderatie' aan uw behoeften aan.
Wanneer een nieuw lid nu lid wordt van uw server, kan deze automatisch worden doorgestuurd naar een 'Welkom'-rol. Of leden die aan bepaalde criteria voldoen, kunnen een speciale rol krijgen voor vaste gebruikers.
hoe weet je of je Android geroot is?
Veel Gestelde Vragen
Er is altijd iets nieuws te leren op Discord. In deze sectie hebben we meer informatie over rollen opgenomen.
Kan ik automatisch rollen toewijzen in Discord?
Absoluut! Hoewel je misschien een bot nodig hebt om het te doen. Het beheren van een Discord-server kan een vervelende en overweldigende taak zijn. Gelukkig kun je andere beheerders toevoegen om je te helpen of om bots te gebruiken.
Ik ben een beheerder, maar ik kan de server nog steeds niet beheren. Wat is er gaande?
Als de eigenaar van de server een beheerdersrol voor u heeft gemaakt, maar u bepaalde wijzigingen niet kunt aanbrengen, is dit waarschijnlijk omdat ze nooit alle machtigingen onder uw rol hebben ingeschakeld. Neem contact op met de servereigenaar en controleer of u toestemming hebt.
Laatste gedachten
Rolbeheer is een cruciaal onderdeel van het georganiseerd houden van een Discord-server, vooral omdat het gebruikers wint.
Houd er rekening mee dat er een limiet is van 250 verschillende rollen op een bepaalde server. Dit zou in praktische termen geen beperking moeten zijn, maar begin niet met het definiëren van elke mogelijke combinatie van machtigingen die u mogelijk wilt gebruiken - u zult snel geen rollen meer hebben als u dat doet.