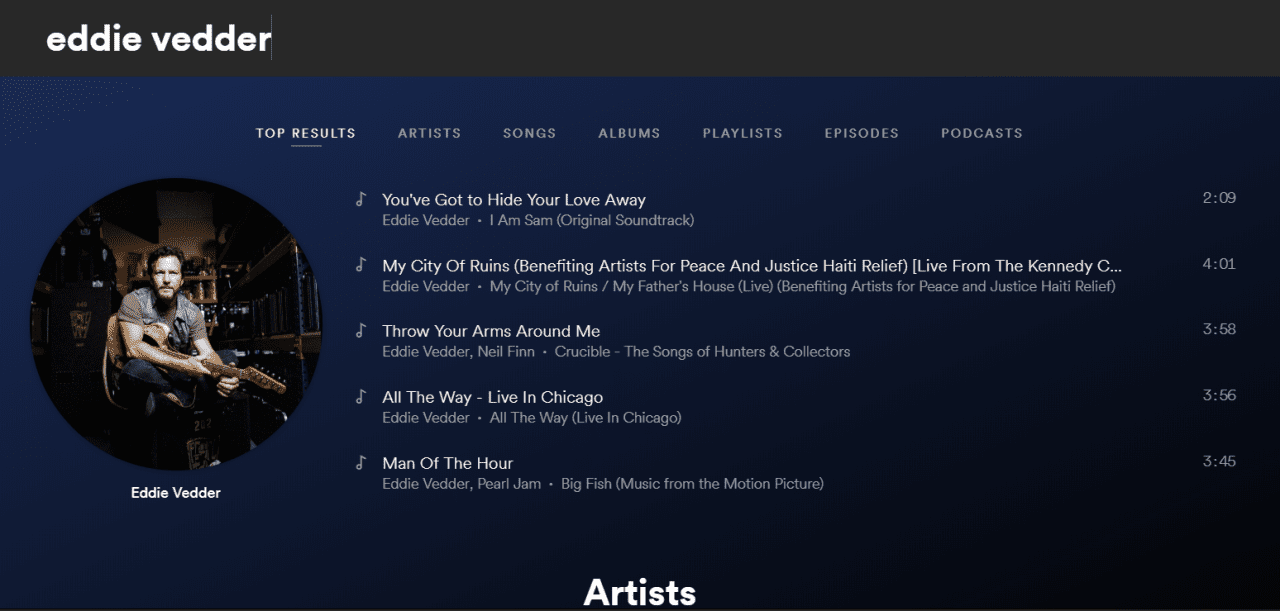Windows-services zijn speciale apps die op de achtergrond worden uitgevoerd. De meeste hebben geen interactie met de gebruikerssessie en hebben geen gebruikersinterface. Services zijn een van de belangrijkste onderdelen van de Windows NT-familie van besturingssystemen, die is gestart met Windows NT 3.1 en alle moderne Windows-versies zoals Windows 7, Windows 8 en Windows 10 omvat. Vandaag zullen we zien hoe we de lijst met actieve en stopte services naar een tekstbestand.
Advertentie
hoe een afbeelding op mac op te slaan
Het opslaan van de lijst met services in een bestand is geen probleem wanneer u een procesmanager van derden gebruikt. De bekende procesmanager van Sysinternals, Process Explorer, maakt het bijvoorbeeld mogelijk om de lijst met actieve apps te exporteren.
Windows 10 biedt standaard een paar tools om services te beheren. De enige GUI-tool is een speciale MMC-module genaamd 'Services'. Druk op Win + R-sneltoetsen op het toetsenbord om het dialoogvenster Uitvoeren te openen. Typeservices.mscin het vak Uitvoeren.
De Services-console ziet er als volgt uit.

Het is echter niet mogelijk om de lijst met services in een bestand op te slaan.
Om deze beperking te omzeilen, kunnen we een speciale consoletool, 'sc', gebruiken. Het is een krachtige app waarmee u bestaande services in Windows 10 kunt beheren.
Sla actieve services op in een bestand
Om actieve services op te slaan in een bestand in Windows 10 , doe het volgende.
hoe bots toe te voegen aan onenigheid
- Open een nieuwe opdrachtprompt als beheerder .
- Typ de volgende opdracht om de lijst met actieve services in een bestand op te slaan:
sc query type = service> '% gebruikersprofiel% Desktop active_services.txt'
Wijzig de bestandsnaam en het pad volgens uw voorkeuren.
- Door het bovenstaande voorbeeld te volgen, krijgt u een tekstbestand met de naam 'active_services.txt' in de map Desktop. Het bevat de lijst met uw momenteel actieve services. Open het met een teksteditor-app, bijv. Kladblok.

Je bent klaar.
Tip: voer sc.exe uit met de optie /? (sc /?) om de beschikbare opties te zien. Of bekijk dit online document .
U kunt ook PowerShell gebruiken. Het wordt geleverd met een speciale cmdletGet-service.
Sla actieve services op in een bestand met PowerShell
- Open PowerShell . Voer het indien nodig uit als Beheerder .
- Typ de opdracht
Get-Service | Where-Object {$ _. Status -eq 'Running'}om de lijst met actieve services te zien.
- Om het in een bestand op te slaan, voert u de volgende opdracht uit:
Get-Service | Waar-object {$ _. Status -eq 'Actief'} | Out-File -filepath '$ Env: userprofile Desktop active_services.txt' - Dit zal een nieuw tekstbestand 'active_services.txt' aanmaken in uw Desktop-map.

Sla gestopte services op in een bestand
- In een verhoogde opdrachtprompt , voer de volgende opdracht uit:
sc querytype = servicestatus = inactief> '% gebruikersprofiel% Desktop inactive_services.txt'.
- U kunt ook een verhoogde PowerShell en voer de volgende opdrachtenreeks uit.
Get-Service | Waar-Object {$ _. Status -eq 'Gestopt'} | Out-File -filepath '$ Env: userprofile Desktop inactive_services.txt'.
- Ongeacht de methode die u gebruikt, krijgt u een nieuw bestand, inactive_services.txt, in uw Desktop-map. Open het met Kladblok.
Sla de lijst met alle Windows-services op in een bestand
- In een verhoogde opdrachtprompt , voer de volgende opdracht uit:
sc query type = service state = all> '% gebruikersprofiel% Desktop all_services.txt'.
- U kunt ook een verhoogde PowerShell en voer de volgende opdrachtenreeks uit.
Get-Service | Out-File -filepath '$ Env: userprofile Desktop all_services.txt'.
- Ongeacht de methode die u gebruikt, krijgt u een nieuw bestand, all_services.txt, in uw Desktop-map. Open het met Kladblok.
Dat is het.
wat doet Kodi voor firestick?
Gerelateerde artikelen:
- Sla lopende processen op in een bestand in Windows 10
- Een service starten, stoppen of opnieuw starten in Windows 10
- Een service uitschakelen in Windows 10
- Hoe een service in Windows 10 te verwijderen