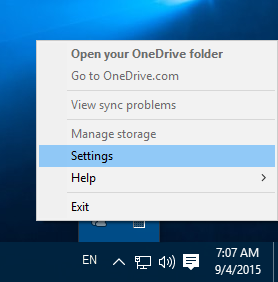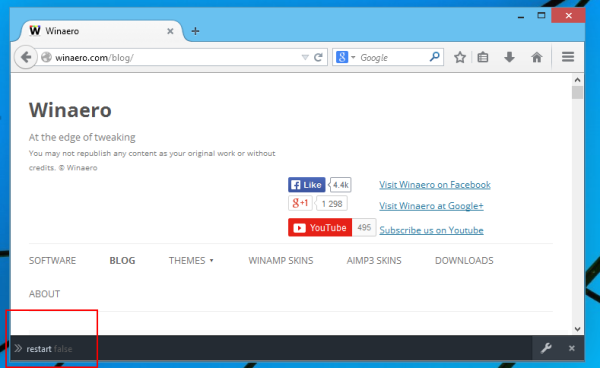Als u SharePoint gebruikt om bestanden met uw team te delen en wilt weten hoe u een map toevoegt, heeft u de juiste handleiding gevonden.

We zullen u door de stappen leiden voor het toevoegen en uploaden van bestanden naar een SharePoint-map met behulp van de moderne en klassieke versies, en hoe u toegang krijgt tot een map vanaf uw Windows-bureaublad. Bovendien wordt in onze veelgestelde vragen besproken hoe u een weergave kunt maken om uw SharePoint-lijsten en documentbibliotheekgegevens te openen en te ordenen.
Hoe een map toevoegen in SharePoint?
Een map in de documentbibliotheek maken met de moderne versie:
- Start de SharePoint-site waaraan u de nieuwe map wilt toevoegen en open vervolgens de documentbibliotheek.
- Selecteer in het menu + Nieuw > Map.

- Als de mappenoptie niet beschikbaar is, is deze mogelijk uitgeschakeld. Iemand met ontwerprechten of een bibliotheekeigenaar kan de map inschakelen.
- Typ in het tekstveld Mapnaam de naam van de map en selecteer vervolgens Maken.

- Uw nieuwe map is nu zichtbaar in de documentbibliotheek.
Een map maken in de documentbibliotheek met de klassieke versie:
- Start de SharePoint-site waar u de nieuwe map wilt toevoegen.
- Om de bibliotheek te openen, selecteert u de titel via de balk Snel starten of klikt u op het pictogram Instellingen.

- Selecteer Site-inhoud en vervolgens de bibliotheektitel waaraan u de mappen wilt toevoegen.

- Klik op het lint op Bestanden en vervolgens op Nieuwe map.

- Voer in het dialoogvenster Een map maken in het veld Naam een mapnaam in en vervolgens Aanmaken.

Een bestand maken om toe te voegen aan uw nieuwe map:
- Navigeer in de documentbibliotheek naar uw nieuwe map.

- Selecteer in de hoofdbibliotheek Nieuw en vervolgens het bestandstype.

- Voeg tekst en andere elementen die u wenst toe aan het bestand, uw bestand wordt automatisch opgeslagen in de documentbibliotheek en verschijnt in de bestandenlijst, met een generieke naam.

- Om terug te keren naar de documentbibliotheek, klikt u op de pijl terug in uw browser.

- Als uw nieuwe bestand niet zichtbaar is, ververs dan de browser.
- Selecteer Acties weergeven (het menu met drie stippen naast het document) en vervolgens Naam wijzigen om een andere naam in te voeren.

- Selecteer Acties weergeven (het menu met drie stippen naast het document) en vervolgens Naam wijzigen om een andere naam in te voeren.
Om bestaande verkennerbestanden naar de nieuwe map te uploaden:
- Klik bovenaan de bibliotheekpagina van het document op Uploaden.

- Om één bestand te uploaden, klikt u op Bladeren of Bestanden kiezen in het dialoogvenster Een document toevoegen.

- Afhankelijk van de versie kunt u mogelijk meerdere bestanden uploaden door Ctrl of de Shift-toets ingedrukt te houden en de bestanden te selecteren.
- Nadat u het [de] bestand [en] heeft geselecteerd, selecteert u Ok.

Een SharePoint-map verwijderen met de moderne versie:
Opmerking : Als u een map verwijdert, worden de bestanden en submappen die deze bevat verwijderd. Als u deze items wilt behouden, overweeg dan om ze eerst te verplaatsen of te archiveren.
- Zoek en selecteer de map die u wilt verwijderen.

- Selecteer Verwijderen in de bovenste koppelingsbalk.

- Om de map te verwijderen, selecteert u Verwijderen in het dialoogvenster Verwijderen.
- Er zal een bevestigingsbericht zijn waarin wordt bevestigd dat uw map is verwijderd.

- Er zal een bevestigingsbericht zijn waarin wordt bevestigd dat uw map is verwijderd.
Een SharePoint-map verwijderen met de klassieke versie:
waarom werkt een airpod niet?
Opmerking : Er is geen bovenste koppelingsbalk in de Classic-versie.
- Zoek en selecteer de map die u wilt verwijderen.

- Plaats de muisaanwijzer op de map en vink het selectievakje aan.

- Klik met de rechtermuisknop op het mappictogram en vervolgens op Verwijderen.

- Dan OK om te bevestigen.

Hoe voeg ik een map toe aan de documentbibliotheek in SharePoint?
Een map toevoegen aan de documentbibliotheek met de moderne versie:
- Start de SharePoint-site waaraan u de nieuwe map wilt toevoegen en open vervolgens de documentbibliotheek.

- Selecteer in het menu + Nieuw > Map.

- Als de mappenoptie niet beschikbaar is, is deze mogelijk uitgeschakeld. Iemand met ontwerprechten of een bibliotheekeigenaar kan de map inschakelen.
- Typ in het tekstveld Mapnaam de naam van de map en selecteer vervolgens Maken.

- Uw nieuwe map is nu zichtbaar in de documentbibliotheek.
Een map toevoegen aan de documentbibliotheek met de klassieke versie:
- Start de SharePoint-site waar u de nieuwe map wilt toevoegen.
- Om de bibliotheek te openen, selecteert u de titel via de balk Snel starten of klikt u op het pictogram Instellingen.

- Selecteer Site-inhoud en vervolgens de bibliotheektitel waaraan u de mappen wilt toevoegen.

- Klik op het lint op Bestanden en vervolgens op Nieuwe map.

- Voer in het dialoogvenster Een map maken in het veld Naam een mapnaam in en vervolgens Aanmaken.

Hoe voeg ik een map toe aan gedeelde documenten in SharePoint?
Een map in de documentbibliotheek maken met de moderne versie:
- Start de SharePoint-site waaraan u de nieuwe map wilt toevoegen en open vervolgens de documentbibliotheek.
- Selecteer in het menu + Nieuw > Map.

- Als de mappenoptie niet beschikbaar is, is deze mogelijk uitgeschakeld. Iemand met ontwerprechten of een bibliotheekeigenaar kan de map inschakelen.
- Typ in het tekstveld Mapnaam de naam van de map en selecteer vervolgens Maken.

- Uw nieuwe map is nu zichtbaar in de documentbibliotheek.
Een map maken in de documentbibliotheek met de klassieke versie:
- Start de SharePoint-site waar u de nieuwe map wilt toevoegen.
- Om de bibliotheek te openen, selecteert u de titel via de balk Snel starten of klikt u op het pictogram Instellingen.

- Selecteer Site-inhoud en vervolgens de bibliotheektitel waaraan u de mappen wilt toevoegen.

- Klik op het lint op Bestanden en vervolgens op Nieuwe map.

- Voer in het dialoogvenster Een map maken in het veld Naam een mapnaam in en vervolgens Aanmaken.

Hoe een SharePoint-map toevoegen in Windows Verkenner?
Er zijn twee manieren om toegang tot uw SharePoint-map[s] in de bestandsverkenner in te stellen. De snelste en gemakkelijkste manier die geen ruimte op uw computer in beslag neemt, is door Sync te gebruiken:
- Start SharePoint en navigeer vervolgens naar de site waar de map [s] die u wilt synchroniseren met de bestandsverkenner zich bevinden.
- Klik op het Sync-pictogram dat zich bovenaan het scherm bevindt.

- Dit hoeft maar één keer te gebeuren, nadat uw mappen automatisch worden gesynchroniseerd.
- Mogelijk wordt u gevraagd om het gebruik van Microsoft OneDrive toe te staan, bevestig dat dit in orde is.

- Uw map[en] verschijnen dan onder de naam van uw organisatie op uw pc. Het wordt automatisch toegevoegd aan het linkerdeelvenster van Verkenner.

- Herhaal deze stappen voor alle mappen die u wilt openen in de bestandsverkenner.
- Uw map[en] verschijnen dan onder de naam van uw organisatie op uw pc. Het wordt automatisch toegevoegd aan het linkerdeelvenster van Verkenner.
Als alternatief kunt u een schijf in bestandsverkenner toewijzen aan uw SharePoint-site. De volgende stappen zijn gebaseerd op Internet Explorer 11:
- Start SharePoint en open uw site.
- Om van SharePoint een vertrouwde site te maken via de werkbalk, selecteert u Extra en vervolgens Internetopties

- Dan Beveiliging > Vertrouwde sites > Sites.

- Kopieer en plak de koppeling van uw SharePoint-sites in het tekstveld Deze website aan de zone toevoegen. Zorg ervoor dat het selectievakje Serververificatie (https) voor alle sites in deze zone vereist is uitgeschakeld.

- Klik vervolgens op Toevoegen, > Ok.

- Selecteer op de taakbalk Verkenner > Deze pc > Computer > Netwerkstation toewijzen > Netwerkstation toewijzen.

- Kies een letter uit het vervolgkeuzemenu van een beschikbare schijf waar u uw SharePoint-site wilt hebben.

- Plak uw SharePoint-sitekoppeling in het tekstveld Map en vervolgens op Voltooien.

- Uw SharePoint-sitekoppeling verschijnt onder Deze pc.

- Uw SharePoint-sitekoppeling verschijnt onder Deze pc.
Hoe voeg ik een SharePoint-map toe aan mijn Windows-bureaublad?
Om toegang te krijgen tot een SharePoint-map via uw Windows-bureaublad, moet u eerst toegang tot de bestandsverkenner instellen, met behulp van Sync of door een schijf toe te wijzen, en vervolgens een snelkoppeling naar de map op uw bureaublad te maken:
- Start SharePoint en navigeer vervolgens naar de site waar de map [s] die u wilt synchroniseren met de bestandsverkenner zich bevinden.

- Klik op het Sync-pictogram dat zich bovenaan het scherm bevindt.

- Dit hoeft maar één keer te gebeuren, nadat uw mappen automatisch worden gesynchroniseerd.
- Mogelijk wordt u gevraagd om het gebruik van Microsoft OneDrive toe te staan, bevestig dat dit in orde is.

- Uw map[en] verschijnen dan onder de naam van uw organisatie op uw pc. Het wordt automatisch toegevoegd aan het linkerdeelvenster van Verkenner.

- Herhaal deze stappen voor alle mappen die u wilt openen in de bestandsverkenner.
- Uw map[en] verschijnen dan onder de naam van uw organisatie op uw pc. Het wordt automatisch toegevoegd aan het linkerdeelvenster van Verkenner.
Of om een rit in kaart te brengen:
- Start SharePoint en open uw site.
- Om van SharePoint een vertrouwde site te maken, selecteert u in de werkbalk in de rechterbovenhoek Internet Explorer.
- Dan Internetopties, > Beveiliging > Vertrouwde websites > Websites.

- Kopieer en plak de koppeling van uw SharePoint-sites in het tekstveld Deze website aan de zone toevoegen. Zorg ervoor dat het selectievakje Serververificatie (https) voor alle sites in deze zone vereist is uitgeschakeld.

- Klik vervolgens op Toevoegen, > Ok.

- Selecteer op de taakbalk Verkenner > Deze pc > Computer > Netwerkstation toewijzen > Netwerkstation toewijzen.

- Selecteer een letter in het vervolgkeuzemenu van een beschikbare schijf voor waar u uw SharePoint-site wilt hebben.

- Plak uw SharePoint-sitekoppeling in het tekstveld Map en vervolgens op Voltooien.

- Uw SharePoint-sitekoppeling verschijnt onder Deze pc.

- Uw SharePoint-sitekoppeling verschijnt onder Deze pc.
Maak nu een snelkoppeling naar een map op uw bureaublad:
- Klik in Verkenner met de rechtermuisknop op de SharePoint-map.

- Selecteer Snelkoppeling maken onder aan het menu.

- Sleep de nieuwe snelkoppeling naar uw bureaublad of kopieer de map door met de rechtermuisknop op het pictogram te klikken, Kopiëren te selecteren en vervolgens met de rechtermuisknop op uw bureaublad te klikken voordat u plakken selecteert.

Aanvullende veelgestelde vragen
Hoe gebruik je weergaven in SharePoint?
Aangepaste weergaven helpen bij het organiseren van uw documentbibliotheek om beter aan uw behoeften te voldoen. U kunt de kolommen die u wilt weergeven in een specifieke volgorde selecteren, met opties om items te sorteren, filteren of groeperen.
Een aangepaste weergave van uw lijst of documentbibliotheek maken met de SharePoint Modern-versie:
1. Navigeer naar de lijst of bibliotheek waar u de weergave wilt maken en klik vervolgens op de opdrachtbalk op Weergaveopties.
· Als u de weergave-opties niet ziet, zorg er dan voor dat u de lijst niet bewerkt; je hebt geen items geselecteerd of controleer bij de site-eigenaar of je toestemming hebt.
2. Klik op Nieuwe weergave maken.

· Als je de optie Nieuwe weergave maken niet ziet, heb je de laatste updates nog niet ontvangen. Gebruik in dat geval de stappen voor het wijzigen van een weergave die u vindt op de Microsoft-ondersteuningspagina .
hoe Facebook-account privé te maken
3. Voer bij Weergavenaam de naam van uw weergave in.

4. Selecteer vanuit Weergeven als het type weergave dat u wilt maken.

5. Voer voor de kalenderweergave de begin- en einddatum in.

6. Klik op Meer opties om te wijzigen hoe de titelitems worden weergegeven en kies vervolgens uit de lijst Titel van items op kalender.

7. Als u klaar bent, klikt u op Maken.

Een aangepaste weergave van uw lijst of documentbibliotheek maken met een klassieke versie:
1. Navigeer naar de lijst of bibliotheek waar u de weergave wilt maken, selecteer het tabblad Lijst of Bibliotheek en vervolgens Weergave maken.

· Als deze optie niet beschikbaar is, neem dan contact op met de site-eigenaar of je toestemming hebt om weergaven te maken.
2. Selecteer op de pagina Instellingen het weergavetype.

3. Voer de naam van de weergave in het vak Weergavenaam in.

4. Als u dit de standaardweergave wilt maken, selecteert u Dit de standaardweergave maken.

hoe fps in apex te tonen
5. Klik in Audience onder View Audience op Create a Personal view, of Create a Public view.
· Als de optie Een openbare weergave maken is uitgeschakeld, moet u machtigingen krijgen om een openbare weergave voor die lijst of bibliotheek te maken.

6. Kies uit Kolommen de gewenste kolommen en wis de kolommen die u niet in de weergave wilt weergeven.
7. Kies naast de kolomnummers in welke volgorde u de kolommen wilt weergeven.

8. Stel nu uw sorteer- en filterinstellingen in en selecteer vervolgens onder aan de pagina Ok.

Uw SharePoint-mappen beheren
Voordelen van het gebruik van de SharePoint-samenwerkingstool zijn onder meer de mogelijkheid om informatie met uw collega's te delen. De gegevens worden opgeslagen op een veilige plaats en zijn toegankelijk vanuit het comfort van uw webbrowser. Bestanden kunnen worden georganiseerd zoals u dat wilt door mappen te maken.
Nu we u hebben laten zien hoe u mappen in SharePoint kunt toevoegen, ze kunt openen vanuit de bestandsverkenner en een paar andere tips voor mapbeheer; hoe makkelijk of moeilijk vind je het om een SharePoint-map toe te voegen? Heb je geprobeerd toegang in te stellen in de bestandsverkenner? Zo ja, op welke manier werkt u het liefst, rechtstreeks in SharePoint of vanuit bestandsverkenner? Laat een reactie achter in de comments hieronder.