U kunt het Windows 10-besturingssysteem configureren om een omtrekrand weer te geven van een venster dat u sleept in plaats van de inhoud van het venster. Deze wijziging verbetert de prestaties van het besturingssysteem een beetje, aangezien het besturingssysteem het volledige vensterbeeld niet opnieuw zou moeten tekenen. Hier zijn twee methoden die u kunt gebruiken om het sleepgedrag te wijzigen.
Advertentie
De verandering is van invloedzowel Desktop-apps als Store-apps.
Standaard heeft Windows 10 veel effecten ingeschakeld voor eye candy. U kunt animaties zien op het startscherm, de taakbalk, apps openen en sluiten, slagschaduweffecten, keuzelijsten met invoervakjes openen, enzovoort, om de gebruikersinterface vloeiender te laten lijken. Als u deze uitschakelt, verbetert het reactievermogen van het besturingssysteem. U zult merken dat het Start-menu zal verschijnen veel sneller openen .
Zie de volgende screenshots:
De optie Vensterinhoud weergeven tijdens slepen isingeschakeld.
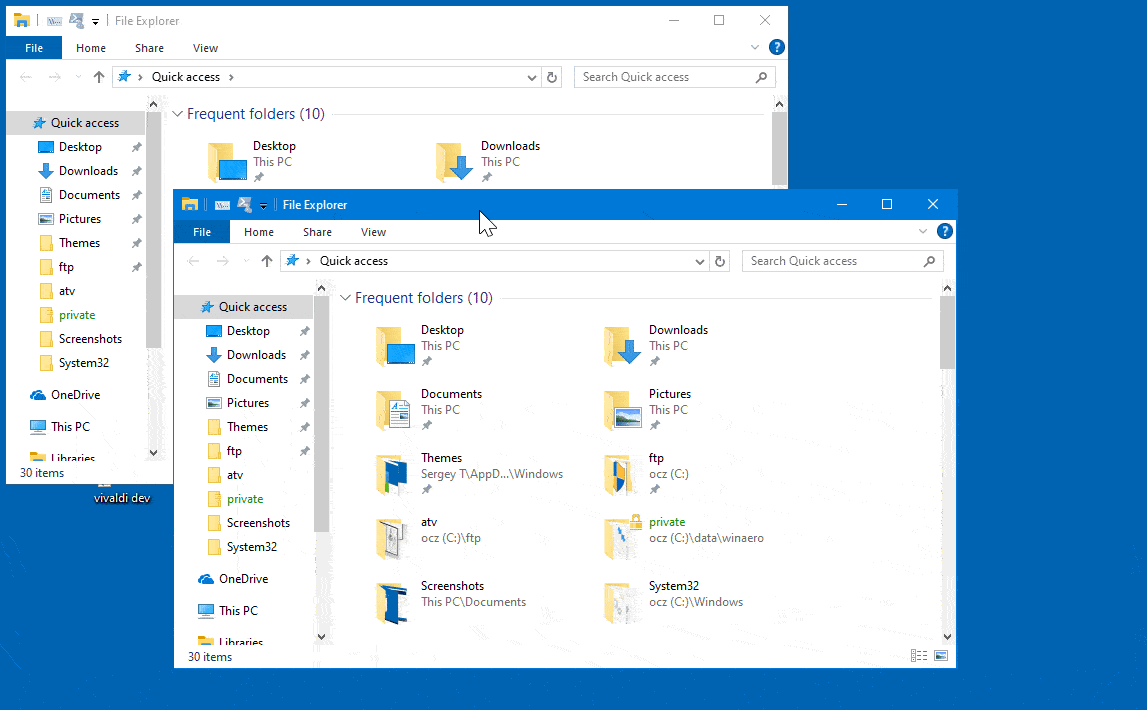
De inhoud van het venster weergeven tijdens het slepen isgehandicapt.
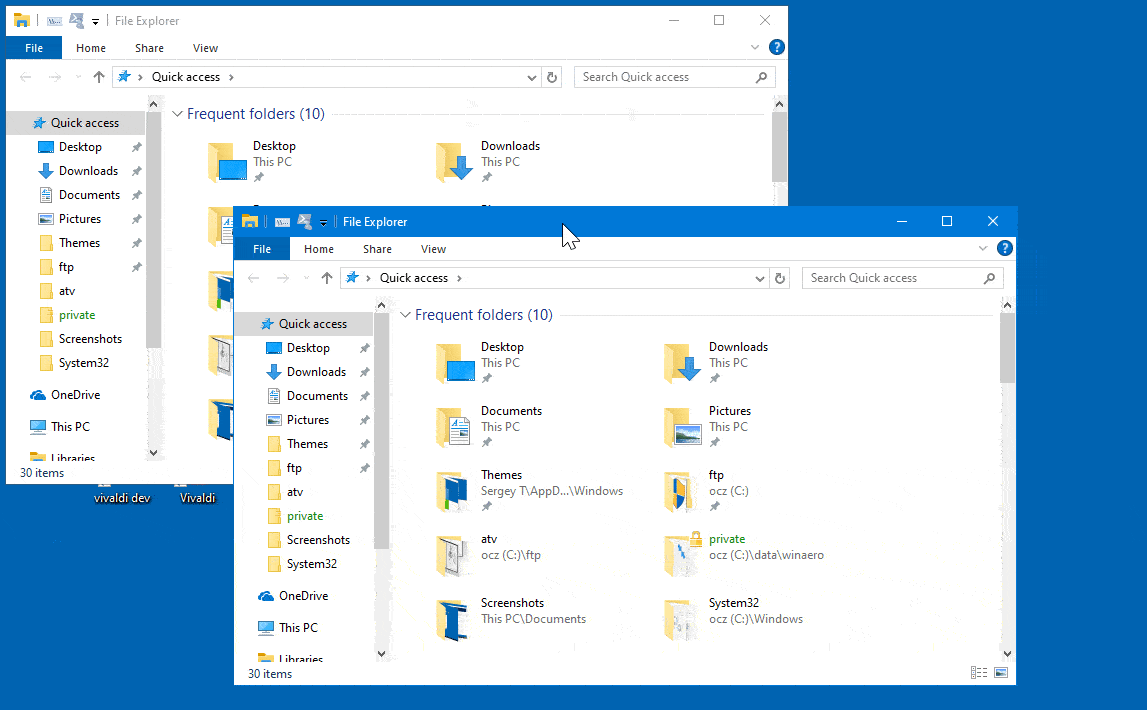
U kunt als volgt de inhoud van het venster weergeven of verbergen tijdens het slepen in Windows 10.
Vensterinhoud weergeven of verbergen tijdens slepen in Windows 10 , doe het volgende.
- Druk op Win + R-sneltoetsen op het toetsenbord. Het dialoogvenster Uitvoeren verschijnt op het scherm. Typ het volgende in het tekstvak en druk op Enter:
SysteemeigenschappenGeavanceerd
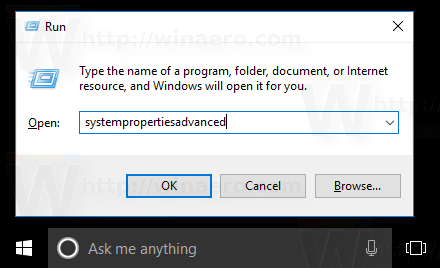
- Geavanceerde systeemeigenschappen worden geopend. druk deInstellingenknop in dePrestatiesectie op deGeavanceerdtabblad.
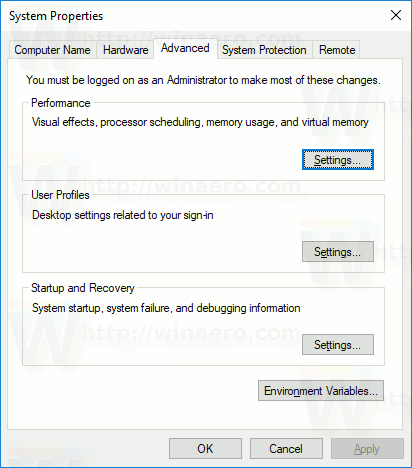
- Het volgende dialoogvenster wordt geopend:
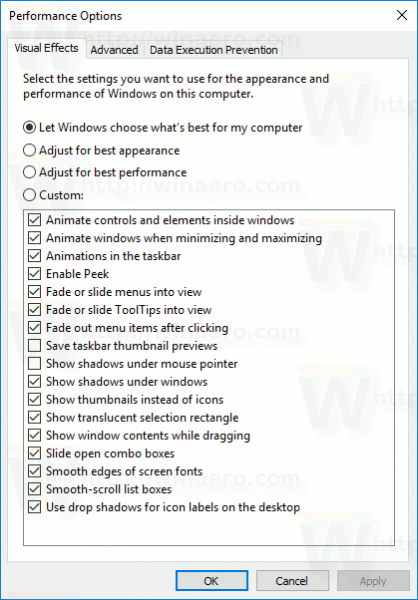 Bovenaan het venster zijn een aantal presets beschikbaar.
Bovenaan het venster zijn een aantal presets beschikbaar.- Laat Windows kiezen wat het beste is voor mijn computer- het besturingssysteem zal automatisch enkele visuele effecten in- en uitschakelen waarvan het bepaalt dat ze goed werken op uw hardware.
- Pas aan voor het beste uiterlijk- Hiermee worden alle beschikbare visuele effecten ingeschakeld.
- Pas aan voor de beste prestaties- Alle visuele effecten worden uitgeschakeld.
- Op maat- Hiermee kunt u visuele effecten handmatig in- of uitschakelen. Nadat u de selectievakjes in de onderstaande lijst heeft gewijzigd, wordt deze optie standaard geselecteerd.
- Schakel de optie met de naam uit (verwijder het vinkje) Geef de inhoud van het venster weer tijdens het slepen .
Om de functie opnieuw in te schakelen, opent u hetzelfde dialoogvenster en schakelt u hetGeef de inhoud van het venster weer tijdens het slepenoptie.
Tip: u kunt het dialoogvenster Systeemprestaties nog sneller openen door in te voerenSystemPropertiesPerformance.exein het vak Uitvoeren.
Als alternatief kunt u een registeraanpassing toepassen.
Vensterinhoud weergeven of verbergen tijdens het slepen met Registry Tweak
- Open de Register-editor-app .
- Ga naar de volgende registersleutel.
HKEY_CURRENT_USER Configuratiescherm Desktop
Zie hoe u naar een registersleutel gaat met één klik .
- Wijzig of maak aan de rechterkant een nieuwe tekenreekswaarde (REG_SZ)DragFullWindows.
Stel de waarde in op 1 om 'Vensterinhoud weergeven' in te schakelen. Een waardegegevens van 0 zullen deze uitschakelen. - Om de wijzigingen die door de registeraanpassing zijn aangebracht, van kracht te laten worden, moet u dit doen afmelden en log in op uw gebruikersaccount. Als alternatief kunt u herstart de Explorer-shell .
Om u tijd te besparen, kunt u deze gebruiksklare registerbestanden downloaden.
Download registerbestanden
hoe een snapchat op te slaan zonder dat ze het weten
Dat is het.
Gerelateerde artikelen:
- Schakel slagschaduwen uit voor bureaubladpictogramlabels in Windows 10
- Animaties uitschakelen in Windows 10

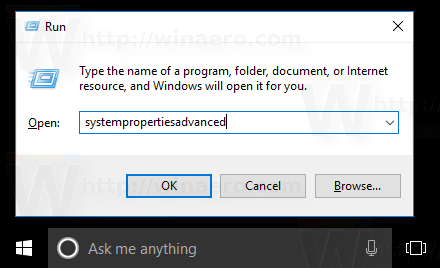
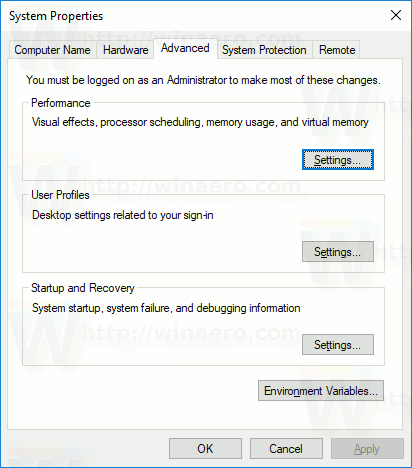
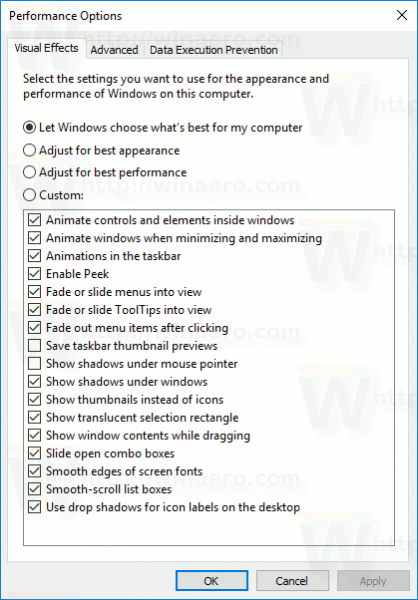 Bovenaan het venster zijn een aantal presets beschikbaar.
Bovenaan het venster zijn een aantal presets beschikbaar.







