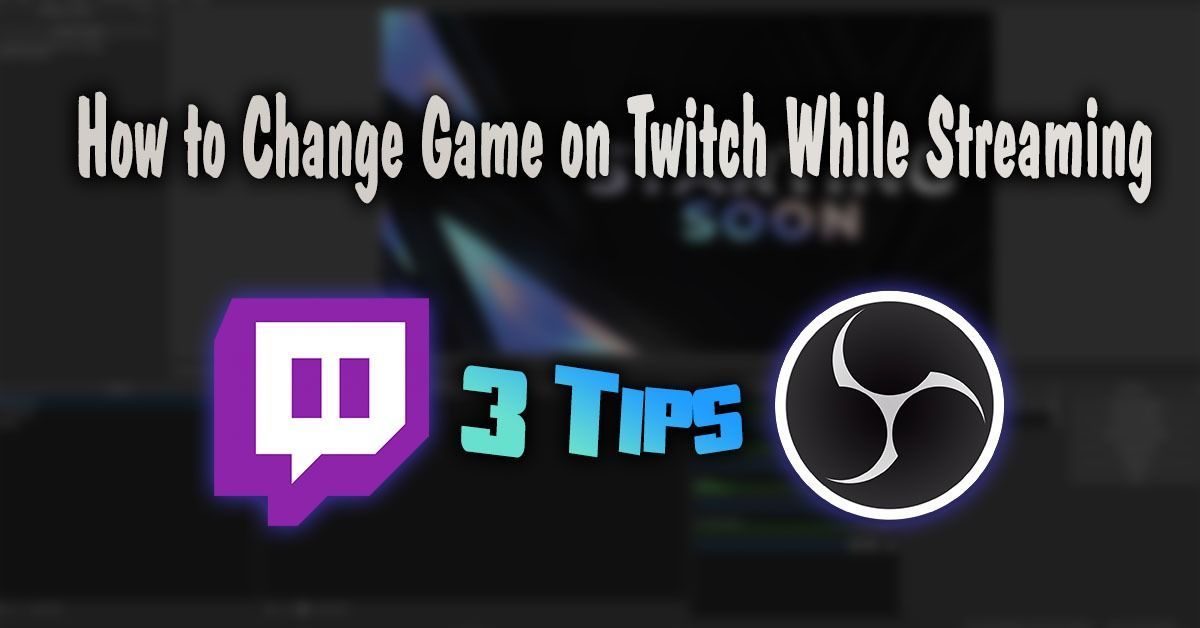Langdurige Mac-gebruikers genoten waarschijnlijk van de mogelijkheid om het besturingssysteem op het laagste niveau te tweaken. Jarenlang konden gebruikers met verborgen instellingen en aanpassingsapps de volledige controle over hun Mac krijgen om aan te passen hoe deze eruitzag en functioneerde.
Maar als de gebruiker toegang heeft tot deze kernsysteembestanden, kan malware dat ook. Het is deze realiteit die Apple ertoe bracht een beveiligingsfunctie te introduceren genaamd Bescherming van systeemintegriteit in macOS, beginnend met OS X El Capitan in 2015. En hoewel bescherming van systeemintegriteit een belangrijke functie is waar de meeste gebruikers baat bij hebben, kan het problemen veroorzaken met bepaalde workflows en toepassingen van krachtige gebruikers. Dus als u bereid bent het risico van verminderde beveiliging te accepteren in ruil voor meer flexibiliteit, kunt u als volgt System Integrity Protection in macOS uitschakelen.

Wat is systeemintegriteitsbescherming?
Voordat we verder gaan, laten we even de tijd nemen om precies te bespreken wat Systeemintegriteitsbescherming doet om ervoor te zorgen dat het uitschakelen ervan is wat u nodig hebt. Systeemintegriteitsbescherming heeft alles te maken met het beperken van de toegang tot kritieke systeembestanden, waardoor bepaalde aanvalsvectoren voor malware en andere schadelijke software worden geblokkeerd.
Normale macOS-gebruikersaccounts hebben altijd beperkingen gehad op tot welke bestanden ze toegang hadden, maar de root gebruiker , naar speciaal gebruikersaccount dat verhoogde privileges heeft voor systeembeheer, had geen beperkingen. Voorafgaand aan de introductie van System Integrity Protection had elke fysieke gebruiker of elk script dat toegang had tot het root-account en wachtwoord in feite volledige toegang tot elk deel van het systeem.
Het potentiële beveiligingsprobleem herkennen, samen met het feit dat:meestMac-gebruikers hoeven nooit kernsysteembestanden te openen of te wijzigen. Apple heeft System Integrity Protection gemaakt om de toegang tot belangrijke locaties en bestanden te blokkeren, zelfs voor de rootgebruiker. Deze locaties zijn onder meer:
/Systeem
/usr
/ ben
/sbin
Elke applicatie die vooraf is geïnstalleerd als onderdeel van macOS
Als Systeemintegriteitsbescherming is ingeschakeld, is de enige manier om bestanden op deze locaties te wijzigen via apps of processen die door Apple zijn ondertekend met de uitdrukkelijke toestemming om dit te doen. Bijvoorbeeld het software-updateproces of de eigen applicatie-installatieprogramma's van Apple. Apps van derden en zelfs de beheerder van de Mac kunnen deze bestanden onder geen enkele omstandigheid wijzigen. Als u dit probeert te doen, zelfs met een sudo-commando, ontvangt u eenvoudig eenBediening niet toegestaanbericht.

hoe krijg je wit beton in minecraft
Moet u systeemintegriteitsbescherming uitschakelen?
Zoals vermeld, kan System Integrity Protection problemen veroorzaken met bepaalde workflows van krachtige gebruikers of toepassingen die de mogelijkheid vereisen om systeembestanden te wijzigen. Het goede nieuws is dat je Systeemintegriteitsbescherming kunt uitschakelen, zolang je bereid bent het risico te accepteren dat je Mac kwetsbaarder wordt als je dat doet. Voor ervaren gebruikers kan de flexibiliteit om deze bestanden te blijven openen en wijzigen echter het risico waard zijn.
Kortom, als u zeker weet dat een werkstroom of app die u nodig hebt, afhankelijk is van toegang tot beveiligde systeembestanden, en u de risico's begrijpt, zult u waarschijnlijk in orde zijn met het uitschakelen van System Integrity Protection. Maar als u niet weet waarom u Systeemintegriteitsbescherming moet uitschakelen, of als u het gewoon doet omdat een app die u hebt gedownload dat heeft gezegd, kunt u deze beter ingeschakeld houden en een andere oplossing voor de app of het proces zoeken je probeert tegemoet te komen.
Beveiliging van systeemintegriteit uitschakelen
- Om Systeemintegriteitsbescherming uit te schakelen, start u uw Mac op in: Herstelmodus door de ingedrukt te houden Opdracht en R toetsen op uw toetsenbord zodra u het opstartgeluid hoort.
- Nadat u bent opgestart in de herstelmodus, selecteert u Hulpprogramma's > Terminal via de menubalk bovenaan het scherm.
- Om te controleren of System Integrity Protection momenteel is ingeschakeld of uitgeschakeld, gebruikt u de opdracht csrutil-status .
- NaaruitschakelenSysteemintegriteitsbescherming, gebruik de opdracht csrutil uitschakelen . Jij kanopnieuw inschakelenhet later door deze stappen te herhalen en het commando csrutil inschakelen in plaats daarvan.
- Nadat u Systeemintegriteitsbescherming hebt uitgeschakeld, start u uw Mac opnieuw op via het Apple-menu.
hoe u uw berichten op instagram kunt vinden