Voorspellende tekst is een handige functie die is ontworpen om gebruikers te helpen sneller en nauwkeuriger te typen, dankzij de software die leert en zich in de loop van de tijd aanpast. Niet iedereen vindt het echter leuk om het te gebruiken vanwege de manier waarop robotachtige e-mails kunnen verschijnen. Gelukkig kunnen Outlook-gebruikers het uitschakelen en typen zonder constante aanbevelingen.
hoe op te nemen op google meet

Als u Outlook vaak gebruikt en de voorspellende tekst beu bent, heeft u geluk. In Outlook kunt u de functie uitschakelen, maar u moet eerst door de instellingen navigeren. Blijf lezen voor alle details.
Voorspellende tekst uitschakelen in Outlook op een Windows-pc
Outlook is nu opgenomen in het Microsoft 365-pakket, dat u kunt downloaden en installeren op Windows. De Windows-client verschilt niet veel van de webgebaseerde versie. We behandelen de laatste in een apart gedeelte.
Voorspellende tekst in Outlook beveelt alleen woorden aan die mogelijk passen in de e-mail die u wilt verzenden. U kunt elke gewenste suggestie kiezen zoals deze op het scherm verschijnt door op de Tab-toets en de Pijl-rechts-toets te drukken. Als u niets ziet dat u bevalt, kunt u het negeren en doorgaan met typen.
Hoewel de voorspellende tekst voor veel gebruikers goed werkt, kunt u deze nog steeds uitschakelen. Hier is hoe:
- Start Outlook voor Windows.
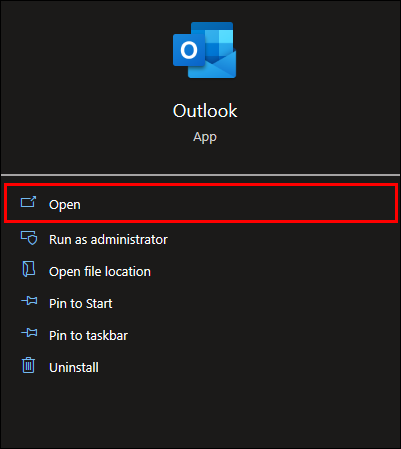
- Begin met het schrijven van een e-mail.
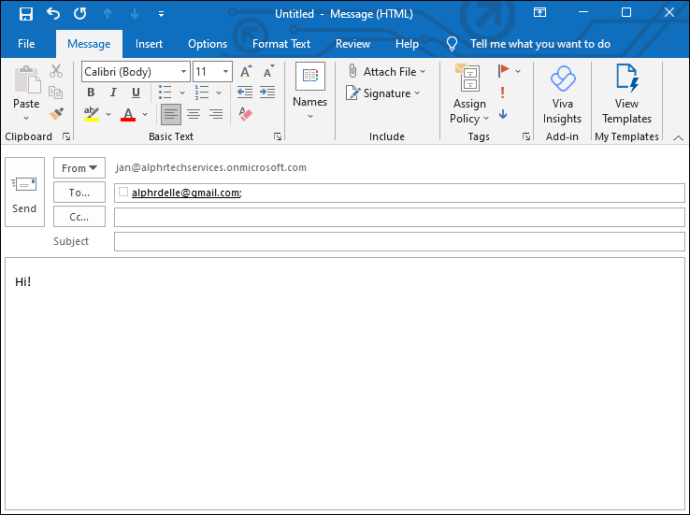
- Ga naar Bestand .
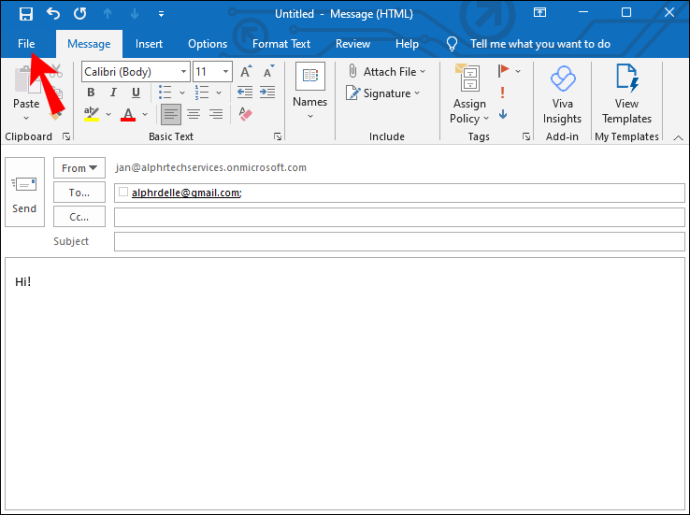
- Selecteer Opties .
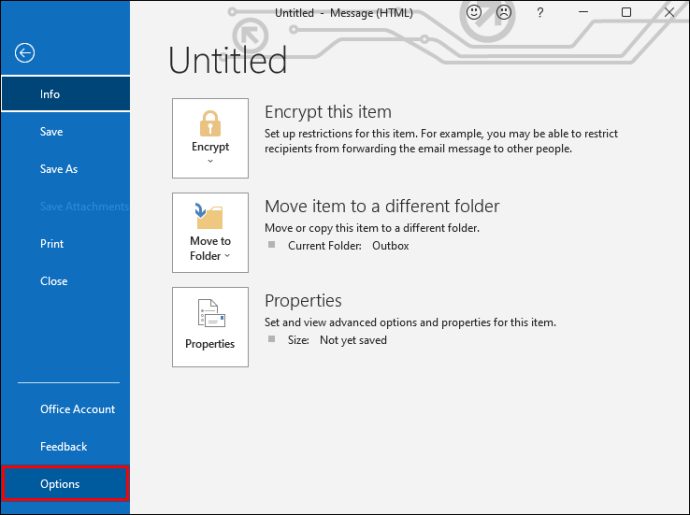
- Schakel in de lijst het vinkje uit Toon tekstvoorspellingen tijdens het typen doos.
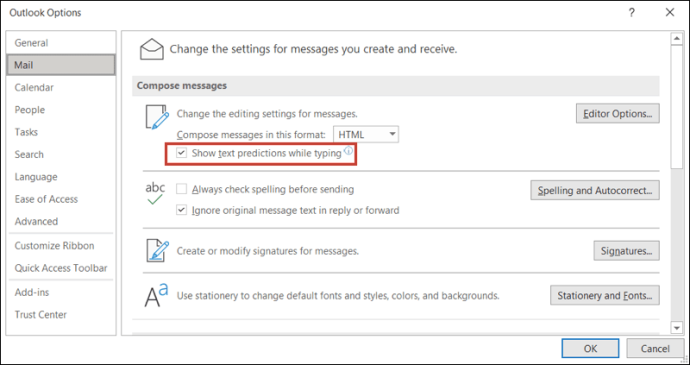
- Typ en kijk of de voorspellende tekst nog steeds actief is.
Nu kunt u uw e-mails typen zonder dat de voorspellende tekst verschijnt.
Er zijn verschillende redenen waarom sommige gebruikers voorspellende tekst liever niet inschakelen. Microsoft maakt gebruik van machine learning om uw schrijfgewoonten en -kenmerken te bestuderen. Daarom kan de functie voor voorspellende tekst vrij nauwkeurig raden wat u wilt typen.
Hoewel Microsoft beweert dat de gegevens die hun machines verzamelen niet door mensen worden opgeslagen of gezien, is het niet ieders kopje thee. Het is dus een van de vele redenen waarom Outlook-gebruikers het uitschakelen en e-mails opstellen zonder digitale hulp.
Voorspellende tekst uitschakelen in Outlook op een Mac
Mac-gebruikers kunnen ook Microsoft 365 installeren, omdat het perfect is overgezet naar macOS. Hoewel de primaire functies hetzelfde zijn, zijn de menu's en opties soms anders gelabeld. Daarom kunt u niet de exacte stappen volgen die u hierboven zag voor de Windows-client.
Op Mac kunt u zien dat de voorspellende tekst functioneert als de client-Windows, waarbij de suggesties die u geschikt acht, worden geaccepteerd of afgewezen.
Dit zijn de stappen om de functie voor Mac-gebruikers uit te schakelen:
- Start Outlook op uw Mac.
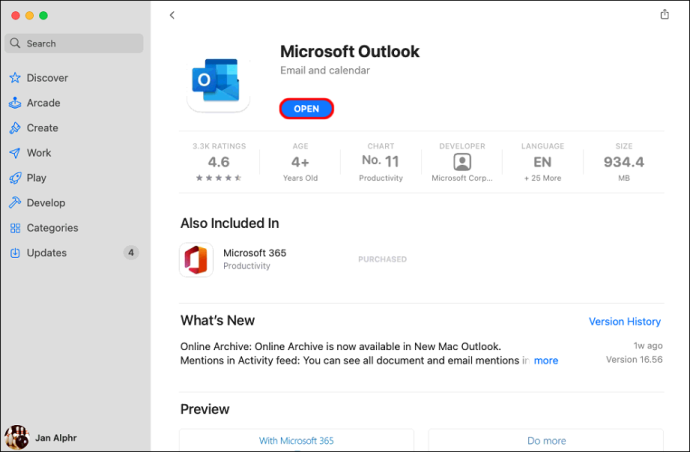
- Klik op Voorkeuren .
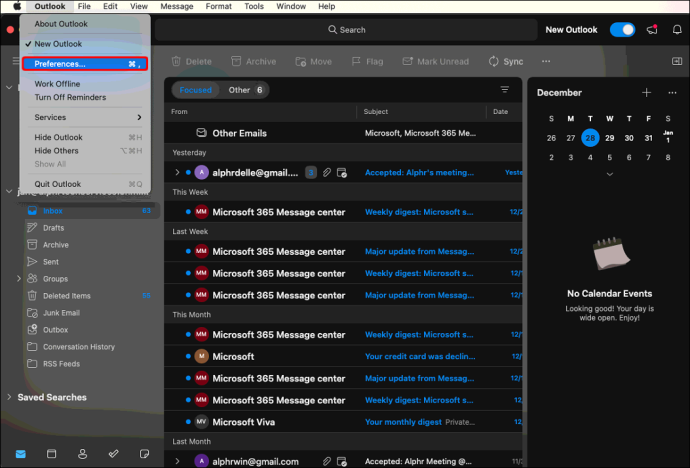
- Ga naar Autocorrectie .
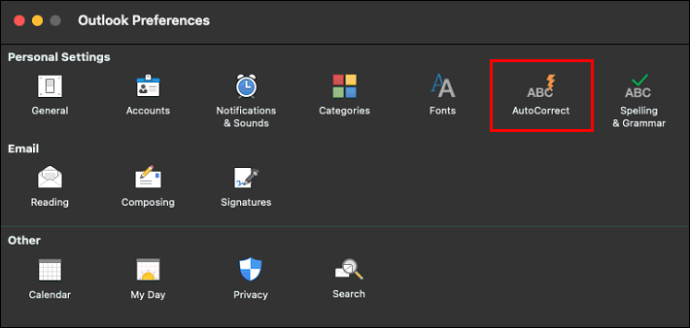
- Selecteer Aanvulling van de tekst .
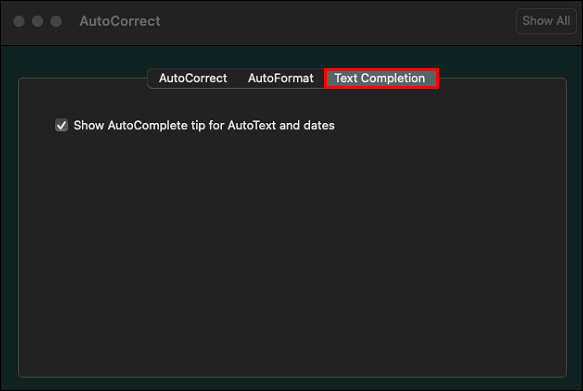
- Schakel het selectievakje uit dat zegt Toon tekstvoorspellingen tijdens het typen .
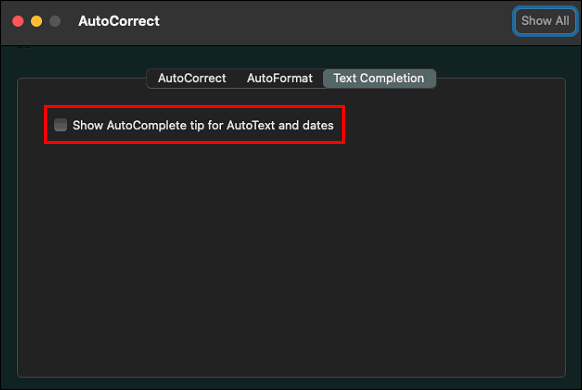
- Test en kijk of de functie is verdwenen.
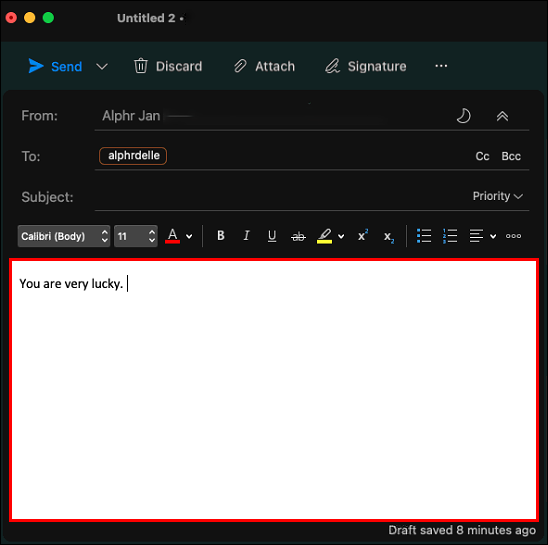
Het voordeel van de Mac-client is dat u geen nieuwe e-mail hoeft te starten om de voorspellende tekst uit te schakelen zoals u dat in Windows doet.
Voorspellende tekst uitschakelen in Outlook Web-versie
De webversie van Microsoft Outlook heeft andere bedieningselementen dan zijn desktop-tegenhanger, maar u kunt deze op elke computer gebruiken.
Net als de Mac-client vereist de webgebaseerde Outlook-versie niet dat een gebruiker bezig is met het opstellen van een e-mail. Ze hoeven alleen het instellingenmenu te vinden en naar de relevante secties te zoeken.
Volg deze stappen om voorspellende tekst uit te schakelen in de webversie van Outlook:
- Ga naar Microsoft Outlook .
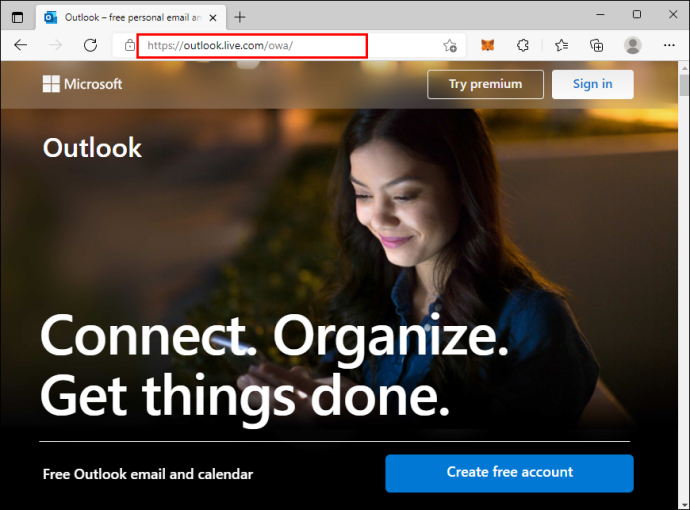
- Meld u indien nodig aan.
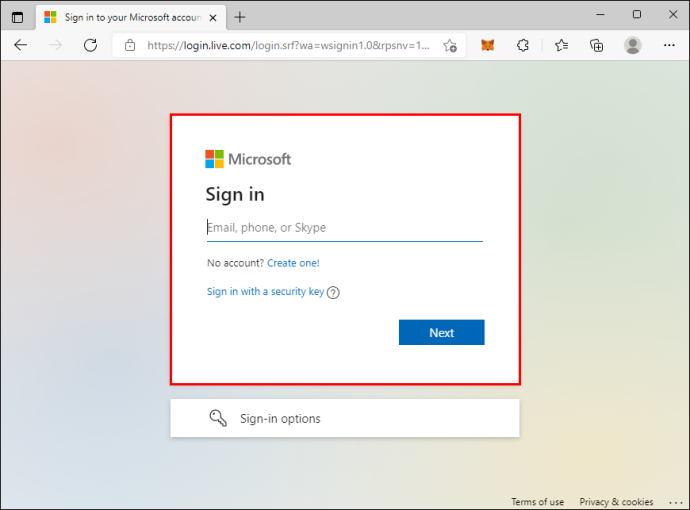
- Kies Instellingen vanaf de bovenkant van de pagina.
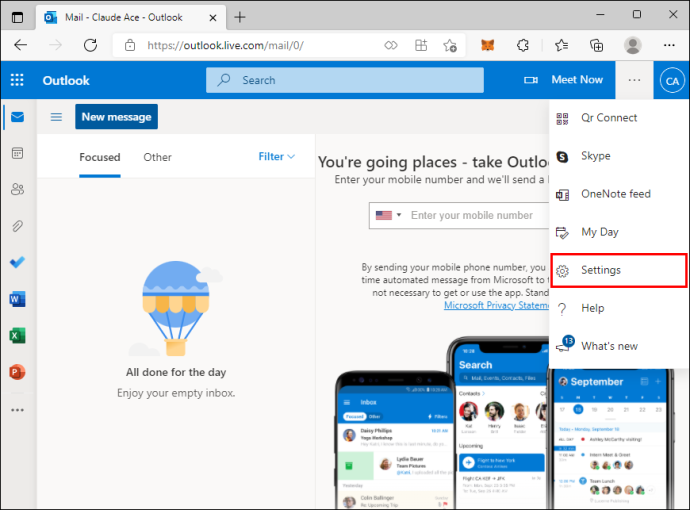
- Ga naar Bekijk alle Outlook-instellingen .
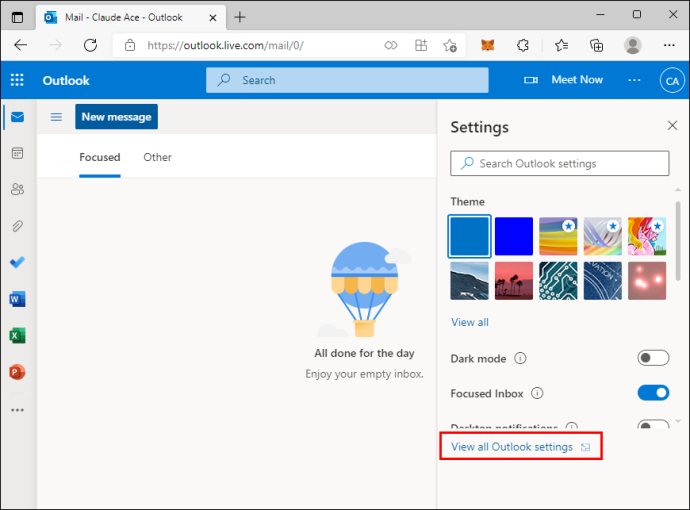
- Selecteer Mail .
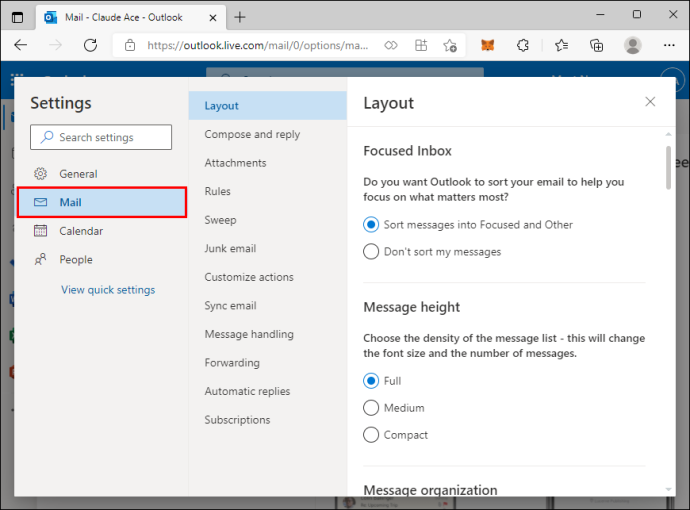
- Klik Componeren en beantwoorden .
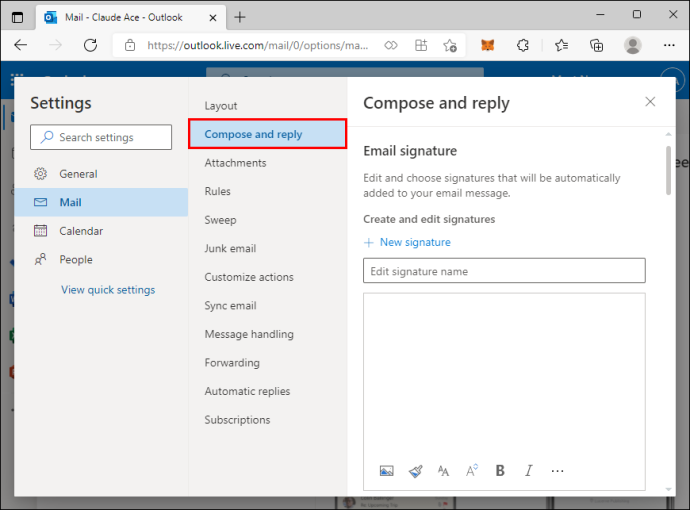
- Vink het vinkje uit Stel woorden of zinnen voor terwijl ik typ vak onder de Tekst voorspellingen sectie.
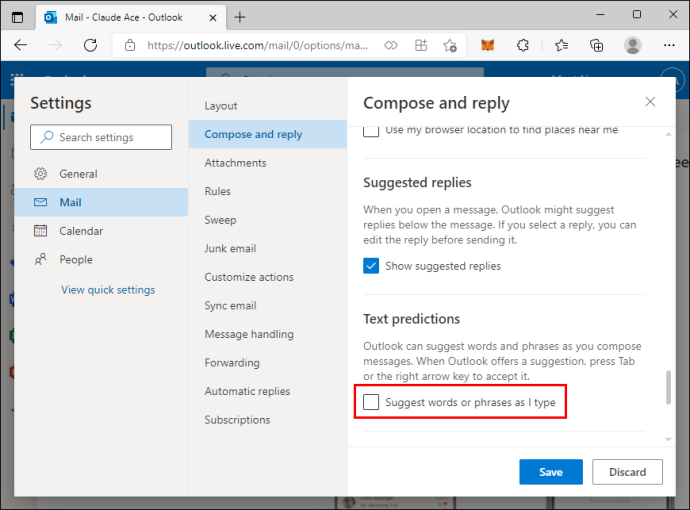
- Typ en kijk of Outlook nog steeds suggesties biedt.
Nadat u de instelling voor woord- of zinsuggestie hebt uitgeschakeld, zouden er geen woorden meer op het scherm moeten verschijnen.
Voorspellende tekst uitschakelen in Outlook op een iPhone
Als u liever onderweg e-mails naar anderen stuurt, kunt u Microsoft Outlook voor de iPhone downloaden. Het is gratis verkrijgbaar in de App Store. Hoewel de mobiele app niet zo volledig is als de pc-versies, heeft hij alles wat je nodig hebt om te communiceren.
In het geval van mobiele gebruikers vegen ze naar rechts om een suggestie te accepteren. Als u doorgaat met typen, wordt de voorspellende tekst niet geselecteerd, maar de software stelt nog steeds woorden en woordgroepen voor.
Net als op pc is voorspellende tekst standaard ingeschakeld voor Outlook wanneer u het installeert. U moet het dus uitschakelen door naar de instellingen te gaan.
als iemand je toevoegt op snapchat, maar je voegt ze niet toe
Dit zijn de stappen voor iPhone-gebruikers:
- Open de Outlook-app op je iPhone.
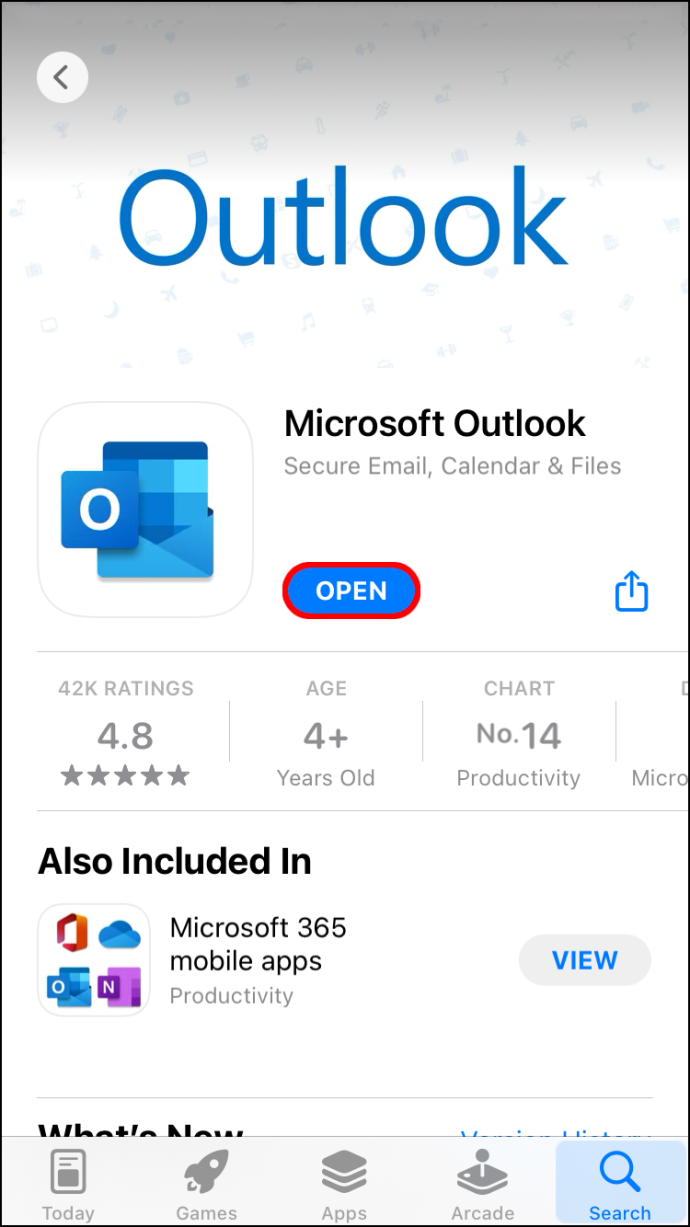
- Ga naar 'Accountinstellingen'.
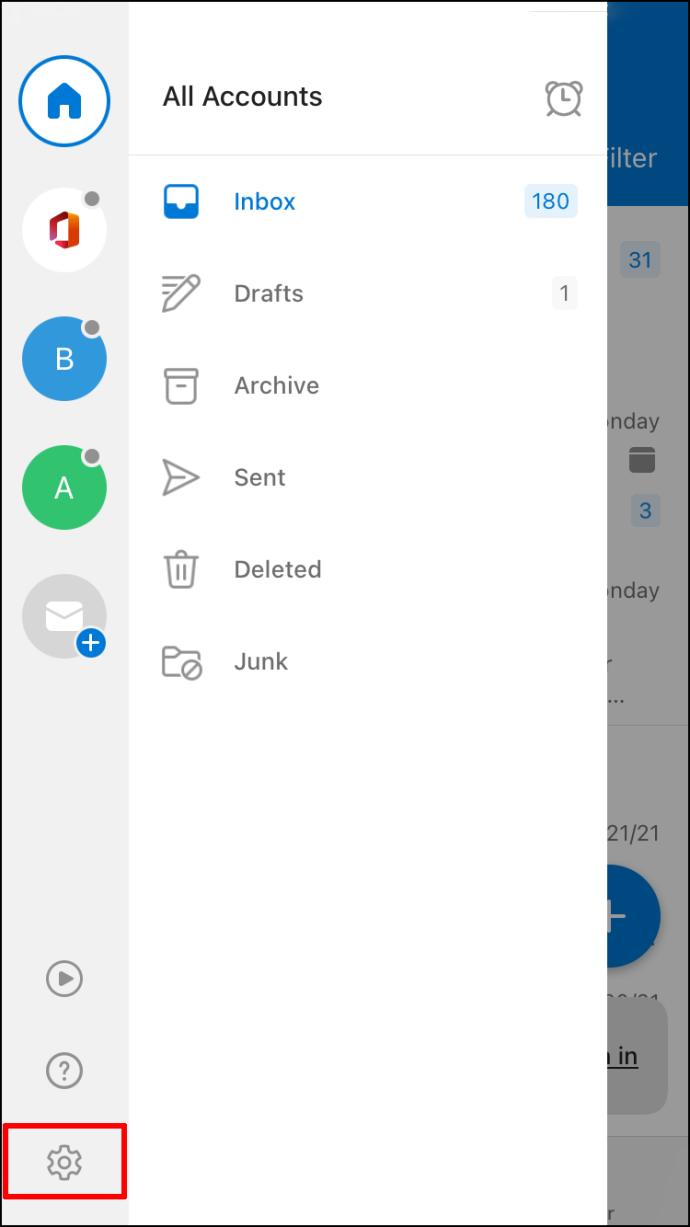
- Schakelaar Tekst voorspellingen uit. Het is hieronder Voorgestelde antwoorden en hoger Berichten rapporteren .
Er zijn maar een paar tikken op een iPhone nodig om de functie in en uit te schakelen, wat het best handig maakt.
Voorspellende tekst uitschakelen in Outlook op een Android-apparaat
In tegenstelling tot Outlook voor alle andere platforms, kwam de Android-versie niet met voorspellende tekst, wat betekent dat degenen die de voordelen wilden, moesten vertrouwen op het toetsenbord van hun telefoon. Dat veranderde echter in februari 2021, toen de functie eindelijk voor alle platforms werd geïmplementeerd.
Tegenwoordig kunnen alle gebruikers die van voorspellende tekst op Outlook voor Android houden, genieten van de voordelen ervan. Voor degenen die geen fan zijn, moeten ze het echter uitschakelen.
Zo kunt u dat doen op Android-apparaten:
- Start de Outlook-app op uw Android-apparaat.
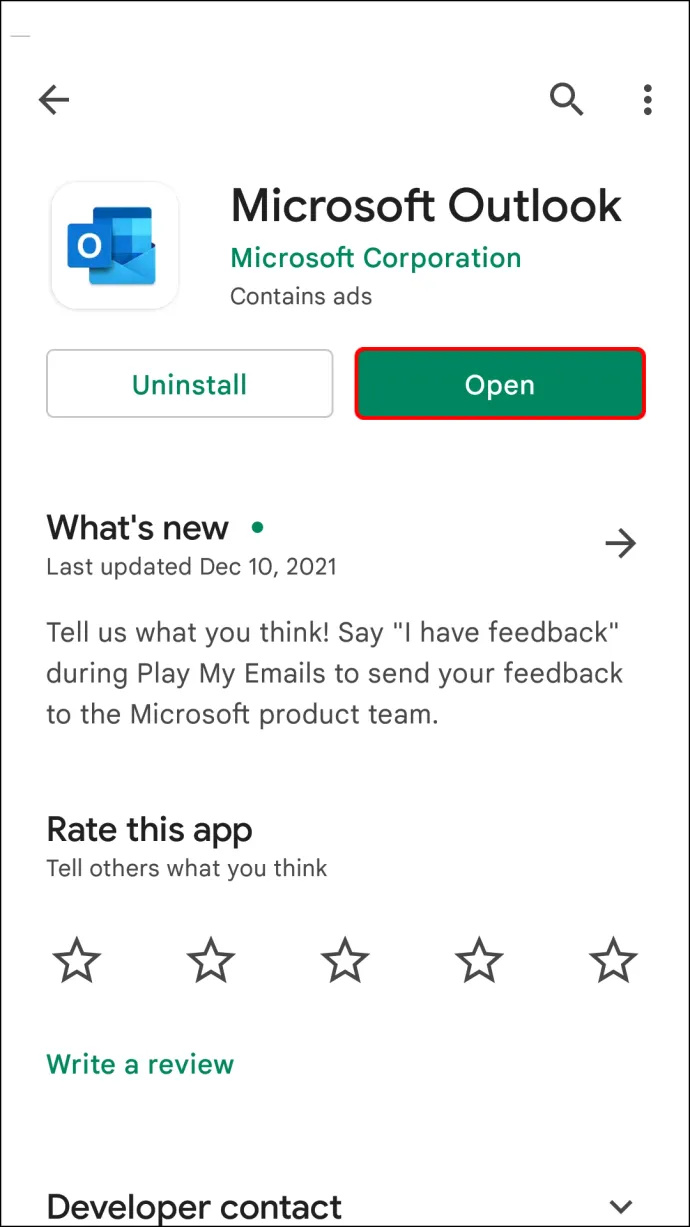
- Tik op Account instellingen .
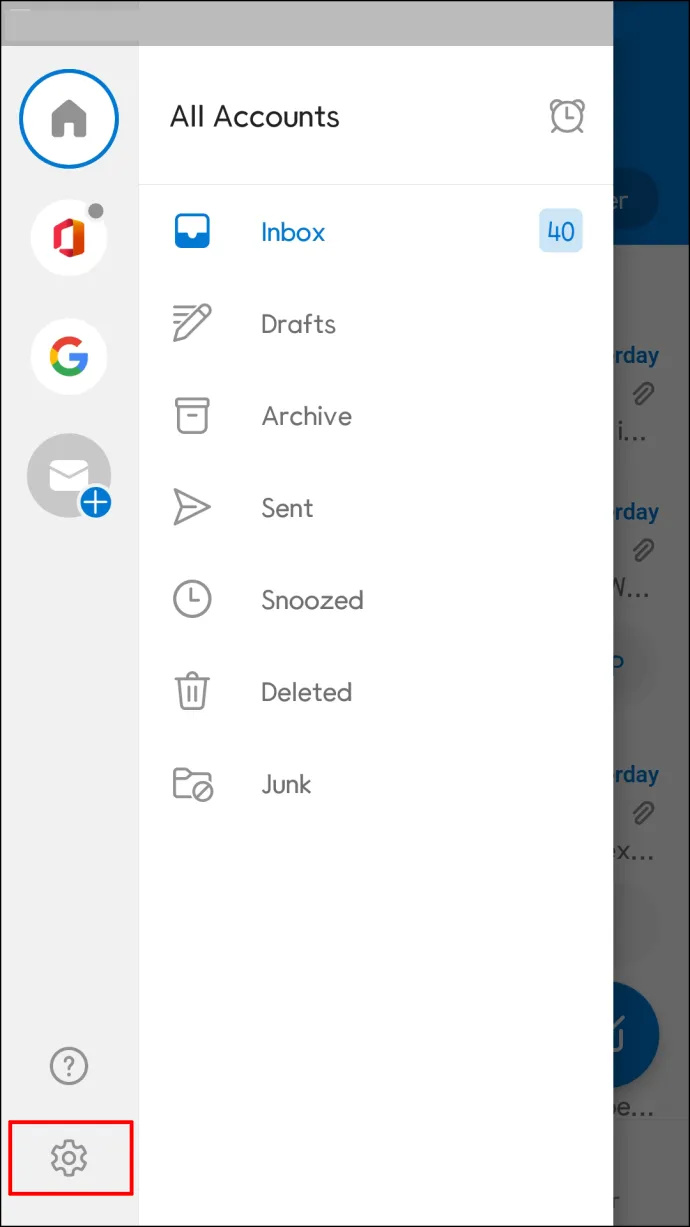
- Selecteer Tekst voorspellingen om de functie uit te schakelen.
Nu moet de functie worden uitgeschakeld. Zo eenvoudig is het zelfs op Android, omdat de app niet veel verschilt van de versie op iOS.
Andere voorspellende tekstfuncties uitschakelen
Hoewel u de voorspellende tekstfunctie van Outlook kunt uitschakelen, wordt hiermee de voorspellende tekstversie van uw toetsenbord niet uitgeschakeld. Bij het typen van een e-mail op mobiel, zullen toetsenborden met deze functie ingeschakeld nog steeds woorden voorstellen.
U kunt eenvoudig naar de menu's van uw toetsenbord navigeren en desgewenst autocorrectie en andere functies uitschakelen.
De machine learning-functie voor woord- of zinsuggesties van Outlook werkt niet daarbuiten. Dus als u zich zorgen maakt over de AI die uw woorden buiten Outlook opneemt, zijn die angsten ongegrond.
Ik zal deze e-mail zelf schrijven
Sommige Outlook-gebruikers schrijven liever e-mails zonder digitale hulp, waardoor ze eventuele schrijfhulpmiddelen uitschakelen. Outlook heeft ook andere vergelijkbare functies die u kunt uitschakelen, maar de meeste mensen vinden de functies nuttig en kiezen ervoor om ze ingeschakeld te houden.
Gebruikt u de voorspellende tekstfunctie van Outlook voor het schrijven van uw e-mails? Wat vind je ervan dat machine learning op deze manier wordt gebruikt? Vertel ons alstublieft wat u denkt in de opmerkingen hieronder.









