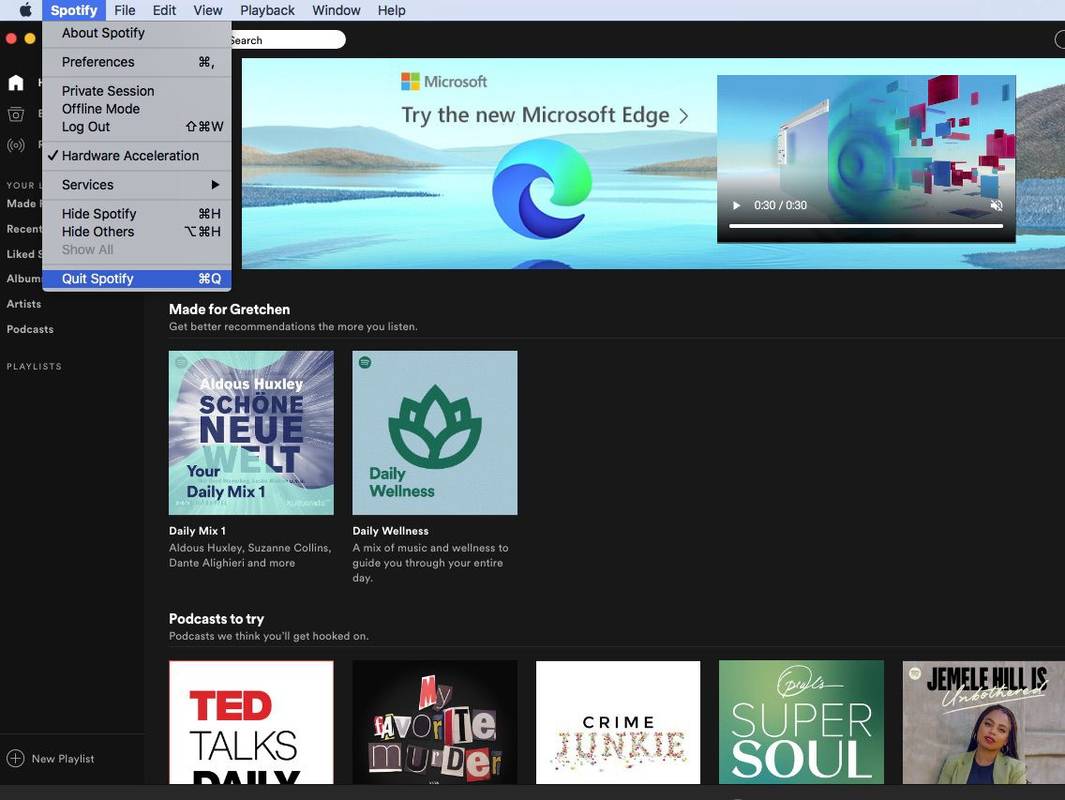Afgezien van het uitschakelen van uw pc, biedt Windows u een aantal andere opties om stroom te besparen. De meest gebruikte opties zijn Sleep en Hibernate. Beide stroomfuncties zijn voordelig als u een laptop heeft, vooral omdat ze zorgen voor een langere levensduur van de batterij zonder de pc volledig uit te schakelen. De twee opties behouden ook uw geopende vensters en services, die vervolgens opnieuw worden geladen bij het opstarten.

Ongeacht de voordelen, Sleep and Hibernate hebben zowel voor- als nadelen. Als u de verschillen begrijpt, helpt uw pc of laptop effectief energie te besparen en tijd te besparen die u anders zou besteden aan het wachten tot uw apparaat start.
In dit artikel wordt het verschil tussen de slaapstand en de sluimerstand uitgelegd, zodat u kunt bepalen welke optie onder specifieke omstandigheden het beste bij u past. Laten we dat eens van dichterbij bekijken.
Wat is de Windows-slaapmodus?
De slaapmodus vindt plaats nadat u uw pc een bepaalde tijd niet hebt gebruikt, maar de gebruiker kan deze ook handmatig kiezen. In wezen is het alsof je een film pauzeert. Al uw apps en vensters blijven open en uw apparaat gebruikt het RAM (Random Access Memory) om de actieve status van de pc te behouden.
Wanneer u terugkomt en beweegt of klikt met de muis of op een toets zoals de spatiebalk drukt, is de vorige staat hoe u deze verliet. Een startup is meestal erg snel en het duurt niet langer dan een seconde of twee om alles terug te brengen. Het is niets meer dan alleen een standby-modus.
hoe de chat op onenigheid te wissen
Wanneer moet u de Windows-slaapmodus gebruiken?
Uw pc gaat automatisch in de slaapstand om energie te besparen. Windows 10 (en XP, 7, 8 en 8.1) stellen standaard slaaptijdactivering in, maar u kunt de instelling wijzigen of de slaapmodus helemaal uitschakelen. Het is het beste om het te gebruiken als u uw apparaat voor een korte periode niet nodig zult hebben. Dus als u snel uw kantoor uit moet om een snelle hap te nemen, kan de slaapmodus handig zijn. Het biedt een snellere lancering dan een herstart, zodat u het snel weer kunt gebruiken.
Wat is Windows-slaapstand?
Als u een laptop gebruikt en uw batterij bijna leeg is, wordt de laatste waakstatus van uw apparaat op schijf opgeslagen, meestal via het energiebeheerschema voor de sluimerstand. Dit proces betekent dat wanneer u het weer aansluit, u verder kunt gaan waar u was gebleven.
Desktop-pc's hebben geen batterijoptie zoals laptops, dus de sluimerstand wordt vaak geactiveerd na een bepaalde slaaptijd. Het doel van het overschakelen van de slaapstand naar de sluimerstand is om de batterij te sparen, maar voor een desktop-pc wordt het gebruikt om energie te besparen.
Wanneer moet u Windows Hibernate gebruiken?
Hibernation is de juiste keuze als je van plan bent de pc of laptop overdag voor langere tijd uit te laten staan. Het is over het algemeen het beste om de pc of laptop voor langere tijd uit te schakelen en opnieuw te beginnen.
De energiestatus van Windows Hibernate schakelt alle stroom naar de pc of laptop uit, maar gebruikt ook een opslagstatus om alle geopende vensters en services bij het opstarten te hervatten.
Hibernate is een geweldige optie, maar het laden duurt langer, vooral omdat het alle eerdere activiteiten moet hervatten. Als je tijd hebt om te wachten, is Hibernation een perfecte keuze.
Wat is de hybride slaapstand van Windows?
Er is een handige functie genaamd Hybrid Sleep, die op dezelfde manier werkt als gewone slaap, met nog een paar kanttekeningen. Hybride slaap is een combinatie van zowel slaap- als slaapstand. De functie behoudt bestaande vensters en processen in het RAM-geheugen en slaat deze ook op de harde schijf (HDD) of solid-state drive (SSD) op. Uw pc gaat in slaapstand nadat de huidige sessie in RAM is vastgelegd. Zodra die stap is voltooid, dupliceert Windows de gegevens naar de HDD of SSD.
De optie is ontworpen voor desktop-pc's. U KUNT desgewenst Hybrid Sleep op een laptop activeren. Wees voorzichtig bij het gebruik van de hybride modus op draagbare apparaten - lees verder om erachter te komen waarom.
kun je games toevoegen aan de playstation classic
Windows Hybrid Sleep biedt twee beschermingsniveaus die een betrouwbaar herstel van uw vorige sessie garanderen.
Er is geen optie voor hybride slaap in het menu Afsluiten van elk apparaat. Toch wordt het automatisch geactiveerd na een slaapcyclus gedurende een bepaalde tijd, ervan uitgaande dat de optie is ingeschakeld in de energie-instellingen.
Wanneer moet u de hybride slaapstand van Windows gebruiken?
Door de slaap- en sluimerfunctie te combineren met hybride slaap, krijgt u twee back-ups van de huidige status van uw systeem. Helaas werkt herstel bij stroomuitval alleen als de pc al in slaap was en het HDD/SSD-schrijfproces met succes heeft voltooid. Anders is er niet genoeg tijd om gegevens op de HDD op te slaan. Aan de andere kant, als het RAM-geheugen corrupt raakt omdat de pc geen stroom meer heeft, kan uw systeem de gegevens laden met behulp van de HDD- of SSD-cachegegevens die tijdens de slaapcyclus zijn vastgesteld.
Windows Hybrid Sleep zorgt ook voor een snelle opstart in vergelijking met Hibernate, omdat het de RAM-gegevens kan gebruiken om de vorige sessie te herstellen.
Hoe de hybride slaapstand van Windows te activeren
Hybride slaap wordt automatisch geactiveerd op desktop-pc's. Zoals eerder vermeld, hebben laptops Hybrid Sleep standaard uitgeschakeld. Het is belangrijk op te merken dat Hybrid Sleep niet beschikbaar is als Hibernate niet eerst wordt toegevoegd. Met andere woorden, u ziet de optie niet zonder dat de slaapstand actief beschikbaar is.
Als de hybride slaapstand op uw pc of laptop niet is ingeschakeld, kunt u deze instellen door de onderstaande stappen uit te voeren. Houd er rekening mee dat hybride slaapstand is uitgeschakeld op laptops voor de veiligheid.
hoe een screenshot te maken in snapchat zonder dat ze het weten
Hybride modus inschakelen op pc met Windows 10
- Ga naar Begin > Instellingen > Systeem.

- Klik op Power en slaap.

- Ga naar Extra energie-instellingen (te vinden in het gedeelte 'Verwante instellingen') in het rechterdeelvenster .

- Klik Plan-instellingen wijzigen > Geavanceerde energie-instellingen wijzigen.

- Klik op de + naastSlaapen dan naastSta hybride slaap toe.Kiezen Aan uit het vervolgkeuzemenu voor batterij- en aangesloten opties. Klik OK dan Van toepassing zijn om de hybride slaapstand te activeren.

Hybride modus inschakelen op laptops
Laptops gebruiken over het algemeen een ander energiebeheerschema om actieve vensters en processen te behouden wanneer ze niet in gebruik zijn. De draagbare apparaten gebruiken de slaapstand wanneer ze inactief zijn en kunnen vervolgens de sluimerstand activeren om de batterij te sparen. Hybrid Sleep is uitgeschakeld vanwege de tijd die nodig is om de sessie op een HDD of SSD op te slaan.
Door het deksel te sluiten, wordt de laptop in slaapstand gebracht en als de hybride optie actief is, wordt de huidige sessie op schijf opgeslagen terwijl u het draagbare apparaat verplaatst om het op te bergen en terwijl u het schudt in uw rugzak of koffer. Dat is geen goede combinatie voor een HDD!
Een SSD heeft weliswaar geen bewegende delen zoals een HDD, maar verslijt deze wel eerder door verhoogde input/output-signalen (datatransacties). Als u van plan bent uw laptop aan het bureau achter te laten, is Hybrid Sleep gunstig voor HDD's, vooral wanneer u weer aan het werk gaat of een taak afmaakt.
Om Hybrid Sleep op uw laptop in te schakelen, volgt u de instructies voor:
Desktop-pc's, maar zorg ervoor dat Hibernate als optie actief is, anders ziet u het niet.
U hebt dan Hybrid Sleep geactiveerd en u hoeft zich geen zorgen te maken dat u uw werk kwijtraakt, behalve als de stroom uitvalt terwijl de computer daadwerkelijk in gebruik was.