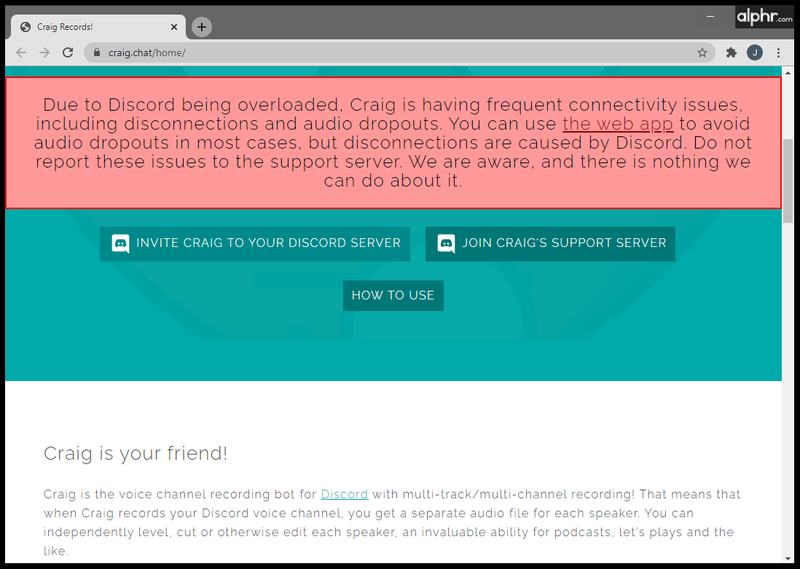Windows Verkenner is een zeer krachtige bestandsbeheerder, maar er ontbreken nog enkele belangrijke tools. In Windows 8 heeft het lint een aantal van deze essentiële opdrachten aan Verkenner toegevoegd die ontbraken, maar het lint neemt veel ruimte in beslag en u kunt uw eigen aangepaste opdrachten in Verkenner niet toevoegen. Een buitengewoon handige werkbalk voor Windows Verkenner genaamd StExBar biedt geweldige functies die in Windows hadden moeten worden opgenomen.
Advertentie
StExBar is een compacte werkbalk met een aantal zeer handige voorgedefinieerde knoppen. Het laat je ook je eigen aangepaste knoppen en opdrachten toevoegen om uit te voeren op meerdere geselecteerde bestanden. StExBar maakt het ook erg gemakkelijk om items in Explorer te vinden. Laten we de functies eens bekijken.
- Download en installeer StExBar van deze pagina . Download de juiste versie voor uw besturingssysteem - 32-bits of 64-bits.

- De werkbalk wordt mogelijk automatisch ingeschakeld, maar als deze niet wordt weergegeven, opent u deze internet Opties van Controlepaneel en ga naar het Programma's tabblad. Klik Beheer add-ons om IE's Addon Manager te openen. U moet StExbar hier inschakelen.

- Open nu Windows Verkenner en StExBar wordt weergegeven. Als het nog steeds niet wordt weergegeven, volgt u de onderstaande instructies:
- In Windows 7 of Windows 8 / 8.1 met het lint uitgeschakeld, drukt u op F10 om de menubalk weer te geven. Klik nu met de rechtermuisknop op de menubalk en schakel StExBar in. Of u kunt ook op het menu Beeld -> Werkbalken -> StExBar inschakelen klikken.

- Als u Windows 8 of Windows 8.1 gebruikt terwijl het lint is ingeschakeld, gaat u naar het tabblad Weergave van het lint. Klik op de kleine vervolgkeuzepijl onder de knop Opties en schakel StExBar in.

- In Windows 7 of Windows 8 / 8.1 met het lint uitgeschakeld, drukt u op F10 om de menubalk weer te geven. Klik nu met de rechtermuisknop op de menubalk en schakel StExBar in. Of u kunt ook op het menu Beeld -> Werkbalken -> StExBar inschakelen klikken.
- Dit is hoe de werkbalk eruitziet wanneer deze is ingeschakeld:

- Als u op de eerste knop met het gele tandwielpictogram klikt, wordt het configuratiedialoogvenster geopend:

- Hier kunt u ' Toon knoptekst op de werkbalk 'om de namen van de opdrachten naast hun pictogrammen weer te geven. U kunt ook dezelfde set opdrachten inschakelen die u gebruikt op de werkbalk in het contextmenu van de directoryachtergrond dat u krijgt als u een leeg gebied van een map naar rechts laat gaan.
- De moordende functie van StExBar is zijn bewerkingsvak . Het invoervak is configureerbaar. Je kunt het laten werken als een opdrachtprompt (console), als een PowerShell console, als een grepWin box (wat een ander hulpmiddel is van de ontwikkelaar van StExBar), of als een eenvoudig maar krachtig filter. Als je het instelt op Auto , bepaalt het eerste teken dat wordt ingevoerd in het vak Bewerken de functie ( c voor console, f voor filter, P. voor PowerShell enzovoort). Persoonlijk vind ik de Filter het meest bruikbaar, dus daar heb ik het op ingesteld.

- In het onderste gedeelte van het instellingenvenster van StExBar kunt u precies configureren welke knoppen op de werkbalk worden weergegeven. U kunt ingebouwde opdrachten toevoegen of verwijderen, er aangepaste sneltoetsen aan toewijzen of uw eigen aangepaste opdracht toevoegen. Voor ingebouwde opdrachten kunt u niets anders bewerken dan de sneltoets, of u kunt ze volledig uitschakelen. In de onderstaande schermafbeelding heb ik de sneltoetscombinatie toegevoegd: Ctrl + Shift +. (periode) voor de Toon extensies opdracht.

- De ingebouwde commando's van StExBar zijn buitengewoon handig: Toon systeembestanden (Ctrl + Shift + H), Toon extensies , Up knop, Troosten (Ctrl + M), Kopieer namen , Kopieer paden (Ctrl + Shift C), Nieuwe map en Geavanceerde Renamer (Ctrl + Shift + R). In moderne versies van Windows vindt u de knop Omhoog en Nieuwe map misschien niet handig, dus zijn ze standaard uitgeschakeld. De functionaliteit voor het kopiëren van paden en het kopiëren van namen is vooral handig omdat ze, in tegenstelling tot extensies voor contextmenu's met vergelijkbare functionaliteit, het contextmenu niet onoverzichtelijk maken en ook werken voor UNC (netwerk) paden. Als er geen bestanden zijn geselecteerd, wordt het huidige pad gekopieerd. Als u bestanden selecteert, worden de geselecteerde bestandspaden / namen gekopieerd, compleet met dubbele aanhalingstekens.
- StExBar heeft meer handige verborgen sneltoetsen die misschien niet voor de hand liggen. Ctrl + Win + M opent een verhoogde opdrachtprompt op het pad dat u aan het bladeren bent in Verkenner, evenals klikken op de Console-knop terwijl u de Win-toets ingedrukt houdt.
- Het filter waartoe toegang is verkregen Ctrl + K laat je direct de inhoud van mappen filteren. U kunt ook delen van bestands- of mapnamen typen om ze te filteren. Het filter houdt ook rekening met bestandsextensies, zodat u bijvoorbeeld kunt typen .exe om alleen EXE-bestanden in een map te filteren en weer te geven. Het filter van StExBar is niet recursief, dus het is veel sneller. In tegenstelling tot het geïntegreerde zoekvak van Windows Verkenner voert het geen zoekopdracht uit en kijkt het ook niet in submappen, zodat u direct resultaten krijgt.

- De Advanced Renamer gebruikt reguliere expressies. Als u ze niet kent, drukt u op Hernoemen knop en druk vervolgens op Help.
- Met de aangepaste commandofunctionaliteit van StExBar kunt u uw eigen naam voor de knop, het pictogram, de opdrachtregel, het werkpad en de sneltoets definiëren. U kunt de voorwaarden instellen wanneer de knop wordt ingeschakeld en wanneer deze wordt uitgeschakeld. U kunt ook speciale tijdelijke aanduidingen gebruiken in de opdrachtregel, zoals de Help uitlegt:

De ontwikkelaar heeft enkele voorbeeldopdrachten aan StExBar's beschrijvingspagina samen met een opslagplaats van aangepaste scriptopdrachten .
Afsluitende woorden
StExBar is een onmisbare werkbalk voor ervaren gebruikers van Windows Verkenner. Het voegt essentiële functies toe. Sommige van deze functies zijn ook toegevoegd aan het Windows 8-lint, maar u kunt ruimte besparen door ze te gebruiken vanuit een compactere werkbalk.