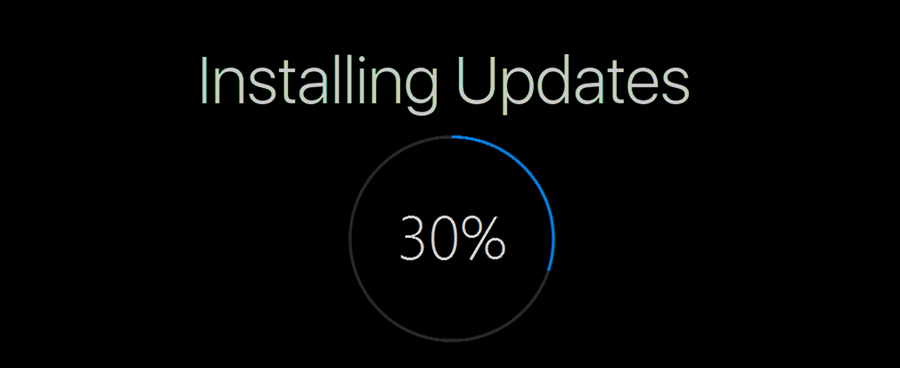Met vooraf ingestelde thema's zijn Google Slide-presentaties eenvoudig in te stellen, maar soms is de kleur van het thema niet wat u in gedachten had. Als uw presentatie een thema heeft met de juiste lay-out en afbeeldingen, maar u wilt de kleuren wijzigen, dan is dat relatief eenvoudig te doen.

In dit artikel wordt uitgelegd hoe u themakleuren in Google Presentaties kunt wijzigen.
Hoe u een themakleurenpalet kunt wijzigen
U kunt een bijzonder unieke Google Presentaties-presentatie maken door de afzonderlijke kleuren voor een van de vooraf ingestelde thema's van Google te wijzigen. Als u een thema leuk vindt, maar het bijbehorende kleurenpalet wilt wijzigen, volgt u deze stappen:
- Start Google Presentaties en open een project dat een thema bevat.
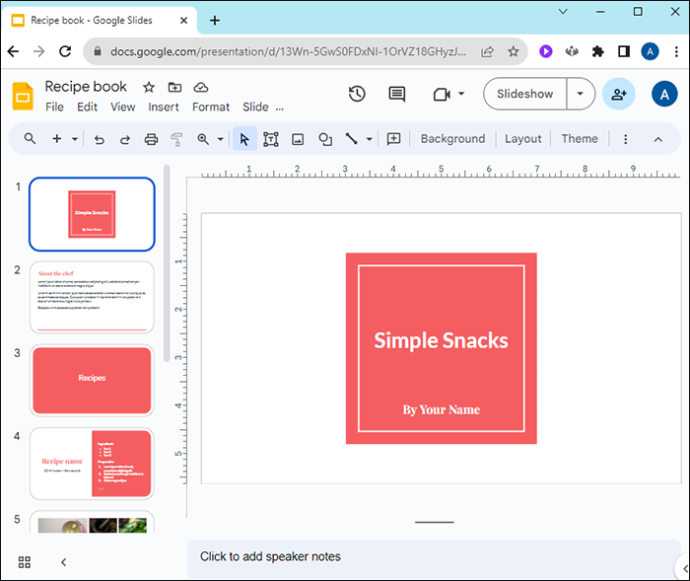
- Open het menu 'Beeld'.
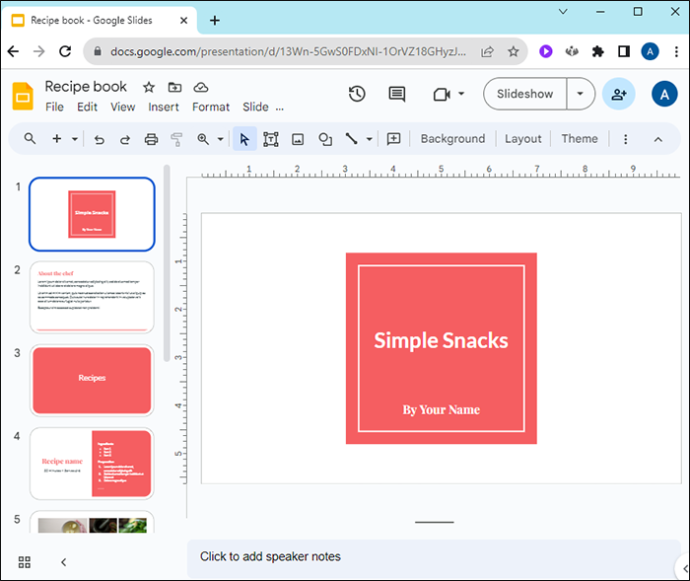
- Selecteer 'Themabouwer' in het vervolgkeuzemenu Weergave.
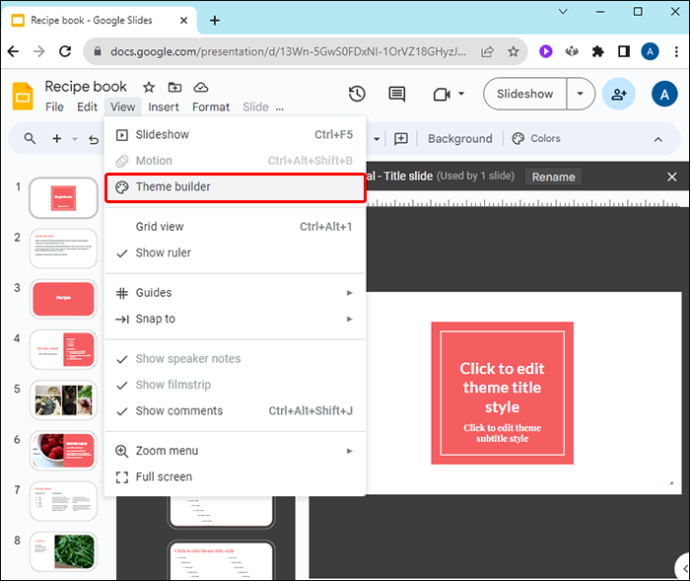
- Hierdoor wordt de hoofdsjablooneditor geopend. De wijzigingen die u hier aanbrengt, hebben invloed op het hele diaproject. Klik op de basisdia bovenaan de linkerlijst met dia's om deze te selecteren.
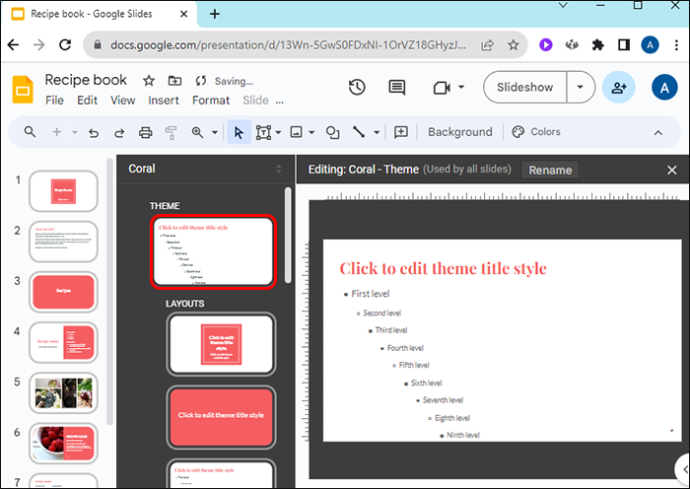
- Selecteer de knop 'Kleuren' naast het paletpictogram.
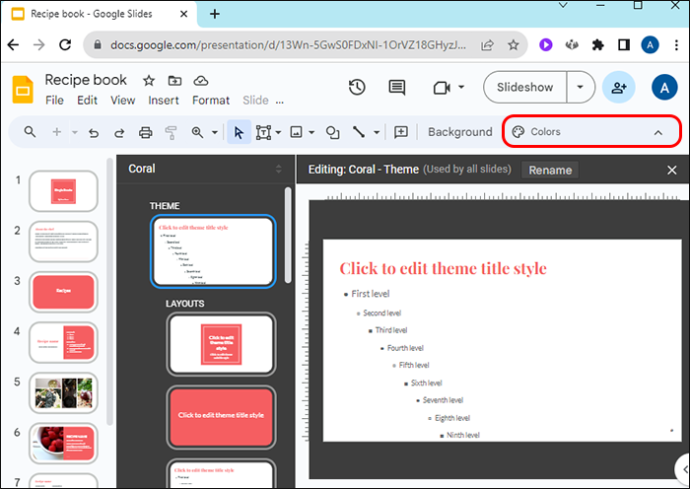
- Rechtsboven de dia's wordt in een vervolgkeuzemenu 'Themakleuren' elk afzonderlijk onderdeel van het thema en de bijbehorende kleur vermeld.
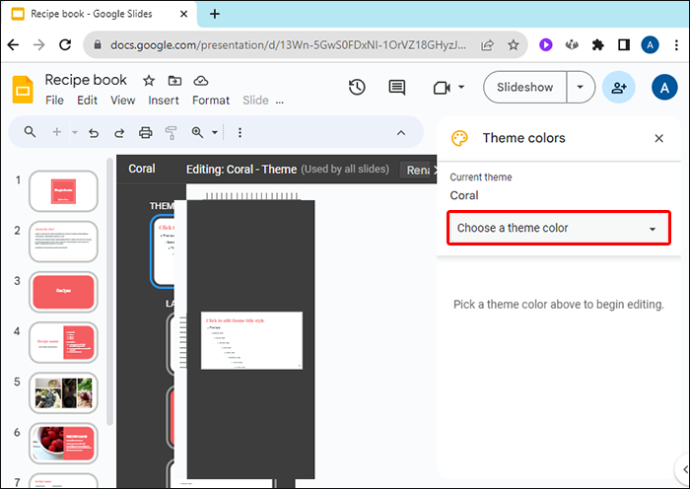
- Klik op een aspect zoals Teksten, Accenten en Koppelingen om de kleur ervan te wijzigen.
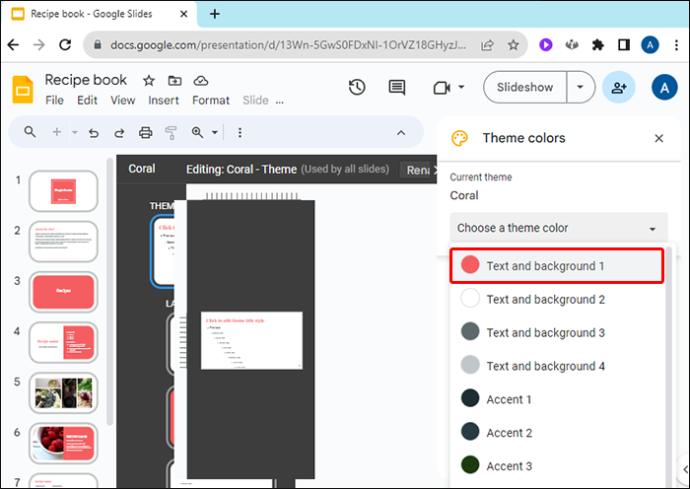
- U kunt een nieuwe kleur kiezen door:
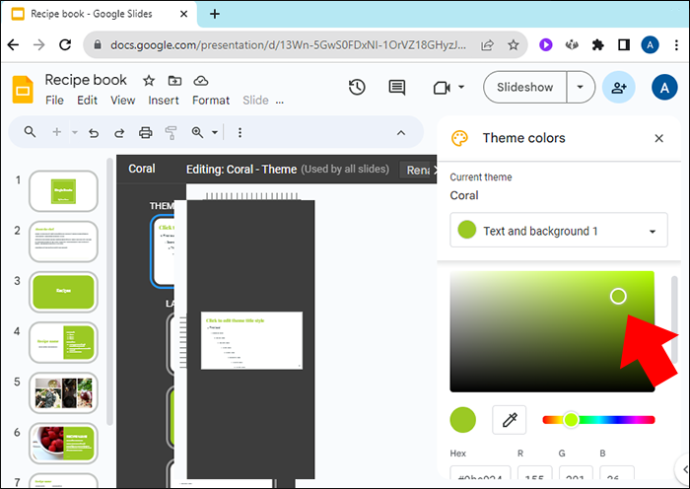
- Kiezen uit een lijst met vooraf ingestelde kleuren
- Zoek een aangepaste kleur door de witte cirkel rond een gegradueerd kleurenpalet te slepen
- Het hexadecimale nummer van de kleur invoeren
- Nadat u een nieuwe kleur heeft gekozen, wordt deze gedurende de hele presentatie op dat gedeelte van het diathema toegepast.
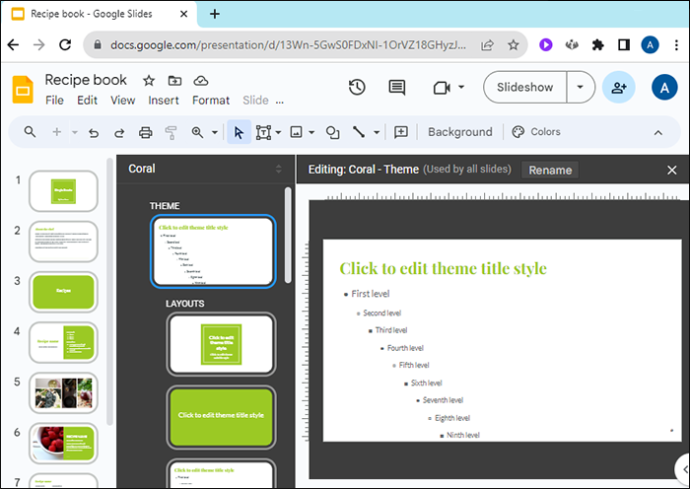
Hoe u de primaire kleur van een thema kunt wijzigen
Als u niet elk aspect van het kleurenpalet van het thema wilt wijzigen, maar alleen de primaire themakleur wilt wijzigen, kunt u dat ook doen.
- Open uw project in Google Presentaties.
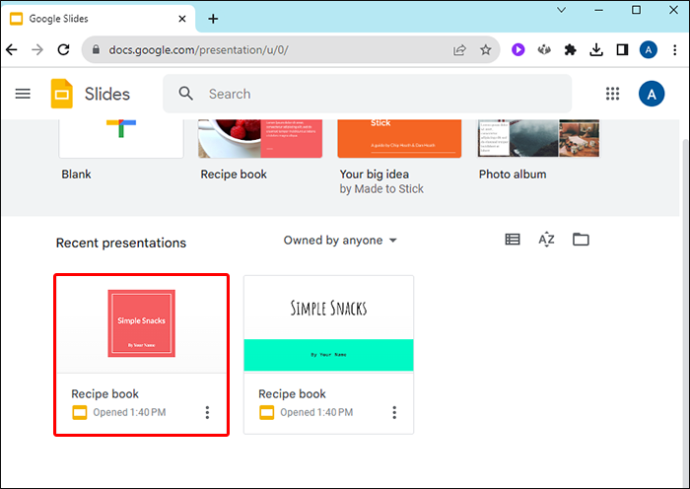
- Kies het menu 'Dia'.

- Selecteer in het vervolgkeuzemenu 'Thema bewerken'.
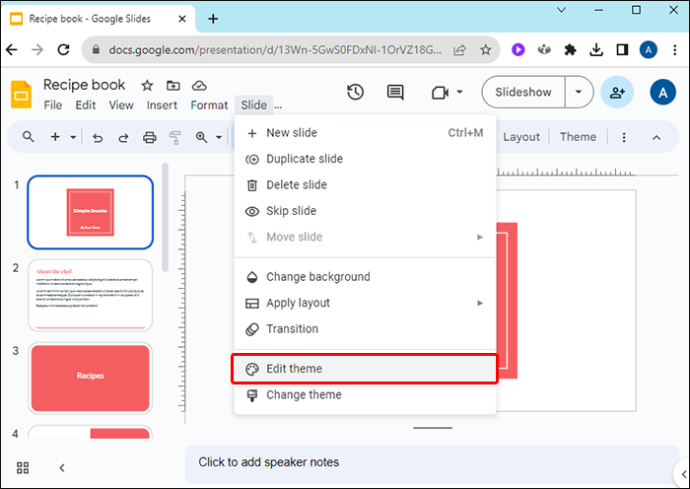
- Klik rechtsboven in het scherm op ‘Kies een themakleur’.
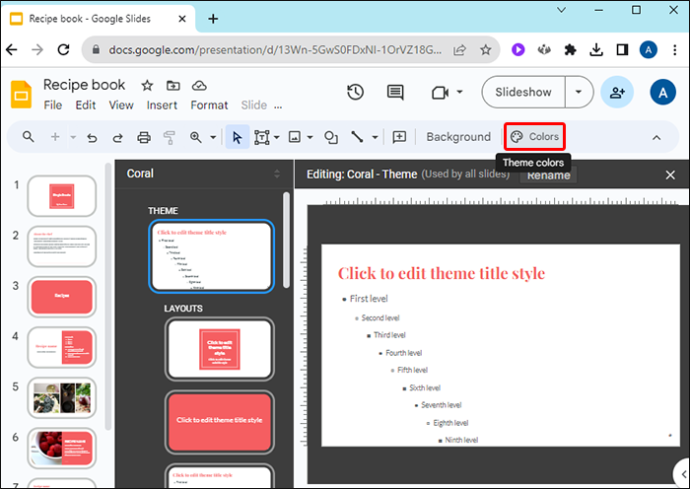
- Dit vervolgkeuzemenu biedt u de volgende opties:
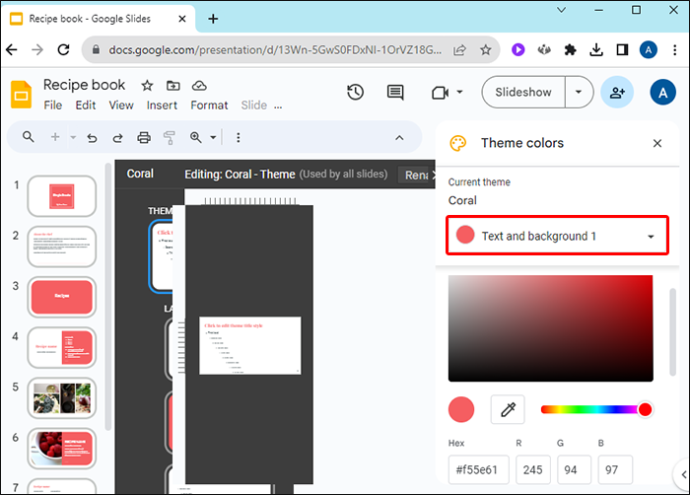
- Selecteer een aangepaste kleur in een menu met geleidelijke kleuren
- Kies een vooraf ingestelde kleur
- Voer een hexadecimaal nummer in voor een specifieke kleur
De bewerkte themakleur wordt op de gehele reeks dia's toegepast.
Hoe u de achtergrondkleur van een thema kunt wijzigen
U kunt de achtergrondkleur van het thema bewerken, net zoals u andere aspecten van het thema kunt bewerken, vanuit de basisdia. Start Google Presentaties en open een bestaande presentatie of maak een geheel nieuwe om te beginnen.
hoe te binden spring naar scrollwiel
- Selecteer het menu 'Dia' in de bovenste balk.

- Klik in het vervolgkeuzemenu op 'Thema wijzigen'.

- Als u nog geen themaset heeft, selecteert u er een uit de vooraf ingestelde thema's door op het vervolgkeuzemenu Thema's in de rechterbovenhoek te klikken.
- Als uw versie van Google Presentaties bovenaan een menu 'Thema' heeft, kunt u hier ook een thema selecteren.
- Klik in de bewerkingsbalk op 'Achtergrond...'
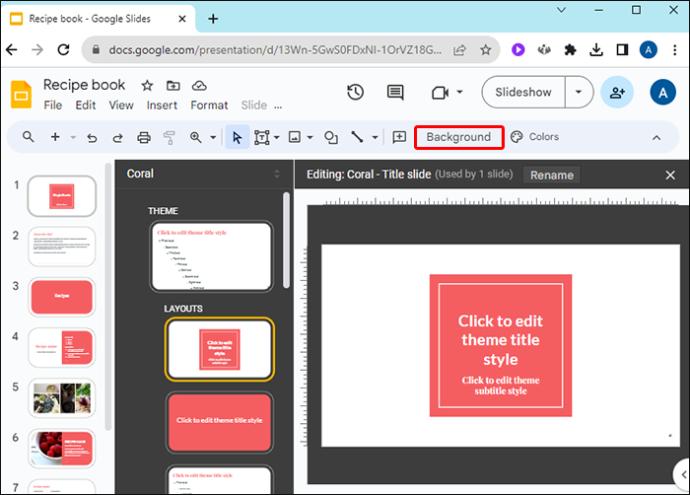
- Gebruik de vervolgkeuzelijst naast de kleur om een nieuwe achtergrondkleur voor het thema te selecteren. Zoals gewoonlijk kunt u:
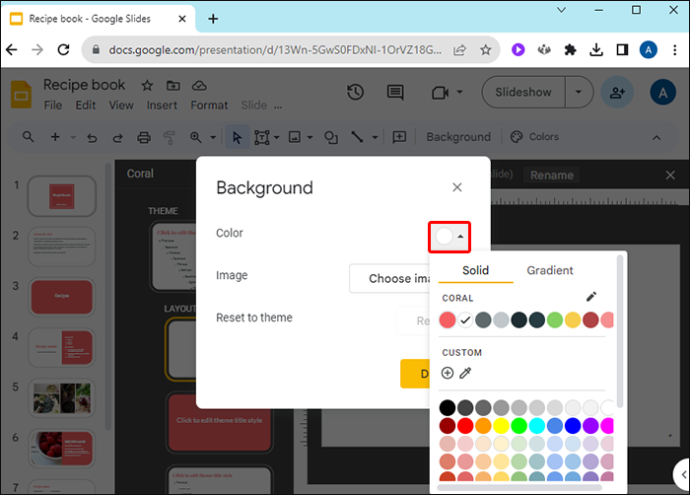
- Voer het hexadecimale nummer van een kleur in
- Selecteer uit het vak een aangepaste kleur
- Kies een vooraf gedefinieerde kleur
Een thema aanpassen
Terwijl u hard werkt om de kleuren in uw presentatie aan te passen, kunt u ook leren hoe u een heel thema kunt personaliseren. U kunt thema's van uw computer importeren om nieuwe lay-outs aan uw diaprojecten toe te voegen. Open een nieuw project in Google Presentaties om te beginnen en doe dan het volgende:
- Selecteer het menu 'Dia'.

- Kies 'Thema wijzigen' in het vervolgkeuzemenu Dia.

- Klik op de grote gele knop met de tekst 'Thema importeren'.
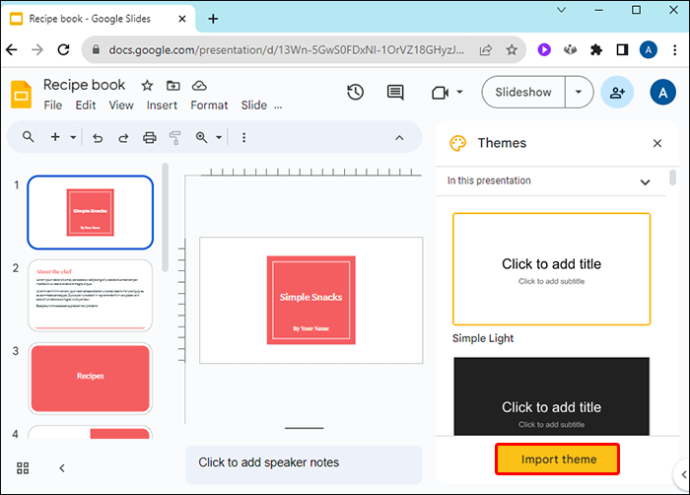
- Navigeer naar uw opgeslagen thema's en kies er een.
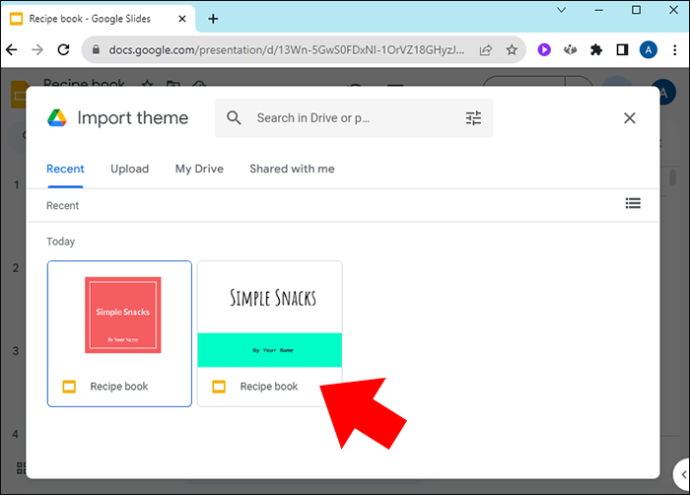
- Klik op 'Selecteren'.
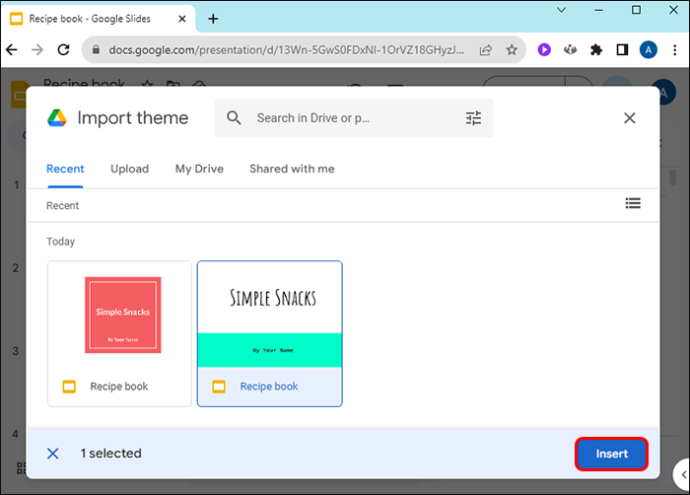
- Controleer of het gewenste thema is geselecteerd en klik op “Thema importeren” om het aan uw huidige project toe te voegen.
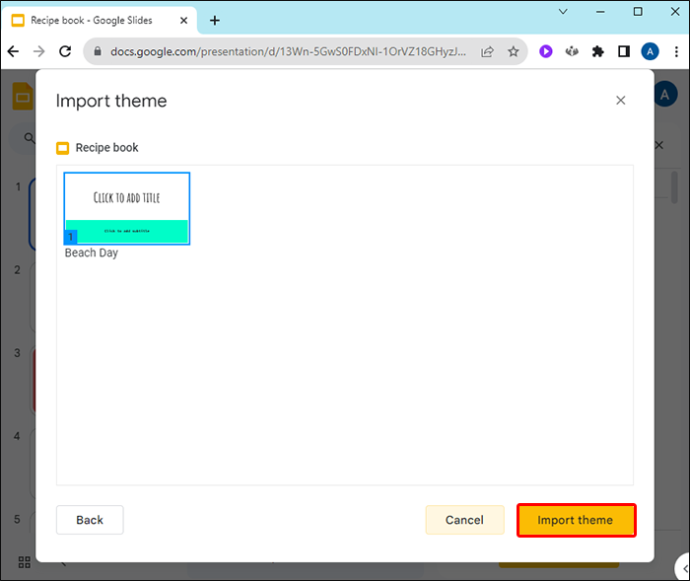
Wanneer u een thema in een van uw projecten wijzigt, kunt u dit beschouwen als het creëren van een nieuw, eigen, aangepast thema. Alle wijzigingen die u aanbrengt, kunnen worden opgeslagen en opnieuw worden gebruikt. Sla een dia uit uw presentatie op en importeer deze later als thema in een ander diaproject.
U kunt wat tijd besteden aan het bewerken en opslaan van dia's om een bibliotheek met thema's op te bouwen die speciaal voor u op maat zijn gemaakt. Deel ze online als u denkt dat anderen er baat bij kunnen hebben.
Waar u Google Slide-thema's kunt vinden
Als u op zoek bent naar een uniek thema om aan uw project toe te voegen, kunt u online veel sjablonen vinden waarmee u kunt werken:
- Dia'sGo is een online opslagplaats van gratis Google Presentaties en PowerPoint-sjablonen. Je kunt er alles vinden, van thema's uit de Tweede Wereldoorlog tot op het klaslokaal geïnspireerde schoolbordthema's. Voor toegang tot premium-sjablonen biedt SlidesGo een maandelijks abonnement. Het heeft ook een overvloed aan professioneel ontworpen sjablonen die zeker bij u passen.
- Dia's Carnaval biedt gratis thema's zonder downloadlimieten. Kies uit de vele sjablonen, zoals seizoensgeïnspireerde of kantoorklare thema's. Slides Carnival heeft ook links naar ontwerptips en tutorials voor diavoorstellingen. U kunt filteren op kleur, stijl of onderwerp terwijl u zoekt naar het perfecte thema voor uw aanstaande presentatie.
- Dia's Manie werd in 2022 door de AASL geselecteerd als een van de beste digitale hulpmiddelen voor lesgeven. Het biedt veel gratis thema's, waaronder enkele met inhoud die nuttig kan zijn om te behouden. Er zijn ook links naar tal van tutorials en instructievideo's met betrekking tot het maken van diapresentaties.
- Google Presentaties-thema's heeft een groot aantal gratis Google Presentaties-thema's beschikbaar. De gebruikersinterface is niet zo soepel als die van sommige andere sites, maar ze bieden veel manieren om uw zoekopdracht naar een geschikt diathema-sjabloon te filteren. Als je op zoek bent naar mooie thema's met gelaagde afbeeldingen, dan is dit de plek om te beginnen.
FAQ
Kan ik het thema van slechts één dia wijzigen met deze instructies?
instagram delen op facebook werkt niet
Nee, u moet het thema van het hele project wijzigen. U kunt echter een dia maken in een andere presentatie met een ander thema en deze vervolgens kopiëren en plakken in uw huidige presentatie. Het behoudt zijn thema als het wordt verplaatst.
Hoe sla ik mijn wijzigingen op als een nieuw thema?
Sla een dia uit uw huidige presentatie op, zodat u deze als thema in een latere presentatie kunt importeren.
Welke kleuren kunnen het beste worden gebruikt voor de thema's van Google Presentaties?
startbalk werkt niet windows 10
Hoewel de kleurvoorkeur voor elke persoon uniek is, is een goede vuistregel dat als de kleur het moeilijk maakt om uw dia's te lezen of te begrijpen, deze dan niet gebruikt. Je publiek zal veel aandachtiger luisteren als ze niet hard hoeven te werken om te zien wat je presenteert.
Themakleuren wijzigen in Google Presentaties
Het thema van een diapresentatie bepaalt de sfeer en spreekt uw publiek aan over wat voor soort presentatie u geeft. Pas het kleurenpalet in uw presentatie aan, zodat het past bij de gelegenheid en de informatie die u communiceert. Google Presentaties biedt de mogelijkheid om elke kleurlaag in de thema's te personaliseren, zodat elke presentatie die u geeft uniek en impactvol is.
Heeft u ooit de themakleuren in uw Google Presentaties-presentaties gewijzigd? Wat zijn je favoriete manieren om verschillende themakleuren te gebruiken? Laat het ons weten in de opmerkingen hieronder.