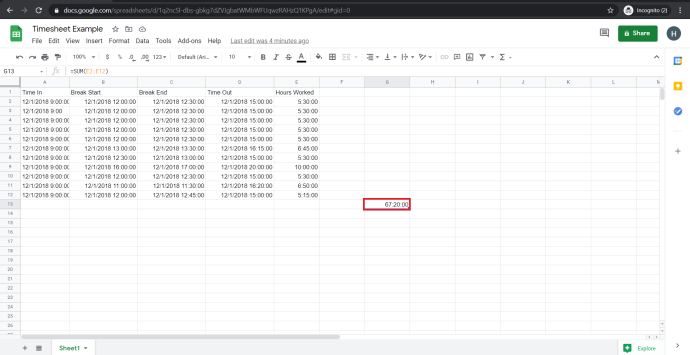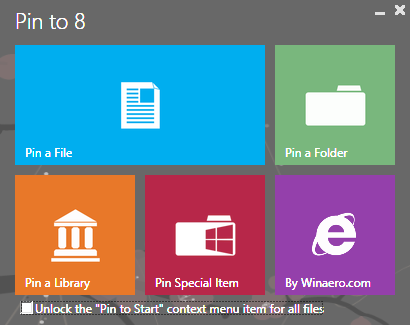Of u nu een snelle financiële spreadsheet wilt samenstellen of samen met een collega aan een Excel-achtig document wilt werken, Google Spreadsheets is een geweldig webgebaseerd, gratis alternatief voor Excel.
Een van de meest waardevolle aspecten van spreadsheetprogramma's is hun flexibiliteit. Een spreadsheet kan dienen als database, rekenmachine, platform voor statistische modellering, teksteditor, mediabibliotheek, takenlijst en meer. De mogelijkheden zijn bijna eindeloos. Een alledaags gebruik van spreadsheets, waaronder Google Spreadsheets, is het bijhouden van uurroosters van werknemers of factureerbare uren.
Als u Google Spreadsheets gebruikt om de tijd op deze manier bij te houden, zult u vaak het verschil moeten berekenen tussen twee tijdstempels (de hoeveelheid tijd die is verstreken tussen twee verschillende tijdgebeurtenissen). Als iemand bijvoorbeeld om 9.15 uur inklokte en vervolgens om 16.30 uur uitklokte, stond hij 7 uur en 15 minuten op de klok. Als u Spreadsheets voor zoiets moet gebruiken, zult u snel merken dat het niet is ontworpen om dit soort taken uit te voeren.
netflix uitloggen bij alle apparaten
Hoewel Google Spreadsheets de timinglogfuncties afhandelt, is het gemakkelijk om het te overtuigen om wat voorbereiding te doen. Dit artikel laat zien hoe u het verschil tussen twee tijdstempels automatisch kunt berekenen met Google Spreadsheets.

Tijden toevoegen en gewerkte tijd berekenen in Google Spreadsheets
Het meten van het verschil tussen twee cellen die tijdgegevens bevatten, vereist dat Google Spreadsheets begrijpt dat de gegevens van de cellen tijdgegevens zijn. Anders berekent het het verschil tussen 9:00 uur en 10:00 uur als 100 in plaats van 60 minuten of een uur. Om tijdsverschillen correct te tellen, moeten de tijdkolommen worden opgemaakt als Tijd en de duurkolom als Duur .
Bovendien is de berekening opzettelijk achterwaarts (time-out - time-in) omdat er rekening moet worden gehouden met AM/PM-overgangen, zodat u geen negatieve getallen krijgt. Dus 14:00 – 9:00 = 5.00 uur terwijl 9:00 – 14:00 = -5.00 uur. Test het uit als je wilt.
U kunt als volgt een geformatteerde urenstaat maken met de tijd waarop de persoon is begonnen met werken, de tijd dat hij is vertrokken en de berekende gewerkte tijd:
- Open het specifieke Google-blad.
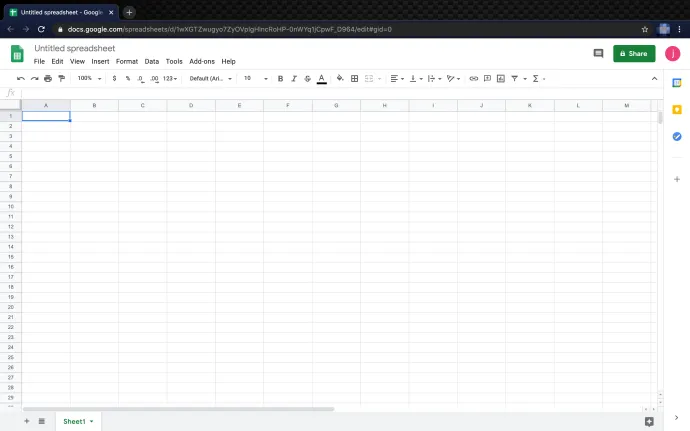
- Selecteer je Tijd in: kolom en klik op de 123 vervolgkeuzelijst Formaat in het menu en selecteer vervolgens Tijd als het formaat.
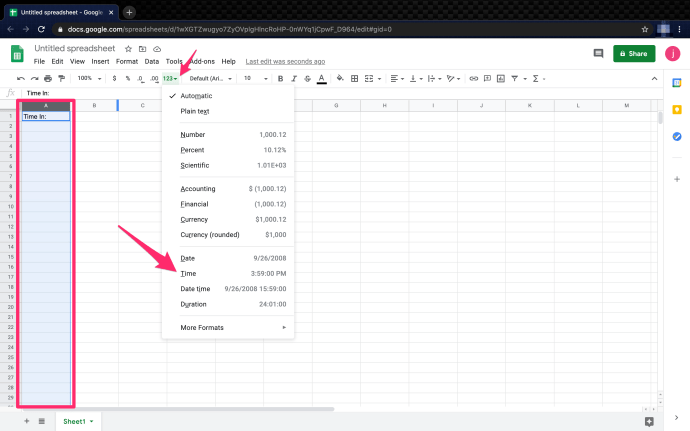
- Selecteer de Time-out: kolom en klik vervolgens op de 123 vervolgkeuzemenu-item en selecteer vervolgens Tijd.
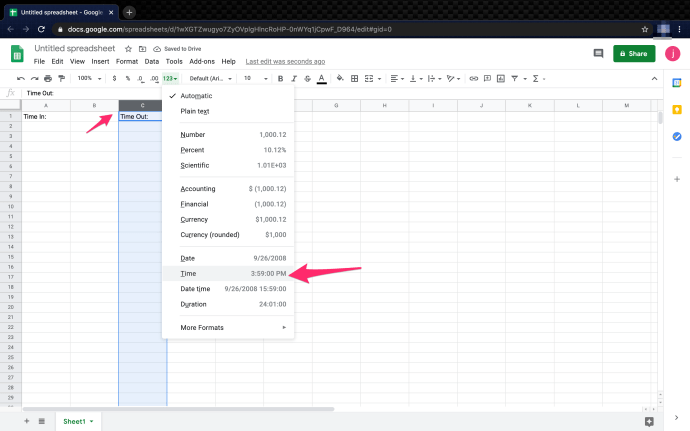
- Selecteer de Gewerkte uren: kolom. Klik op de 123 vervolgkeuzemenu-item en kies Duur als het formaat.
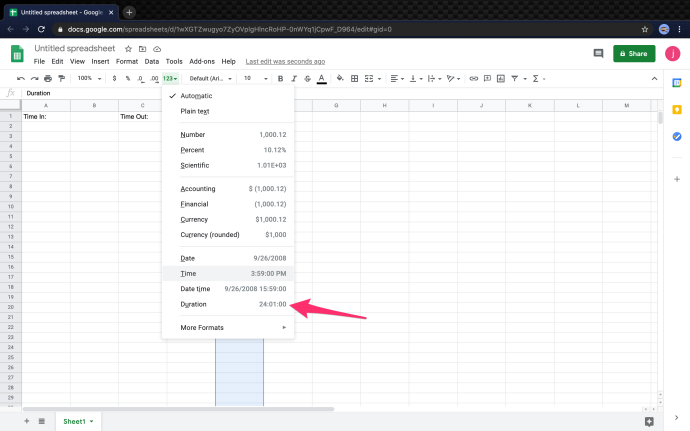
- Om de formule in het Gewerkte uren kolom typ '
=(C2-A2)” waarbij C2 staat voor de time-outcel en A2 staat voor de time-in-cel.
Dat is alles wat er is. Door de bovenstaande stappen te volgen en de verstrekte formule te gebruiken, is het relatief eenvoudig om de tijd in Google Spreadsheets te berekenen. Wat als u pauzes wilt toevoegen aan de berekeningen? Blijf lezen om erachter te komen.
Tijdsverschillen of werkonderbrekingen toevoegen bij het berekenen van tijd in Google Spreadsheets
Tenzij betaalde lunches of kort verlof een voordeel zijn in het bedrijf, moet u mogelijk pauzes in de gewerkte uren berekenen. Zelfs als pauzes onbetaalde tijd zijn, is het het beste om afzonderlijke vermeldingen op te nemen in plaats van 'Time In' en 'Time Out' te gebruiken voor pauzes. Hier is hoe het te doen.
Opmerking: Net als de basisberekeningen voor tijd in en time-out, moet u de tijd als volgt in omgekeerde volgorde berekenen: 'Time-out' - 'Time-in', behalve dat er onderbrekingen tussen de formules staan.
hoe een door jou gemaakte discord-server te verlaten
- Selecteer je Uitbreken: kolom en klik op de 123 vervolgkeuzelijst Formaat in het menu en selecteer vervolgens Tijd als het formaat.
- Selecteer je Inbreken: kolom, klik op de 123 formaat vervolgkeuzelijst in het menu en kies vervolgens Tijd als het formaat.
- Bereken de uren voor de Gewerkte uren Kolom. Typ “
=(C2-A2)+(G2-E2)”, wat zich vertaalt naar [ Uitbreken (C2) – Tijd in (A2) ] + [ Time-out (E2) – Inbreken (G2)] . - Gebruik de berekening voor elke rij zodat uw Gewerkte uren Kolom ziet er zo uit.
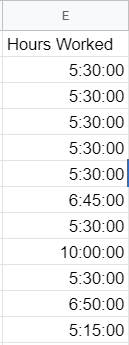
Datums toevoegen aan uw urenstaten in Google Spreadsheets
Als u liever datums toevoegt aan de werktijdvermeldingen, is het proces hetzelfde als voor het toevoegen van tijd, behalve dat u kiest Datum Tijd als het formaat in plaats van Tijd . Uw cellen geven 'MM/DD/JJJJ UU/MM/SS' weer wanneer u Datum en tijd als notatie kiest.
Minuten converteren naar decimalen in Google Spreadsheets
Als het om tijdseenheden gaat, kan het handig zijn om ze om te zetten in decimalen in plaats van minuten, d.w.z. '1 uur en 30 minuten = 1,5 uur'. Het omzetten van minuten naar decimalen is eenvoudig; er zijn verschillende manieren om dit te bereiken.
- Selecteer de Gewerkte tijd kolom, klik op de 123 menu-item bovenaan en verander vervolgens het formaat van Duur naar Nummer. Negeer alle rare tekens die in de cellen verschijnen.
- In de eerste Gewerkte tijd cel, kopieer/typ '
=(C2-A2)*24+(G2-E2)*24' zonder aanhalingstekens. Zorg ervoor dat u de formule wijzigt in de juiste cel-ID's, zoals C2-A2. - Kopieer de formule die u in de eerste hebt gemaakt Gewerkte tijd cel en plak deze in alle andere Gewerkte Tijd-cellen in de kolom. Google formatteert de cellen automatisch met de juiste cel-ID's.
Tot slot is Google Spreadsheets niet expliciet ontworpen om urenstaten te produceren, maar het kan eenvoudig worden geconfigureerd om precies dat te doen. Door deze eenvoudige opzet kunt u snel en gemakkelijk gewerkte uren bijhouden. Wanneer de tijdspanne de 24-uursmarkering overschrijdt, wordt het een beetje ingewikkelder, maar Spreadsheets kan het nog steeds redden door van tijd naar datumformaat te veranderen.
U kunt ook ons artikel lezen op berekenen hoeveel dagen er zijn verstreken tussen twee datums in Spreadsheets .
Veelgestelde vragen over tijdberekening in Google Spreadsheets
Hoe vind je de kortste of hoogste hoeveelheid gewerkte tijd in Google Spreadsheets?
Als u snel de minste hoeveelheid gewerkte tijd moet vinden, zou deze formule moeten helpen. De functie MIN() is een ingebouwde functie waarmee u de minimumwaarde in een lijst met getallen kunt vinden.
1. Maak een nieuwe cel (I2 in dit voorbeeld) en stel de notatie in op ' Duur .” Kopieer/typ de functie ' =MIN(E2:E12) ” zonder aanhalingstekens en plak het in de cel. Zorg ervoor dat u de cel-ID's wijzigt, zoals ' E2 .”

Nu de min. Gewerkte uren kolom moet het laagste aantal gewerkte uren weergeven, bijvoorbeeld 5:15:00.
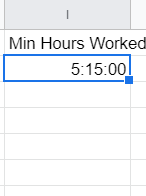
U kunt eenvoudig de MIN() of MAX() functie toe aan een kolom of groep cellen. Probeer het zelf eens.
Hoe bereken je het totale aantal gewerkte uren in Google Spreadsheets?
vizio tv heeft te ver ingezoomd
Als u niet bekend bent met programmeren of Excel, dan lijken sommige van de ingebouwde functies voor Google Spreadsheets misschien vreemd. Gelukkig is er niet veel nodig om het totale aantal gewerkte uren te berekenen. In dit voorbeeld berekenen we het totale aantal gewerkte uren van alle werknemers op een dag.
1. Maak een nieuwe cel aan en wijs deze toe Duur .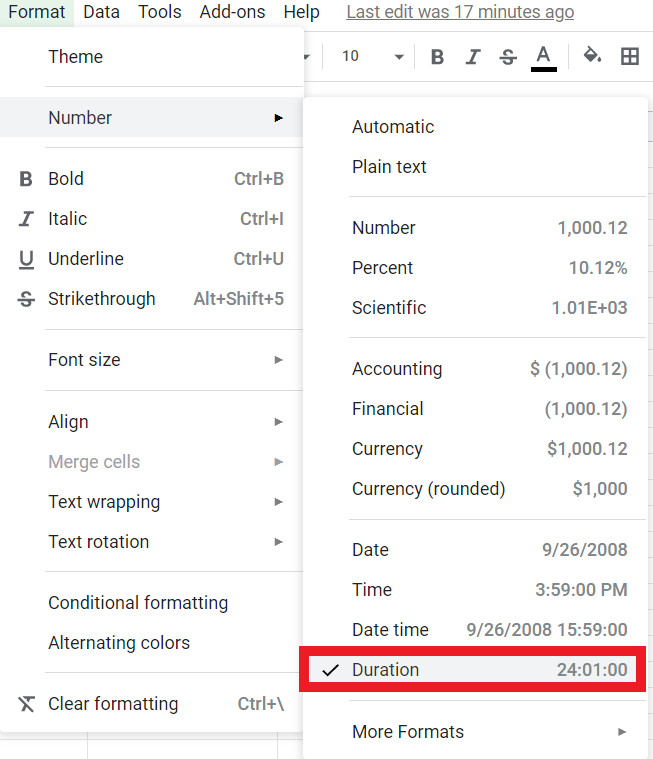
2. In de Formule (fx) Bar : typ ' =SOM(E2:E12) ” zonder aanhalingstekens, wat het totale aantal gewerkte uren uit cellen weergeeft E2 door E12 . Deze formule is de standaardsyntaxis voor Excel en verschillende programmeertalen.
Het totaal moet verschijnen in het formaat '67:20:00' en er zo uitzien: