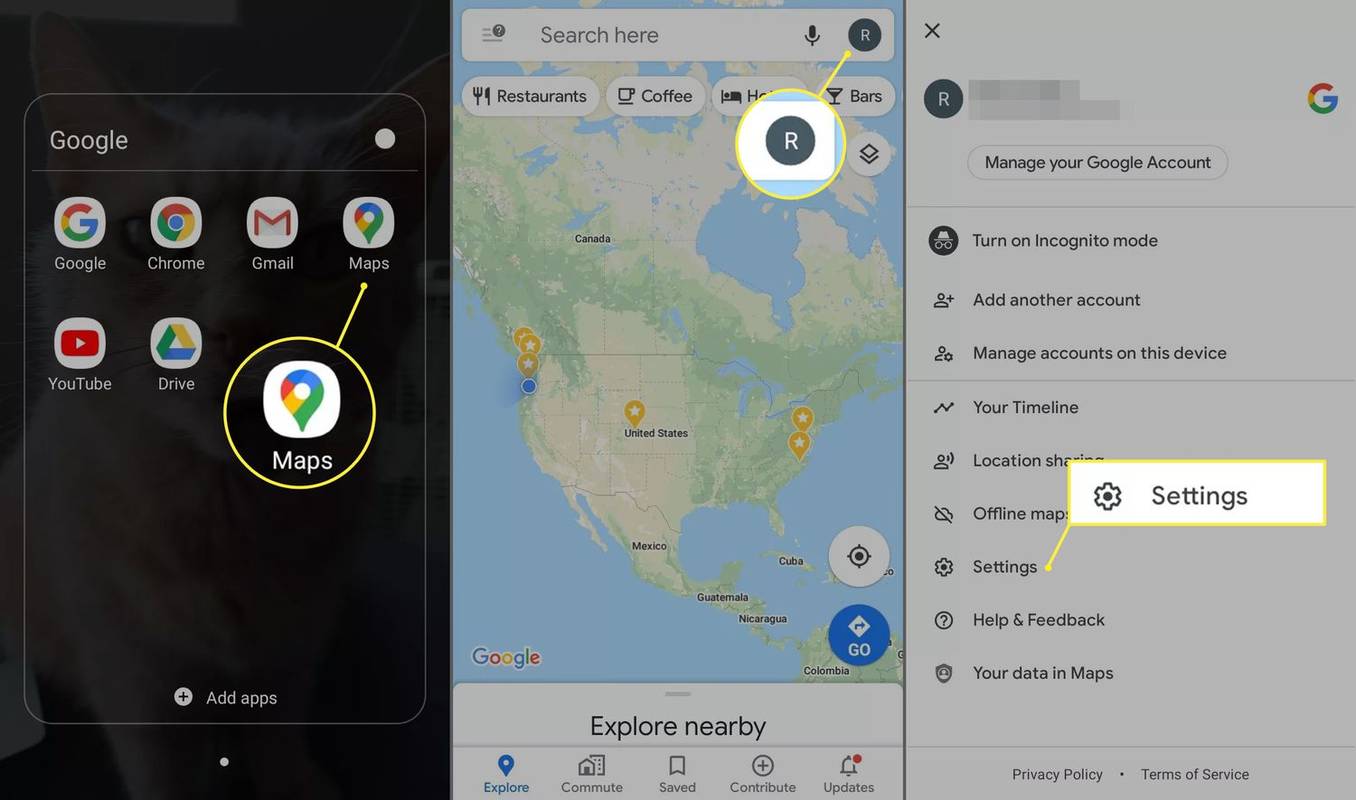Sinds Windows 95 is de Windows-toets (of Win-toets) alomtegenwoordig op pc-toetsenborden. Bij elke nieuwe release van Windows heeft Microsoft nieuwe sneltoetsen toegevoegd met de Win-toets. Hier is een complete lijst van alle Winkey-snelkoppelingen.
hoe een Facebook-pagina te zoeken
Advertentie
Als de Win-toets alleen wordt ingedrukt, wordt het Start-menu geopend op systemen die dit hebben. Op Windows 8 wordt het startscherm geopend. Hier zijn alle andere Win-toetscombinaties waarvan u zich misschien niet bewust bent:
Win + A : Doet niets in Windows 8.x, opent Action Center in Windows 10.
Win + B : Verplaatst de focus naar het systeemvak (systeemvak)
Win + C : Toont Charms en de datum en tijd (Windows 8 en hoger)
Win + D : Toont het bureaublad. Wanneer u nogmaals op Win + D drukt, worden de geopende vensters hersteld.
Win + E : Opent Explorer
Win + F : Opent het zoeken naar bestanden. Voorafgaand aan Windows 8 opende dit Explorer-zoekopdracht. Nu wordt het zoekvenster geopend met bestanden die zijn geselecteerd om te zoeken
Win + Ctrl + F : Opent het dialoogvenster Computers zoeken (voor pc's die lid zijn van Active Directory / domein)
Win + G : Brengt gadgets naar de bovenkant van andere vensters.
Win + H : Opent de charm Delen in Windows 8
Win + ik : Opent de charm Instellingen in Windows 8
Win + J: doet niets
Win + K : Opent de charm Apparaten
Win + L : Vergrendelt de pc of laat u van gebruiker wisselen
Win + M : Minimaliseert alle vensters. Win + Shift + M maakt het minimaliseren van alles ongedaan
Win + N: doet niets in Windows.In Microsoft OneNote wordt een nieuwe notitie geopend.
Win + O : Vergrendelt of ontgrendelt de oriëntatie van het apparaat als het een tablet-pc is, dus zelfs als u het draait, zal het niet draaien
Win + P : Opent de gebruikersinterface om naar een ander beeldscherm of een andere projector te projecteren
Win + Q : Opent de app-specifieke zoekopdracht in Windows 8.1. bijv. In Modern IE zoekt het in Internet Explorer. In PC-instellingen zoekt het naar Instellingen enzovoort.
Win + R : Opent het dialoogvenster Uitvoeren
Win + S : Opent de zoekopdracht met 'Overal' geselecteerd
Win + T : Richt zich op de taakbalkpictogrammen. Door nogmaals op Win + T te drukken, wordt de focus naar het volgende pictogram verplaatst.
Win + U : Opent het Toegankelijkheidscentrum (of Hulpprogramma Manager in Windows XP / 2000)
Win + V : Richt zich op de toastmeldingen in Metro-stijl en bladert er doorheen
Win + W : Opent het zoekvenster met instellingen geselecteerd
Win + X : Opent het Power Users-menu op Windows 8 en later. In Windows 7 / Vista wordt Mobiliteitscentrum geopend
Win + Y:Doet niets
Win + Z : Toont de app-balk in een moderne app, hetzelfde als rechtsklikken in een moderne app
Win + 1/2/3 .... 0 : Opent of schakelt over naar de overeenkomstig genummerde taakbalkknop
Win + '+' : Opent vergrootglas en zoomt in
Win + '-' : Zoomt uit in Vergrootglas
Win + Esc : Vergrootglas afsluiten als het actief is
Win + F1 : Opent Help en ondersteuning
Win + Pauze / Pauze : Opent Systeemeigenschappen
Win + Print-scherm : Maakt een screenshot in Windows 8 en slaat deze op in de map Screenshots
Win + Home : Zelfde als Aero Shake (minimaliseert alle vensters behalve het voorgrondvenster)
Win + pijl-links : Klikt het venster van een desktop-app naar links. In Windows 8.1 klikt het ook het venster van een moderne app aan de linkerkant.
Win + pijl-rechts : Klikt het venster van een desktop-app naar rechts. In Windows 8.1 klikt het ook het venster van een moderne app aan de rechterkant.
Win + pijl-omhoog : Maximaliseert een venster. In Windows 8.1 maakt het ook een geknapte moderne app op volledig scherm.
Win + pijl-omlaag : Minimaliseert een venster. In Windows 8.1 wordt een Metro-app opgeschort en wordt u naar het bureaublad of het startscherm gebracht, afhankelijk van uw startscherminstellingen
Win + pagina omlaag : In Windows 8.0 verplaatst het het venster van een moderne app naar het volgende scherm als er meerdere monitoren zijn aangesloten. In Windows 8.1 is deze snelkoppeling verplaatst naar Win + Shift + pijl-rechts om consistent te zijn met desktop-apps
Win + Page Up : verplaatst het venster van een moderne app naar het vorige scherm als er meerdere monitoren zijn aangesloten. In Windows 8.1 is deze snelkoppeling verplaatst naar Win + Shift + pijl-links om consistent te zijn met desktop-apps
Win + Enter : Start Verteller (op Windows 8 en hoger)
Win + Alt + Enter : Start Media Center
Win + Space : In Windows 7 doet het een Aero Peek. In Windows 8 verandert het de invoertaal
Win + komma (,) : In Windows 8 is dit de nieuwe sleutel voor Aero Peek
Win + periode (.) : Laat zien wat het actieve venster is (handig als er twee moderne apps zijn geknipt).
Win + Tab : Als u in Windows 8 en hoger op Win + Tab drukt en loslaat, kunt u schakelen tussen moderne apps, het startscherm en het bureaublad. Als u de Win-toets ingedrukt blijft houden, wordt de Switcher-gebruikersinterface weergegeven en wanneer u de Win-toets loslaat, wordt er omgeschakeld. In Windows 7 / Vista toont Win + Tab Flip 3D dat op dezelfde manier werkt.
Ctrl + Win + Tab : Toont de gebruikersinterface van de switcher in plakmodus, zodat u de pijltoetsen op het toetsenbord of de muis kunt gebruiken om te schakelen. Ctrl + Win + Tab opent ook Flip 3D in plakmodus in Windows 7 / Vista
Laat het ons weten als we Win-toetscombinaties hebben gemist en vertel ons of je nieuwe sneltoetsen in dit artikel hebt ontdekt. :)