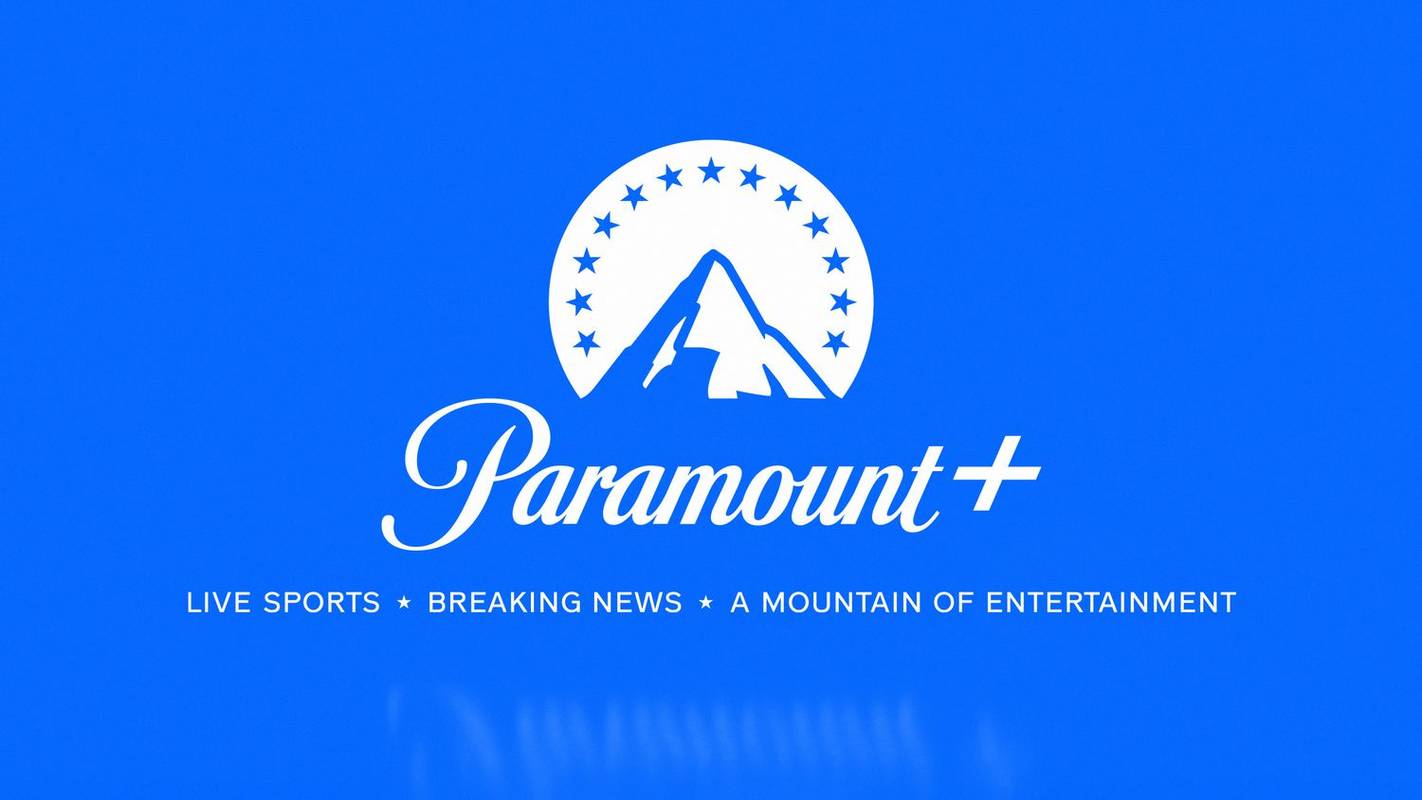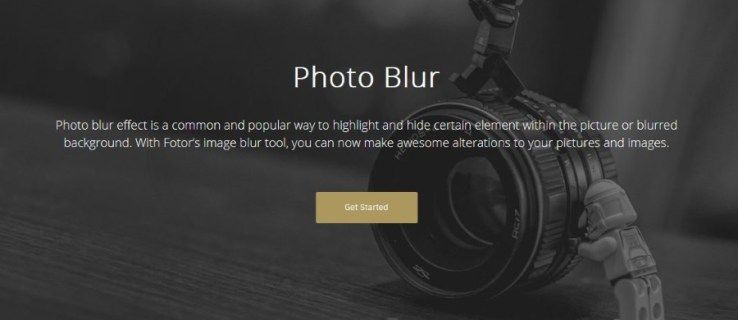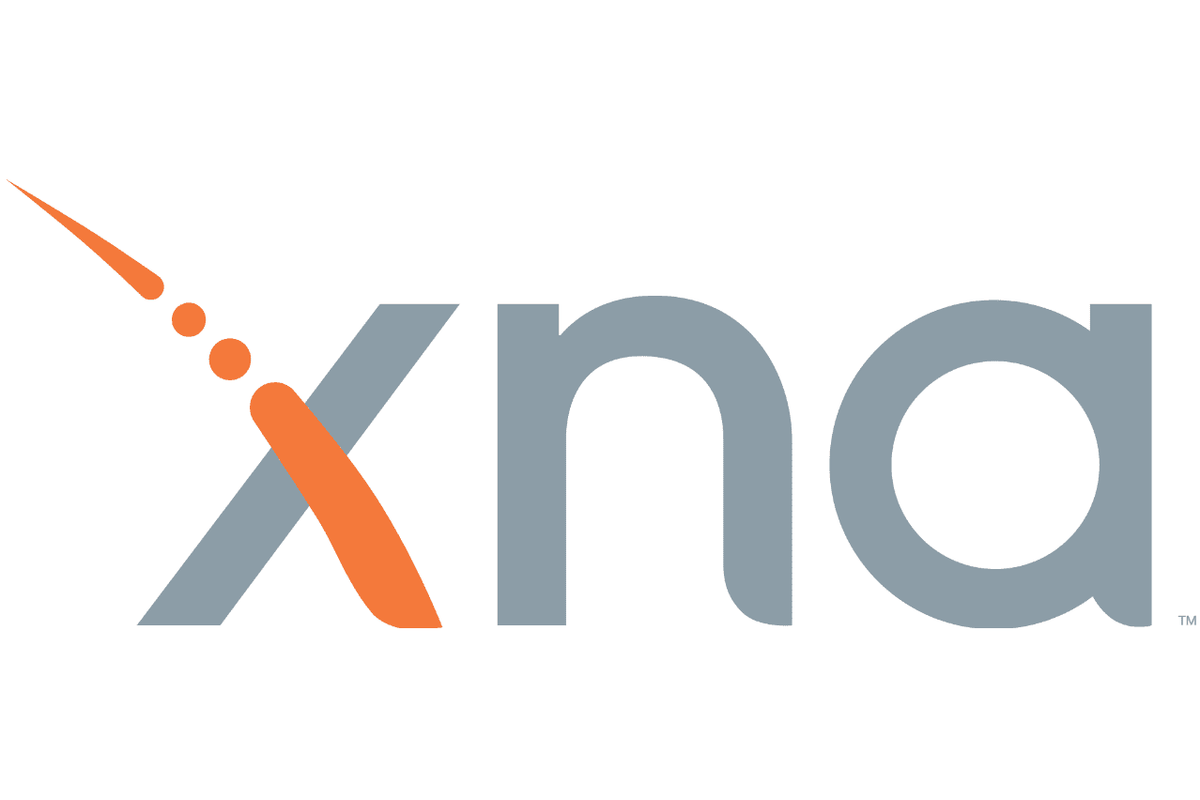In een wereld die geobsedeerd is door productiviteit en kostenefficiëntie, passen Chromebooks perfect. Ze bieden een robuust en stabiel platform dat samenwerking aanmoedigt. Maar in wezen zijn het nog steeds laptops. Net als alle andere laptops kunnen ze software- en hardwareproblemen tegenkomen en weigeren ze in te schakelen.

Het belangrijkste verkoopargument van Chromebooks zijn hun kosten, maar een goede tweede is betrouwbaarheid. Veel mensen kiezen voor Chromebooks omdat ze een uitstekende staat van dienst hebben op het gebied van stabiliteit, dus het kan erg frustrerend zijn als iemand weigert op te starten. In dit artikel vindt u enkele manieren om veelvoorkomende problemen op te lossen die verhinderen dat Chromebooks worden gestart of opgestart.
hoe wachtwoorden uit chrome te importeren
Help, Chrome OS wordt niet geladen
Voordat we beginnen, is het vermeldenswaard dat Chromebooks allemaal hetzelfde besturingssysteem hebben, maar dat ze door verschillende bedrijven worden geproduceerd. De stappen die hierin worden beschreven, kunnen enigszins variëren, maar ze moeten ongeveer hetzelfde schema volgen, ongeacht het merk.
Externe apparaten
Soms veroorzaken randapparatuur en andere externe apparaten problemen voor Chromebooks en kunnen ze ervoor zorgen dat Chrome OS niet correct wordt geladen. Dat is een goede plek om te beginnen. Als u USB-apparaten heeft aangesloten, verwijdert u deze. Zorg er ook voor dat alle geheugenkaarten uit de relevante sleuven zijn verwijderd. Alles wat niet essentieel is, moet worden losgekoppeld, inclusief externe harde schijven.
Start de Chromebook nadat u alle apparaten heeft verwijderd. Als het opstart, veroorzaakte een van de apparaten het probleem. Sluit ze een voor een opnieuw aan en start uw Chromebook opnieuw op nadat u elk apparaat opnieuw hebt aangesloten om erachter te komen welk apparaat het was.
Als dit het probleem niet oplost, is de volgende oplossing het uitvoeren van een harde reset.
Harde reset
De geforceerde reset verwijdert geen gegevens die zijn opgeslagen op de harde schijf van de computer. Alles dat is opgeslagen op Google Drive, wordt niet beïnvloed, noch iets op externe geheugenbanken.
Het goede nieuws is dat als dit werkt, uw Chromebook net zo goed moet werken als de eerste keer dat u hem opstart.
Om een harde reset uit te voeren, moet u de Vernieuwen en aan / uit-knoppen vijf seconden ingedrukt. De computer moet volledig worden uitgeschakeld (er branden geen lampjes) en vervolgens weer inschakelen. Als het niet start nadat alle lampjes uit zijn, wacht dan vijf seconden en druk nogmaals op de aan / uit-knop. Als u op een Chromebook in tabletstijl werkt, houdt u in plaats daarvan de knoppen Volume omhoog en aan / uit ingedrukt.

Als de lampjes uitgaan maar helemaal niet opnieuw opstart, kan een fout in het besturingssysteem de schuld zijn. Om het probleem op te lossen, moet u een systeemherstel uitvoeren.
Systeemherstel
Als uw Chromebook gewoon niet opstart, doorloopt u alle andere oplossingen voordat u dit doet, want het is iets ingewikkelder. Als geen van hen werkt, vraag dan op forums van experts om een oplossing voor uw specifieke probleem. Als hetisopstarten, maar het toont het bericht Chrome OS ontbreekt of is beschadigd, dan heeft het een systeemherstel nodig.
Het systeemherstel wist alles op uw Chromebook, inclusief de instellingen en alles in de downloadmap. U heeft ook een andere werkende computer nodig om het herstel uit te voeren, evenals een lege USB-drive met minimaal 8 GB geheugen.
Installeer eerst de Chrome-browser op uw werkende computer en download het Chrome-herstelprogramma . Start het hulpprogramma en selecteer uw Chromebook-model in de lijst. U kunt ook een modelnummer selecteren dat onder aan het foutbericht op de Chromebook wordt weergegeven. Klik vervolgens op Doorgaan.

Plaats het USB-station in de werkende computer en selecteer het in het vervolgkeuzemenu dat verschijnt en klik nogmaals op Doorgaan. In het volgende scherm moet u op Nu maken klikken om de procedure te voltooien. U kunt vervolgens de flashdrive van uw computer verwijderen.
Nu moet u de herstelmodus op de Chromebook openen. Houd de toetsen Escape en Refresh ingedrukt en druk eenmaal op de aan / uit-knop. Laat de andere toetsen los als u een bericht op het scherm ziet. U zou het bericht moeten zien Chrome OS ontbreekt of is beschadigd. Plaats een USB-stick of SD-kaart voor herstel. op je scherm. Als dat gebeurt, plaatst u de USB-drive die u heeft voorbereid in de Chromebook en volgt u de instructies die op het scherm verschijnen.
Wanneer het systeem volledig is hersteld, wordt u gevraagd om de eerste installatie opnieuw uit te voeren.
Een nieuw begin
Chromebooks zijn over het algemeen erg stabiel en betrouwbaar. Dat betekent echter niet dat ze onfeilbaar zijn, en als u problemen krijgt met de uwe, zou een van deze methoden moeten helpen.
hoe u kunt controleren hoeveel nummers u op Apple Music heeft
Zorg ervoor dat u elke mogelijkheid doorneemt voordat u zich vastlegt aan een systeemherstel. In feite mag een systeemherstel alleen worden uitgevoerd als de Chromebook er expliciet om vraagt met een foutmelding.
Ben je tevreden met je Chromebook? Als u problemen heeft gehad, wat waren dan de oorzaken en hoe heeft u deze verholpen? Deel uw mening in de commentaren.