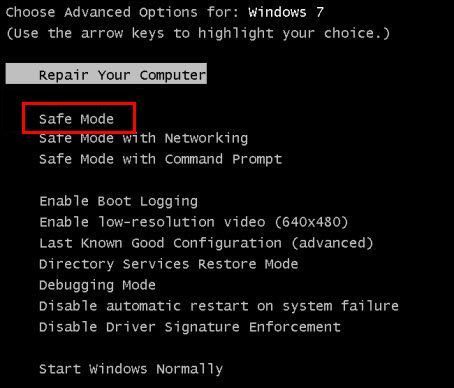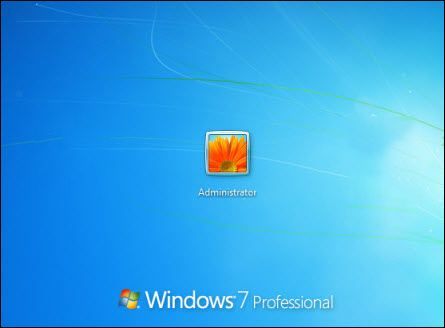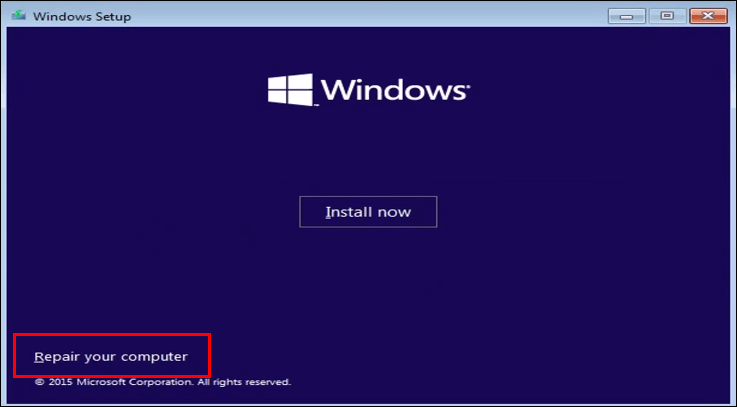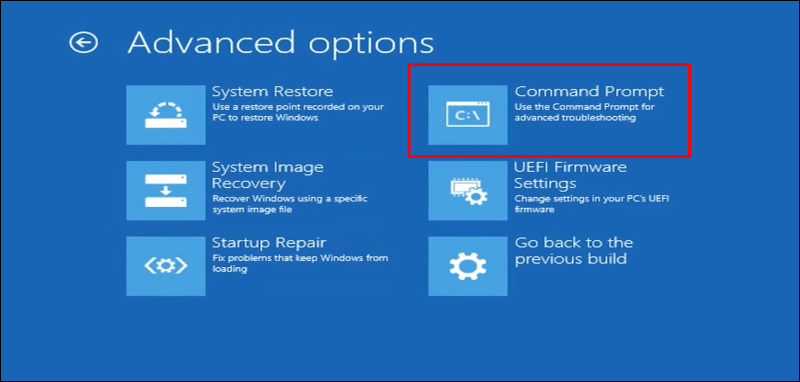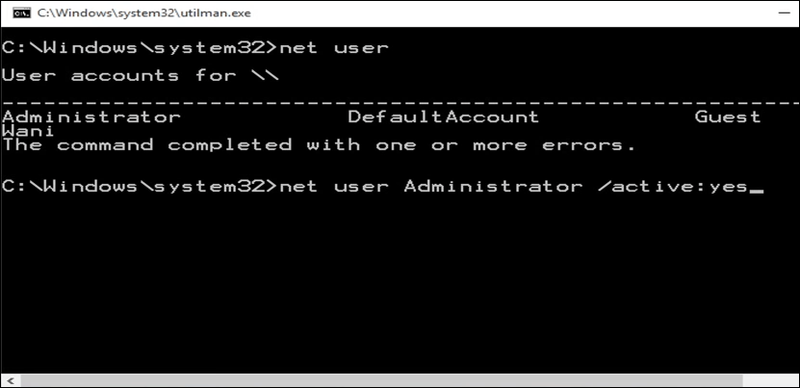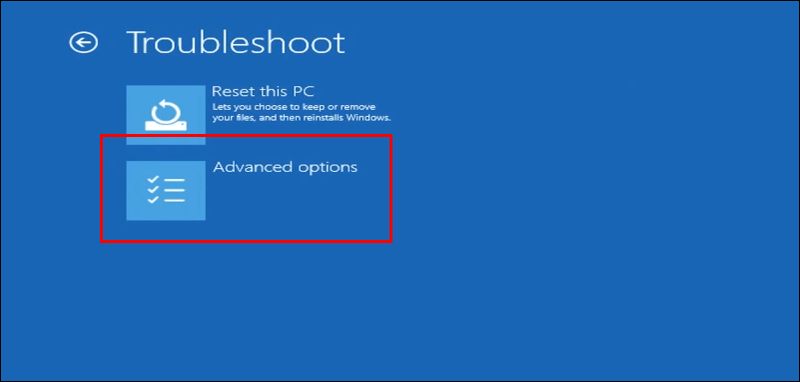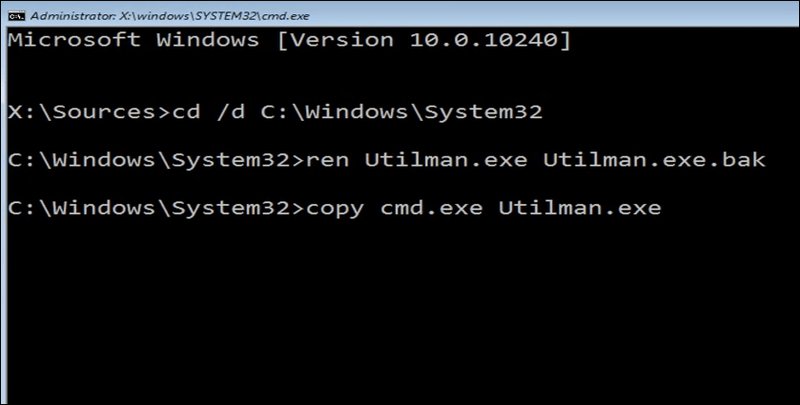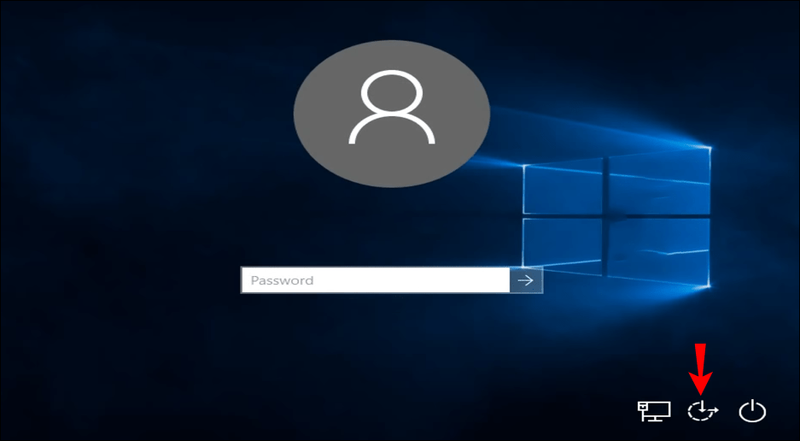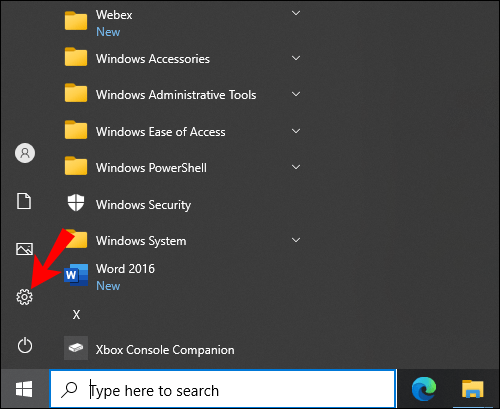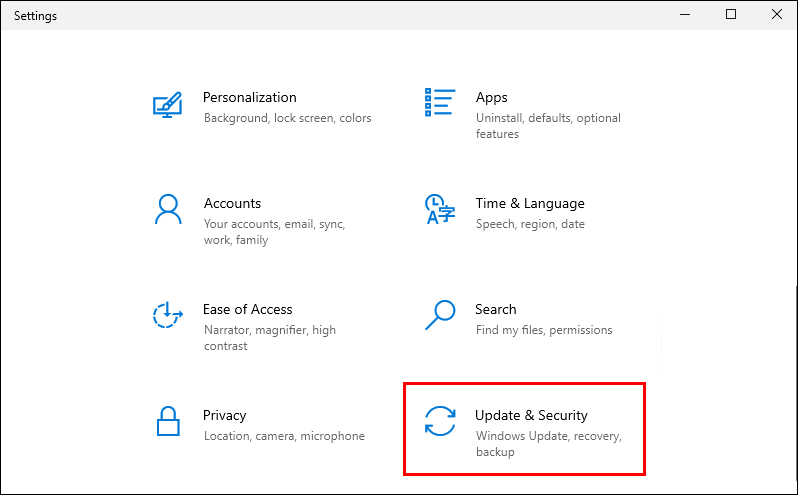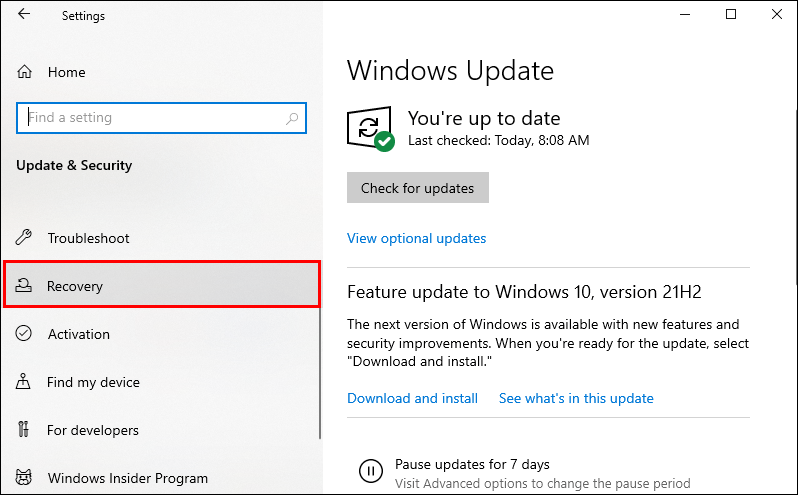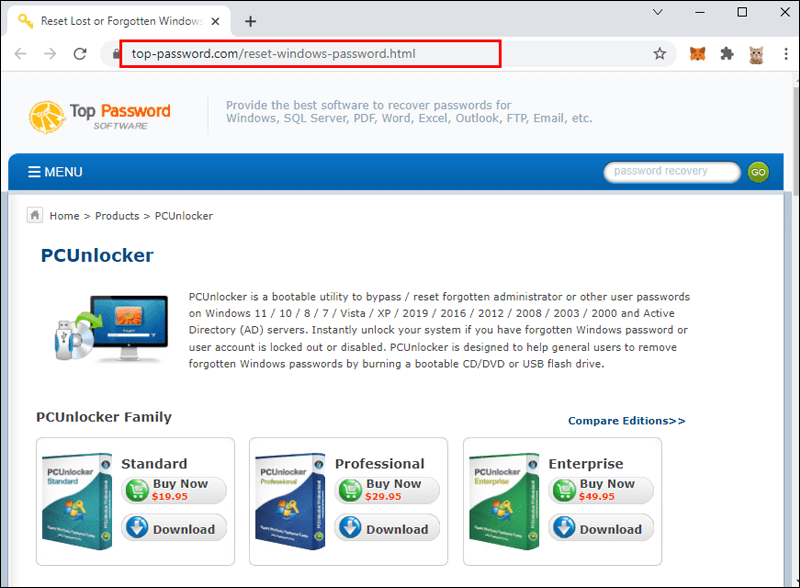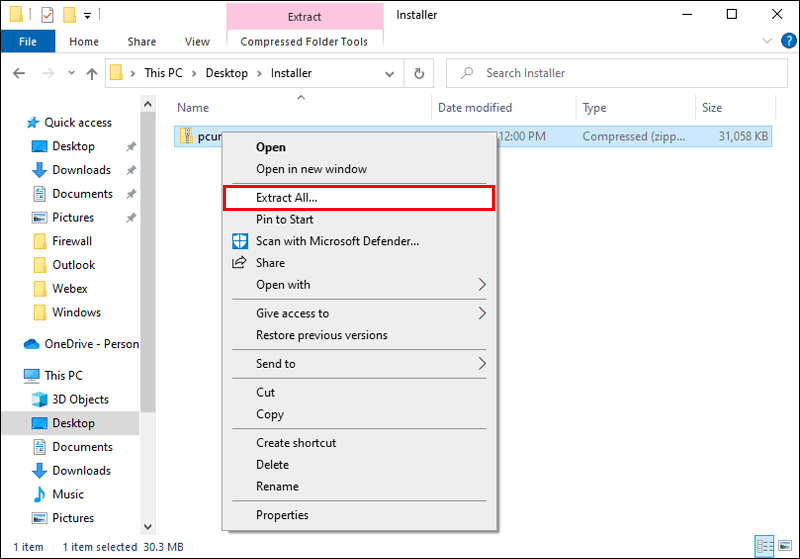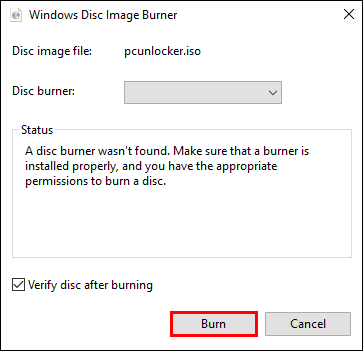Machtigingen beheren is een van die functies op Windows waar u niet veel aan denkt totdat u het nodig heeft. En het niet hebben van uw beheerderswachtwoord kan het leven een beetje ingewikkeld maken. U wordt buitengesloten van zaken als het verwijderen van programma's, het uitvoeren van administratieve activiteiten of het aanbrengen van systeemwijzigingen op uw computer.

Er is echter een manier om dit op te lossen. Dit artikel gaat over verschillende manieren om het standaard beheerderswachtwoord op verschillende Windows-versies te herstellen.
wanneer is mijn gmail-account gemaakt
Wat is het standaardwachtwoord van de Windows 7-beheerder?
In nieuwere versies van Windows is er geen standaard beheerderswachtwoord dat u gewoon kunt vinden en gebruiken. Het Windows 7-besturingssysteem bevat een beheerdersaccount zonder wachtwoord. Dat account is er al sinds de installatie van Windows en het was standaard gedeactiveerd. Dus nu hoeft u alleen dat standaard beheerdersaccount toe te staan de wachtwoorden van de andere beheerdersaccounts opnieuw in te stellen via een opdrachtprompt.
Om dit te doen, moet u eerst controleren of uw standaard beheerdersaccount is ingeschakeld. De stappen om dit te doen zijn:
- Start uw computer in de veilige modus en wacht tot het welkomstscherm wordt weergegeven.
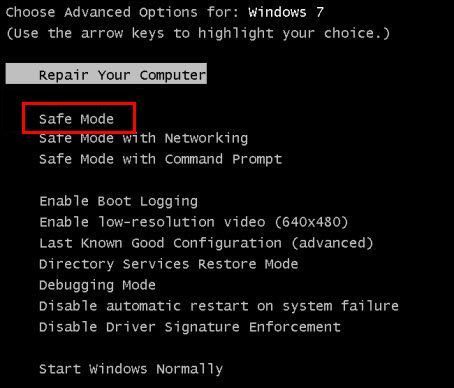
- Kijk of u wordt gevraagd om in te loggen met uw beheerdersaccount of uw lokale gebruikersaccount.
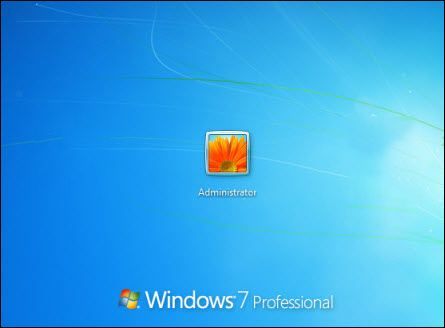
- Log in op het beheerdersaccount (als het op het scherm verschijnt) en schakel uw lokale gebruikersaccount om naar een beheerdersaccount.
- Als het beheerdersaccount niet verschijnt, plaatst u de Windows-installatieschijf in uw computer en start u deze opnieuw op.
- Kies Uw computer herstellen.
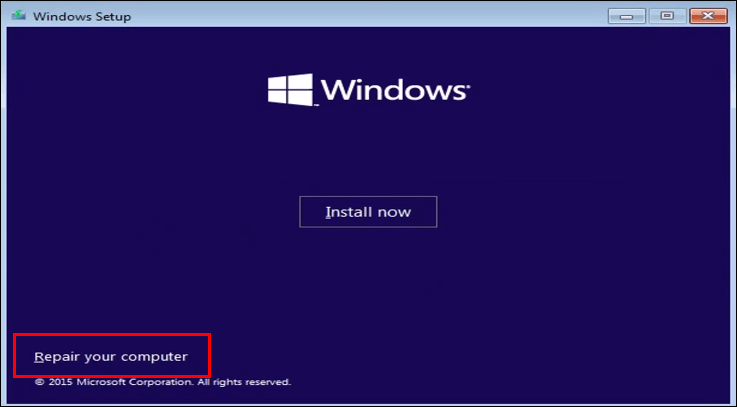
- Selecteer Opdrachtprompt.
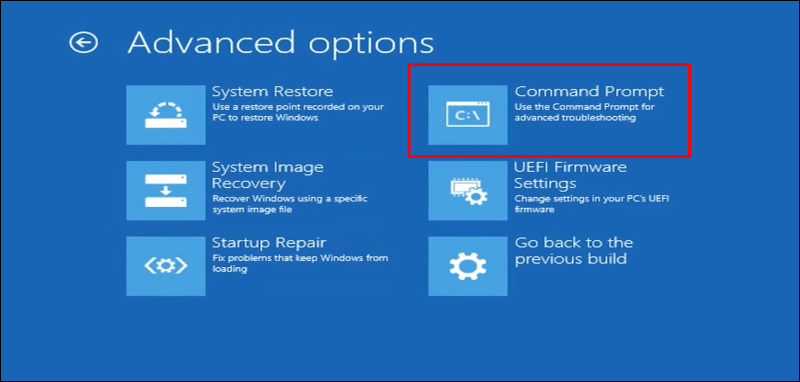
- Typ |__+_|.
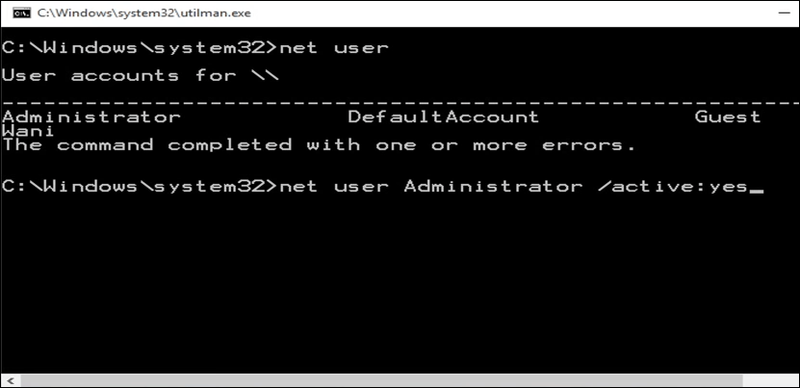
- Start uw pc opnieuw op en werp de schijf uit.
Als je geen schijf hebt, kun je de volgende stappen proberen:
- Log uit van uw computer en ga naar de inlogpagina.
- Druk lang op de aan / uit-knop en vervolgens op de Shift-toets.
- Selecteer Opnieuw opstarten terwijl u Shift ingedrukt houdt om het opstartscherm van Windows Herstel te laten verschijnen.
- Selecteer Problemen oplossen en vervolgens Geavanceerde opties.
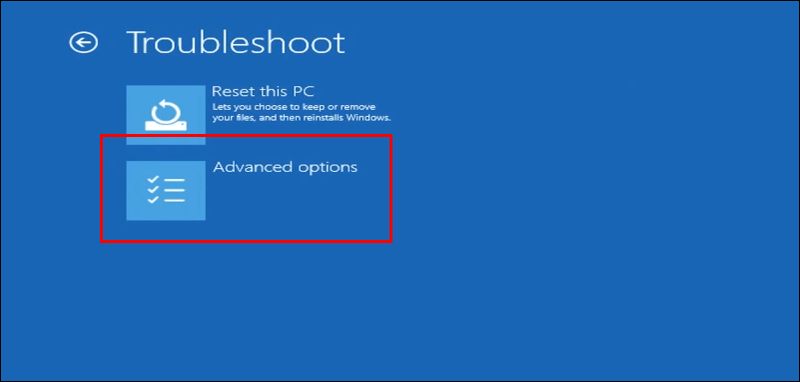
- Kies Opdrachtprompt.
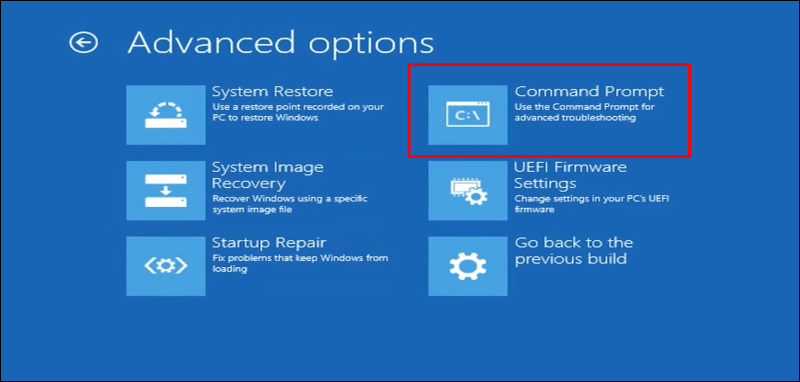
- Voer in het opdrachtvenster de volgende opdrachten in en druk na elke regel op Enter:
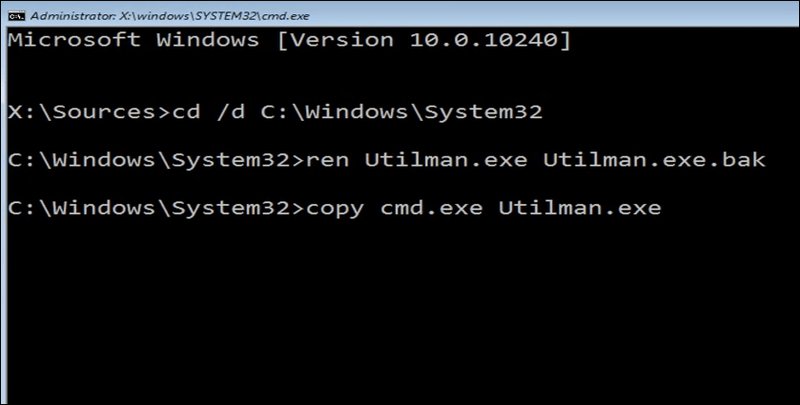
|__+_| - Nu moet u uw pc opnieuw opstarten. Klik op de inlogpagina op de knop Utility Manager.
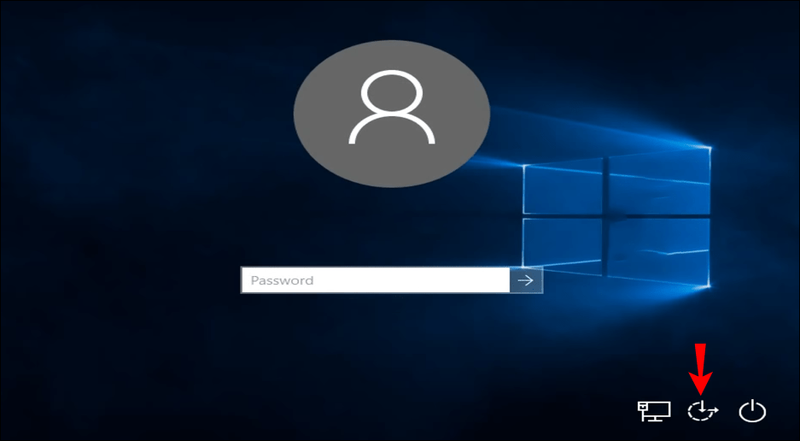
- Typ |__+_| in de opdrachtprompt.
Als u het standaard beheerderswachtwoord en -account van Windows 7 niet langer nodig hebt, stelt u gewoon uw eigen lokale beheerdersaccount in om het standaardaccount te vervangen. U hoeft het standaard beheerderswachtwoord van Windows 7 niet meer te onthouden. Volg deze stappen:
hoe combineer je meerdere powerpoints in één?
- Druk tegelijkertijd op de Windows-toets en ik.
- Het venster Instellingen verschijnt. Selecteer Accounts.
- Ga naar Familie en andere gebruikers en kies vervolgens Iemand anders toevoegen aan deze pc.
- Selecteer Ik heb de inloggegevens van deze persoon niet.
- Kies Een gebruiker toevoegen zonder Microsoft-account.
- Typ een gebruikersnaam en wachtwoord in.
- Klik op het nieuw aangemaakte gebruikersaccount en selecteer vervolgens Accounttype wijzigen.
- Selecteer de optie Beheerder en druk op OK.
Wat is het standaard beheerderswachtwoord van Windows 10?
Zoals eerder vermeld, zijn er geen standaardwachtwoorden voor nieuwere versies van Windows. Er zijn echter verschillende manieren om het probleem met het vergeten standaard beheerderswachtwoord op Windows 10 op te lossen.
Gebruik de wachtwoord vergeten link
Als u het standaard beheerderswachtwoord voor Windows 10 niet kent en vastzit op de aanmeldingspagina, is deze oplossing handig. U hebt het herstel-e-mailadres of telefoonnummer alleen nodig als u de beheerder van uw account was.
- Klik op Ik ben mijn wachtwoord vergeten.
- Op het volgende scherm moet u eerst het beheerdersaccount kiezen en vervolgens de tekst invoeren die in het veld wordt weergegeven. Druk daarna op de knop Volgende.
- Kies je e-mailadres of telefoonnummer om de verificatiecode te ontvangen.
- Nadat u het hebt ontvangen en uw identiteit hebt geverifieerd, stelt u uw wachtwoord opnieuw in.
Opdrachtprompt gebruiken
Als u geen manier heeft om uzelf te verifiëren, kunt u in plaats daarvan de opdrachtprompt gebruiken. Dit zijn de stappen om aan de slag te gaan:
hoe gesplitst scherm op fortnite te doen
- Start uw computer opnieuw op nadat u de installatieschijf hebt geplaatst.
- De instellingenpagina wordt geopend. Houd de Shift + F10-knoppen ingedrukt om de opdrachtprompt te openen.
- Voer de volgende opdrachten in en druk op Enter.
|__+_| - Sluit het cmd-venster en annuleer de installatie van Windows 10. Start uw computer opnieuw op, maar deze keer zonder de Windows-installatieschijf.
- Druk vijf keer achter elkaar op de Shift-toets op het inlogscherm om de opdrachtprompt in beheerdersmodus te forceren.
- Typ |__+_|.
- Wijzig nu het wachtwoord door |_+_| in te typen.
Fabrieksinstellingen herstellen Windows 10 besturingssysteem
Het resetten van uw besturingssysteem kan een manier zijn om het probleem op te lossen, maar houd er rekening mee dat u bestanden kunt verliezen. Je hebt de mogelijkheid om belangrijke bestanden op te slaan of om alles te wissen.
- Open instellingen.
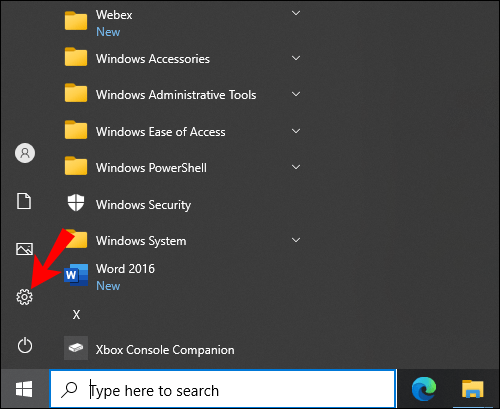
- Ga naar Update & Beveiliging.
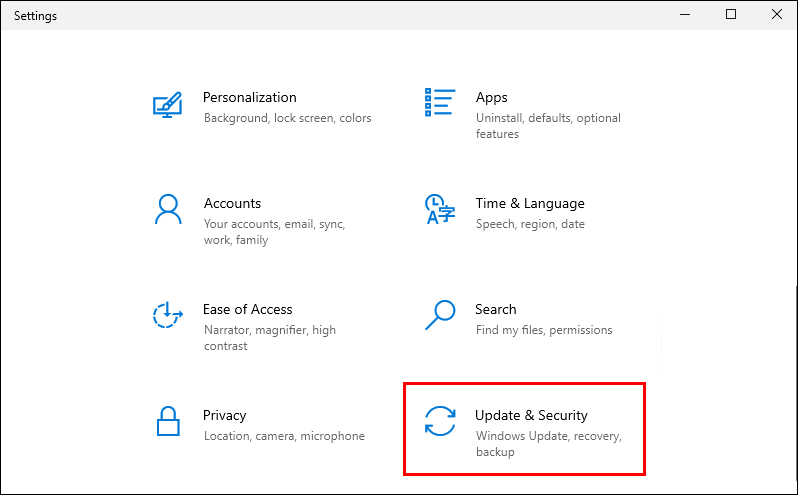
- Zoek de optie Herstel.
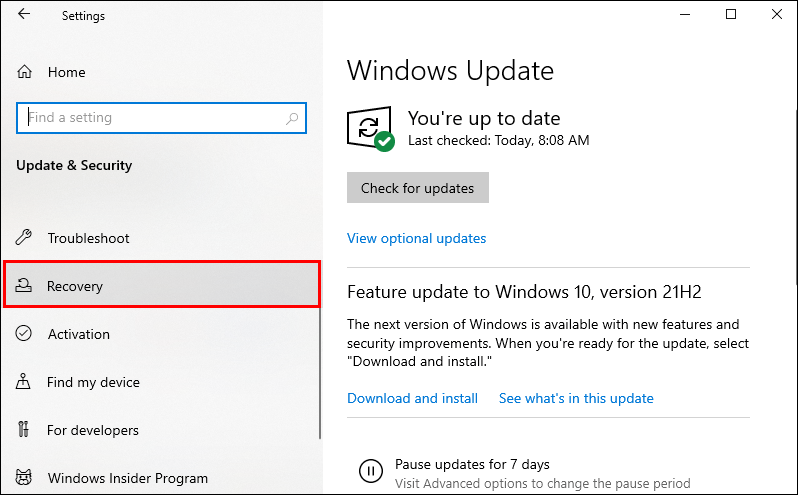
- Klik op Aan de slag onder Deze pc opnieuw instellen.
- Kies of u enkele bestanden wilt opslaan of alles wilt wissen.
- De pc begint Windows opnieuw te installeren en u krijgt dan toegang tot de computer.
Wat is het standaardwachtwoord voor de Windows XP-beheerder?
Er zijn een paar verschillende opties om het Windows-beheerderswachtwoord ook op Windows XP te herstellen. Bekijk hieronder uw mogelijkheden:
Opdrachtprompt gebruiken
- Om de opdrachtprompt te openen, gaat u naar Start, Alle programma's, Accessoires en vervolgens Opdrachtprompt.
- Typ de opdracht:
|__+_| - Druk op Enter.
Wachtwoord opnieuw instellen in veilige modus
- Start de computer op in de veilige modus.
- Druk herhaaldelijk op de F8-toets wanneer u uw computer aanzet totdat het scherm Geavanceerde opstartopties verschijnt.
- Druk op Enter om naar de veilige modus te gaan. Het standaard beheerdersaccount verschijnt dan op het inlogscherm.
- Start uw computer zoals gewoonlijk opnieuw op.
- Druk twee keer op Ctrl + Alt + Del wanneer u het welkomstscherm van Windows XP bereikt.
- Typ |__+_| in het gebruikersnaamveld.
- Klik daarna op OK.
- Open het Configuratiescherm nadat u zich hebt aangemeld bij het standaard beheerdersaccount.
- Verander het wachtwoord.
Wachtwoord opnieuw instellen met opstart-cd
Als de laatste methode niet voor u werkte, kunt u proberen de opstart-cd te gebruiken. Je hebt een programma nodig zoals PC Unlocker , die vanaf een cd of USB kan worden uitgevoerd. Volg hiervoor de volgende stappen:
- Downloaden PC Unlocker .
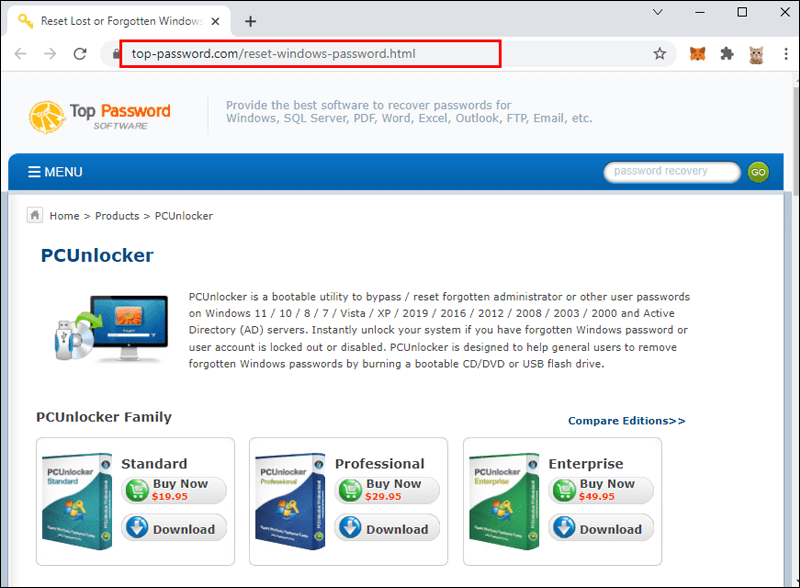
- Pak het bestand uit.
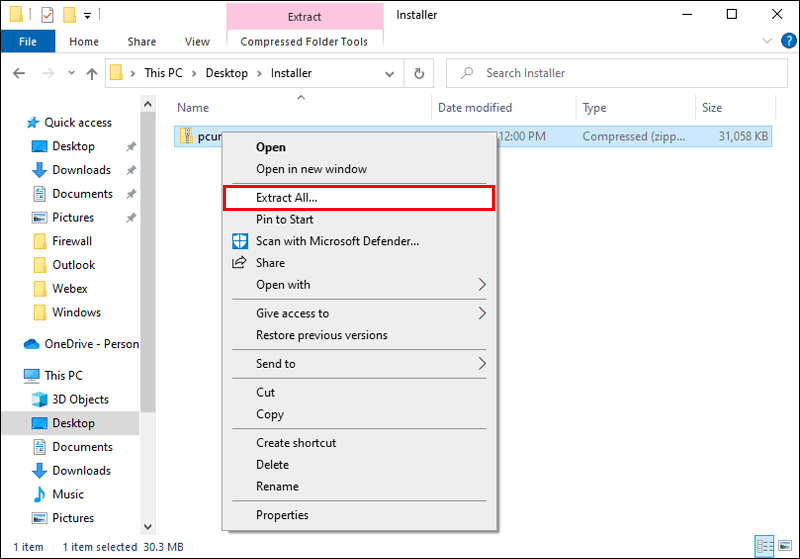
- Brand het ISO-bestand op een lege cd of USB-flashapparaat.
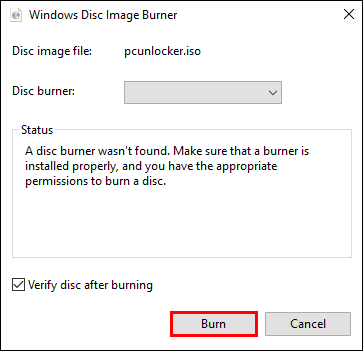
- Gebruik de cd of USB om uw Windows XP-pc te starten.
- Wanneer het herstartproces is voltooid, ziet u het hoofdvenster van het hulpprogramma PCUnlocker.
- Klik op de optie Wachtwoord opnieuw instellen nadat u het beheerdersaccount in de lijst hebt geselecteerd.
- U kunt nu inloggen zonder wachtwoord als u uw pc opnieuw opstart zonder de cd.
Terug toegang krijgen
Buitengesloten zijn van veel functies die Windows 10, 7 en XP bieden, kan soms een heel gedoe zijn, maar gelukkig zijn er veel manieren om dit te verhelpen. Bovendien kunt u met deze methoden ook wachtwoorden herstellen van lokale accounts. Het wordt aanbevolen om een wachtwoordbeheerder te gebruiken om al uw wachtwoorden veilig onder één hoofdwachtwoord te bewaren om te voorkomen dat dit in de toekomst opnieuw gebeurt.
Bent u ooit uw standaardwachtwoord voor de Windows-beheerder vergeten? Heb je een van deze methoden geprobeerd? Laat het ons weten in het commentaargedeelte!