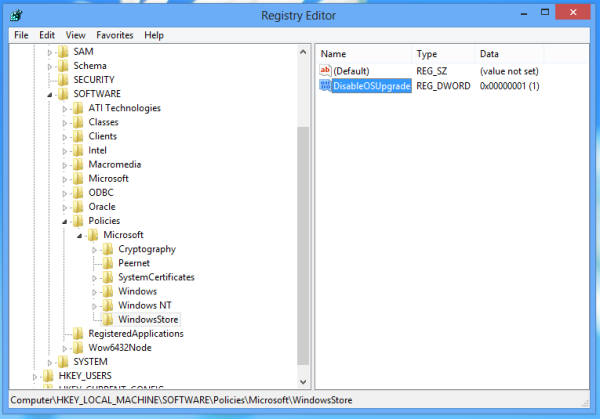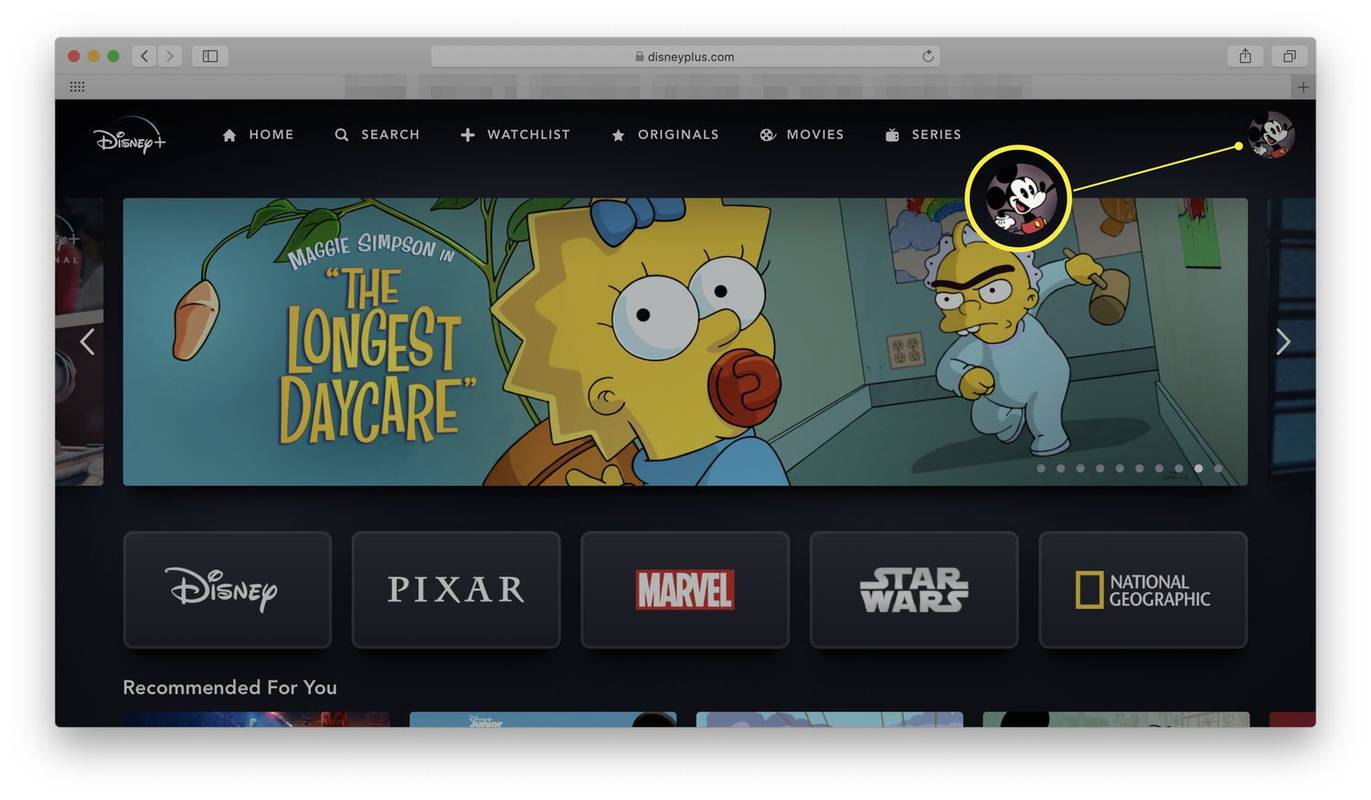Hoewel een doorhaling een woord of een hele zin doorstreept, legt het in feite de nadruk op het gegeven item. Deze speciale opmaaktool is beschikbaar in de hele Microsoft Office-suite, maar je kunt hem ook gebruiken met sommige berichten-apps en andere teksteditors.

Dit artikel gaat over doorgestreepte sneltoetsen in Word, Excel en PowerPoint. Bovendien komt u meer te weten over andere woordopmaakeffecten en hun sneltoetsen.
Woord
Het doorhalen effect toepassen in Word is supereenvoudig. Selecteer een woord of stuk tekst en klik op het doorstreeppictogram in de werkbalk onder het tabblad Home.

Maar je wilt je handen toch niet van het toetsenbord halen? Als dat het geval is, zijn er twee snelkoppelingen waarmee u kunt doorhalen zonder de muis aan te raken.
Snelkoppeling 1
Voor een snel doorhalen effect kunt u een toetsenbordcombinatie gebruiken om snel het resultaat te bereiken.
Op een pc: de sneltoets is Alt + H + 4. U selecteert dus een stuk tekst of een hele alinea en drukt op deze toetsen op uw toetsenbord.
Op een Mac : De sneltoets is Cmd + Shift + X. Markeer gewoon de tekst en voer de toetsenbordcombinatie uit om tekst door te halen.

Als u het doorhalen effect wilt verwijderen, drukt u nogmaals op de snelkoppelingsreeks en ziet u de normale tekst.
Snelkoppeling 2
Pc's en Macs zijn enorm verschillend, ook al gebruiken ze hetzelfde programma. Voor stap 2 nemen we ze allemaal afzonderlijk door.
Op een pc
Als u toegang wilt tot meer opties, klikt u op Ctrl + D op uw toetsenbord om het pop-upvenster Lettertypen te openen. Dit venster toont de huidige lettertype-instellingen, formaat, grootte en stijl. Doorhalen is beschikbaar onder Effecten en de sneltoets ervoor is Alt + K.

Om snel samen te vatten, is de tweede sneltoets Ctrl + D en vervolgens Alt + K. Natuurlijk moet u eerst de gewenste tekst of het gewenste woord selecteren. En terwijl u toch bezig bent, waarom zou u dan niet alle andere effecten onderzoeken die beschikbaar zijn? Hier is een snel overzicht samen met de snelkoppelingen en functies:
- Dubbel doorhalen - Alt + L
- Superscript - Alt + P
- Abonnement - Alt + B
- Klein kapitaal - Alt + M
- Alle hoofdletters - Alt + A
- Verborgen - Alt + H
Truc: U hoeft niet alle snelkoppelingen te onthouden. Als u goed kijkt, wordt een letter onderstreept op het label van elk effect. Die letter is degene die moet worden gecombineerd met Alt om het effect te activeren.
Op een Mac
Op een Mac moet u uw sneltoetsen toewijzen. Maar maak je geen zorgen, het is heel simpel!
Open een nieuw Word-document en klik op Extra in de Apple-werkbalk bovenaan uw computer. Klik vervolgens op ‘Toetsenbord aanpassen’.

Er verschijnt een nieuw venster en u kunt op ‘Alle opdrachten’ klikken in het vak Categorieën en vervolgens de zoekbalk gebruiken om de snelkoppeling in te voeren die u wilt maken (of wijzigen).

Typ de snelkoppeling die u wilt gebruiken en klik onderaan op ‘Ok’.
Power Point
Er zijn ook twee methoden om doorhalen toe te passen in PowerPoint. De eerste methode heeft niet echt een speciale sectie nodig, aangezien de snelkoppeling de standaard is voor de Office-suite. Om precies te zijn, selecteert u het tekstvak in PowerPoint en drukt u op Alt + H + 4. Het is belangrijk op te merken dat deze methode en snelkoppeling alleen op pc werken.
Opmerking: U moet weten dat u niet tegelijkertijd op de toetsen hoeft te drukken. Druk eerst op Alt, vervolgens op H en vervolgens op 4 - deze reeks / tip is ook van toepassing op Word.

Mac-gebruikers moeten de Command + T-snelkoppeling gebruiken en op de optie ‘Doorhalen’ klikken of op de optie Doorhalen in het PowerPoint-lint klikken.
hoe je je berichten op instagram kunt zien
Lettertype Dialoogvenster Methode
Druk op Ctrl + T (cmd + T op een Mac) om het dialoogvenster Lettertype te openen en druk, net als bij Word, op Alt + de bijbehorende letter. Doorhalen is Alt + K en alle andere sneltoetsen zijn zoals beschreven in de vorige sectie met één uitzondering. Offset is de functie die niet beschikbaar is in Word en de sneltoets ervoor is Alt + E.
Extra sneltoetsen: U kunt ook op Ctrl + Shift + F of Ctrl + Shift + P drukken om het dialoogvenster Lettertype te openen. Toegegeven, Ctrl + T is de eenvoudigste.
Excel
Inmiddels is het niet moeilijk te raden dat er twee methoden / snelkoppelingen zijn om doorhalen toe te passen in Excel. En ja, Excel heeft zijn eigen versie van het dialoogvenster Lettertype dat Cellen opmaken wordt genoemd. Laten we dus eens kijken hoe we de snelkoppelingen kunnen toepassen.
Eenvoudige snelkoppeling
Selecteer een of meer cellen die u wilt doorhalen en druk op Ctrl + 5. Als u de doorhaling wilt verwijderen, drukt u nogmaals op de snelkoppeling of drukt u op Ctrl + Z. Onthoud dat dit alleen een optie is voor pc-gebruikers.
Cellen opmaken
Druk op Ctrl + 1 (Control + 1 voor Mac-gebruikers) om het venster Cellen opmaken te openen, maar vergeet niet eerst de cellen te selecteren die u wilt doorhalen. Dit venster is een beetje anders dan in Excel en Word. Het bevat meer tabbladen en degene die u zoekt, is Lettertype.

Nogmaals, de sneltoets voor doorhalen is Alt + K, maar je krijgt ook superscript (Alt + E) en subscript (Alt + B).
Andere software
Als u Google Documenten gebruikt, is er ook een optie om doorhalen te gebruiken. Selecteer de tekst en druk op Ctrl + Shift + X (Cmd + Shift + X op een Mac).
Hoewel het niet bepaald een doorgestreepte snelkoppeling is, is er een optie om het ook snel te doen in berichten-apps. Typ uw bericht en plaats ~ voor en achter de tekst waarop u het effect wilt toepassen (zonder spaties) - bijvoorbeeld ~ Dit TJ-artikel gaat over doorgehaalde snelkoppelingen ~ - en de tekst wordt doorgehaald. Dit werkt op Facebook Messanger, WhatsApp, Slack en enkele andere berichten-apps.
Streep de woorden door
Over het algemeen is het het beste om alleen doorhalen te gebruiken als dat nodig is, of in ieder geval spaarzaam. Op deze manier brengt het de juiste boodschap over en vestigt het de aandacht van de lezer op uw punt.
Hoe vaak gebruik je doorhalen? Gebruik je het in berichten-apps of Office-documenten? Laat het ons weten in de comments hieronder. V