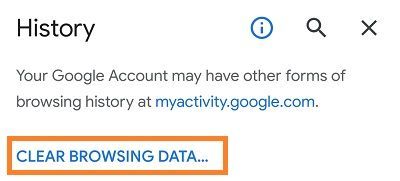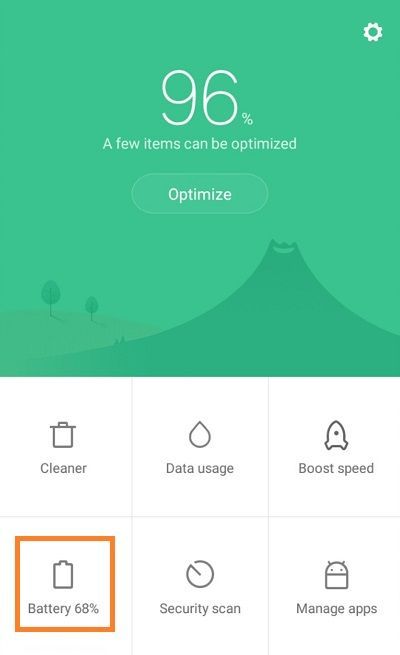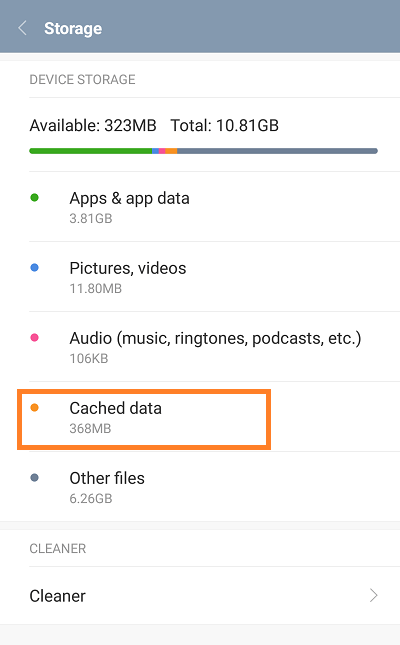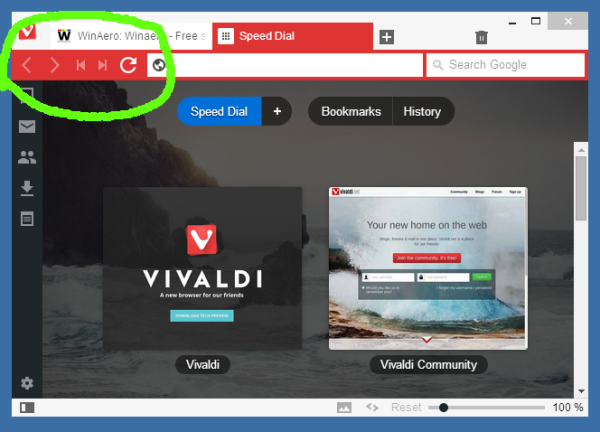Terwijl u uw Redmi Note 4 gebruikt en op internet surft, raakt het cachegeheugen vol. Als u deze niet regelmatig leegt, kan uw telefoon langzamer gaan werken. Hier leest u hoe u ermee omgaat.

Chrome-geschiedenis wissen
Google Chrome kan, net als elke andere webbrowser, een enorme hoeveelheid gegevens opslaan en onthouden. Na verloop van tijd kunnen opgeslagen wachtwoorden, formulieren voor automatisch invullen, cookies en items in de cache (afbeeldingen, bestanden, pagina's, enz.) Zich opstapelen en de leidingen van uw Redmi Note 4 verstoppen. Volg deze stappen om de browsegeschiedenis en cache van Chrome te wissen:
Ontgrendel je Redmi Note 4.
Tik op het Google Chrome-pictogram om de app te starten.
Tik op het menupictogram (rechterbovenhoek).
Tik op het tabblad Geschiedenis.
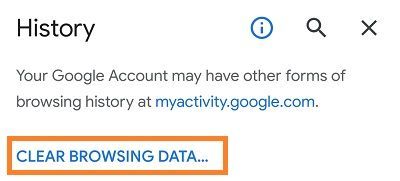
Ga vervolgens naar het tabblad Browsegegevens wissen.
Vink de onderdelen aan die u wilt verwijderen.
Tik op de knop Gegevens wissen.
App-cache wissen met beveiligingsapp
Nadat u de browsegeschiedenis van Chrome, items in de cache en cookies heeft gewist, wilt u misschien wat verder gaan en ook de app-cache wissen. Er zijn twee manieren om dit te doen: via de app Beveiliging en via de app Instellingen. Ga als volgt te werk om de cache te wissen met de app Beveiliging:
Ontgrendel je Redmi Note 4.
Tik op het pictogram Beveiligingsapp.
Zodra de app is geopend, tikt u op het tabblad Batterij.
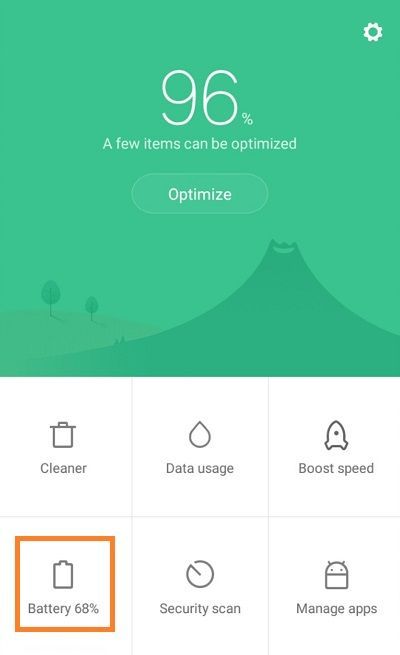
Tik vervolgens op het pictogram Instellingen in de rechterbovenhoek.
Kies de optie Cache wissen wanneer apparaat is vergrendeld in de lijst.
Stel het tijdsinterval in.
Elke keer dat u uw Redmi Note 4 vergrendelt, wordt de cache gewist na de aangegeven tijdsperiode.
hoe vind je alle ongelezen e-mails in Gmail
App-cache wissen met Instellingen
Een andere manier om de cache op uw Redmi Note 4 te wissen, is via de app Instellingen. Volg hiervoor deze stappen:
Ontgrendel je Redmi Note 4.
Tik op het pictogram Instellingen.
Tik op het tabblad Opslag.
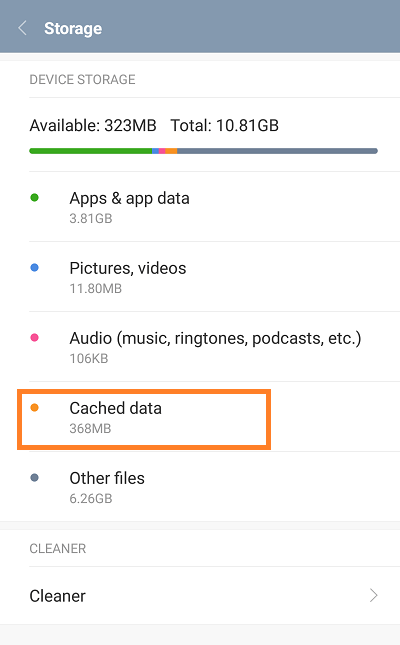
Tik in het gedeelte Opslag op het tabblad Gegevens in cache.
De telefoon geeft een pop-up weer. Tik op de knop Gegevens in cache wissen.
Tik op de knop OK om te bevestigen.
Als alternatief kunt u de cache voor elke toepassing verwijderen. Ga naar Instellingen en vervolgens naar Apps. Kies daar de app die u wilt wissen en tik op de naam. Selecteer vervolgens de optie Cache wissen.
hoe persoonlijkheidssims te veranderen 4
Herstellen naar fabrieksinstellingen
Als het opruimen van de browsegegevens en het cachegeheugen het probleem niet oplost, is een fabrieksreset wellicht op zijn plaats. Volg deze stappen om een fabrieksreset uit te voeren:
Schakel uw Redmi Note 4 uit.
Houd de knoppen Power en Volume Up samen ingedrukt. Wanneer u het Xiaomi-logo op het scherm ziet, laat u de aan/uit-knop los. Blijf de knop Volume omhoog ingedrukt houden.
Wanneer het taalkeuzescherm verschijnt, gebruik dan de volumeknoppen om de gewenste taal te markeren. Druk op de aan/uit-knop om de taal te selecteren.
Kies vervolgens de optie Wissen en resetten.
Selecteer daarna de optie Alle gegevens wissen.
Bevestig uw keuze door Ja te selecteren.
Zodra het proces is voltooid, tikt u op de knop Terug.
Selecteer de optie Opnieuw opstarten.
Wacht tot de telefoon opnieuw is opgestart.
Laatste woorden
Het is belangrijk om de cache regelmatig te legen en browsegegevens te verwijderen om je telefoon in topconditie te houden. Gebruik de methoden die in dit artikel worden uitgelegd en je Redmi Note 4 zal ongetwijfeld lang in topvorm blijven.