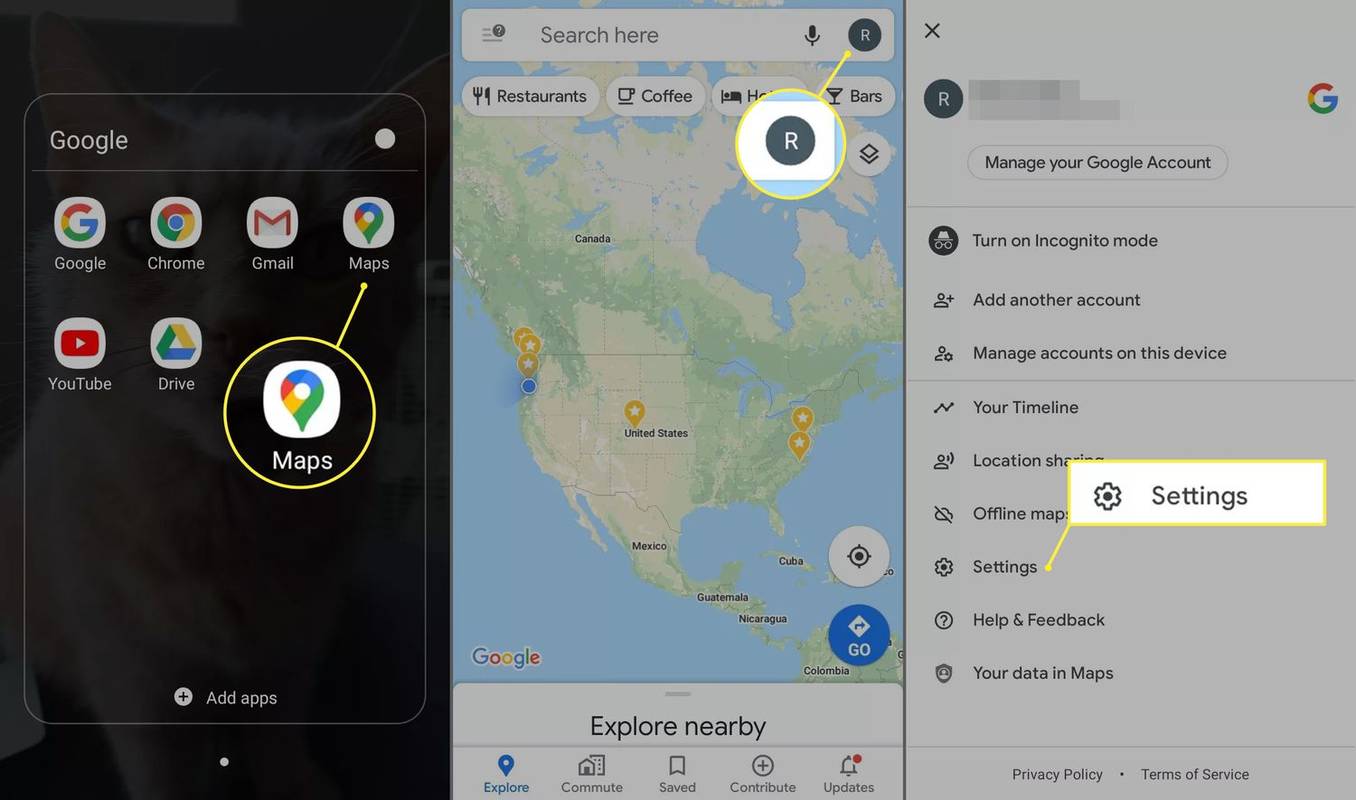In dit artikel wordt uitgelegd wat u moet onderzoeken als de software (of hardware) van uw iPhone-camera hapert, en hoe u dit kunt oplossen.
Oorzaken van een iPhone-camera die niet werkt
Er zijn verschillende mogelijke oorzaken waarom een iPhone-camera niet werkt. Het zou kunnen:
- Er is een softwareconflict
- Het besturingssysteem heeft een update nodig
- De camera (of een deel van het camerasysteem) is kapot
Als de camera helemaal niet werkt, begin dan met de softwarefixes.
hoe krijg je een kaart in minecraft
Hoe te repareren dat de iPhone-camera niet werkt vanwege software
Wanneer uw iPhone-camera niet werkt, voert u deze stappen uit om deze te testen en het probleem op te lossen.
-
Test met FaceTime. De FaceTime-app is mogelijk de snelste manier om de camera aan de voor- en achterkant te testen. Open de app met een vriend en schakel tussen de camera's aan de voor- en achterkant. Het is de beste app om te testen of het probleem bij één of beide camera's optreedt.
-
Sluit de Camera-applicatie af. Het probleem met uw camera kan de Camera-app zijn. Of het nu vastloopt of niet correct wordt geladen, het geforceerd afsluiten van de applicatie kan het enige zijn dat u hoeft te doen.
-
Start de iPhone opnieuw op . Hoewel het herstarten van de telefoon misschien een onwaarschijnlijke oplossing lijkt, zul je verbaasd zijn hoe vaak dit problemen oplost. Wanneer u uw iPhone opnieuw opstart, wist u het tijdelijke geheugen van fouten of vastgelopen apps. Hoewel sommige techneuten grapjes maken over het uit- en weer inschakelen van dingen, worden er veel problemen mee opgelost.
-
Update de iOS-software. Apple verbetert en updatet voortdurend het besturingssysteem van uw telefoon (iOS). Updates voor de Camera-app zijn opgenomen in die iOS-updates.
Als u de iOS-software van uw telefoon onlangs niet heeft bijgewerkt, kunnen uw cameraproblemen het gevolg zijn van verouderde software. Controleer of uw telefoon de meest recente versie van iOS die geschikt is voor uw iPhone.
-
Reset de iPhone naar de standaardinstellingen zonder uw inhoud te wissen. Soms wijzigt u of een andere app de instellingen op uw iPhone waardoor uw camera of Camera-app niet meer werkt of niet goed werkt. Eén manier om deze mogelijkheid te elimineren, is door alle instellingen op uw iPhone opnieuw in te stellen.
Een andere leuke functie van de iPhone is dat je instellingen kunt resetten zonder je gegevens, foto's en andere persoonlijke documenten te verliezen. Het lijkt bijna op een fabrieksreset zonder het gedoe van het opnieuw laden en het maken van een back-up van alles.
Als u per ongeluk selecteert Wis alle inhoud en instellingen in het Reset-menu wordt al uw inhoud gewist en wordt de iPhone teruggezet naar de fabrieksinstellingen.
-
Reset de iPhone naar de fabrieksinstellingen. De laatste softwareoplossing die u kunt proberen voordat u contact opneemt met Apple, is door de telefoon terug te zetten naar de fabrieksinstellingen. Een nieuwe start kan de enige oplossing voor uw probleem zijn.
Bij een fabrieksreset worden al uw gegevens op de telefoon verwijderd, zorg er dus voor dat u een back-up hebt.
het bestand itune library.itl kan niet worden gelezen
Idealiter heeft een van deze stappen geholpen. Zo niet, dan is het tijd om naar de hardware te kijken.
Hoe te repareren dat de iPhone-camera niet werkt vanwege hardware
Hardwareproblemen zijn vaak eenvoudig te diagnosticeren. Hier leest u waar u op moet letten.
-
Verwijder eventuele lensobstructie. Lensobstructie is een van de meest voorkomende redenen waarom uw iPhone-camera geen foto's maakt. Zorg er eerst voor dat uw hand of vingers de lens niet blokkeren. Het is gemakkelijk te doen, vooral als je zin hebt om die perfecte foto te maken. Controleer ten tweede of uw telefoonhoesje de lens geheel of gedeeltelijk blokkeert. Sommige hoesjes kunnen ondersteboven op de iPhone worden geïnstalleerd.
-
Maak de cameralens schoon. Velen van ons stoppen onze telefoons in zakken en tassen, waarbij de lens wordt blootgesteld aan wat daar op de loer ligt. Neem een schone microvezeldoek en veeg de lens schoon. Een vuile lens kan ook de scherpstelling beïnvloeden en ervoor zorgen dat uw foto's wazig worden. Dus als u wazige foto's heeft of als uw camera niet goed scherpstelt, kan een snelle veegbeweging alle problemen met uw iPhone oplossen.
-
Vermijd oververhitting. Wanneer een iPhone te warm wordt, kan deze defect raken. Als uw telefoon oververhit raakt, ziet u een bericht op het scherm waarin staat dat de iPhone moet afkoelen voordat u hem kunt gebruiken. Als u dit bericht ziet, schakelt u uw iPhone een paar minuten uit om hem de kans te geven af te koelen. Als je dit bericht niet hebt gezien, maar je iPhone voelt warm aan, schakel hem dan uit.
Zelfs slechts 10 minuten kunnen een verschil maken in de temperatuur van uw telefoon. Als het echter zonder duidelijke reden opnieuw oververhit raakt, ga dan naar uw lokale Apple Store of de Apple Support-website voor details over reparatie of vervanging.
-
Controleer of de flitser is ingeschakeld. Zowel hardware als software kunnen problemen met de flitser van de camera veroorzaken. Om de software te controleren, zorg ervoor dat je de flitser niet hebt uitgeschakeld in de Camera-app. Kijk rechts van de bliksemschicht bovenaan het scherm en controleer dat Op wordt gemarkeerd.
Nadat je hebt bevestigd dat de flitser is ingeschakeld, test je de flitser door de zaklamp aan te zetten. Als het nog steeds niet werkt, is een bezoek aan de Apple Store voor verdere diagnose nodig.
- Welke iPhone heeft de beste camera?
De iPhone 13 Pro Max was vroeger de beste keuze op het gebied van camerakwaliteit, maar wordt sindsdien overschaduwd na de release van de iPhone 14 Pro Max. De 14 Pro Max maakt gebruik van een scherm met een hogere resolutie, de A16 Bionic-chip, en biedt een 48 MP hoofdcamera, een 12 MP ultrabrede camera en een 12 MP 3x telefotocamera.
- Hoe stel ik een timer in op mijn iPhone-camera?
Om de cameratimer van uw iPhone in te stellen, opent u het Camera app en selecteer de kleine pijl bovenaan het scherm. Selecteer vervolgens de Timer pictogram (het lijkt op een stopwatch of snelheidsmeter) en stel de gewenste tijd in.
- Hoe schakel ik het camerageluid op mijn iPhone uit?
Je hebt een paar opties om het camerageluid voor je iPhone uit te schakelen. Draai de schakelaar aan de linkerkant van de iPhone om het belsignaal en het camerageluid uit te schakelen, of zet het volume van de iPhone lager in het Control Center.
- Hoe scan ik met mijn iPhone-camera?
Om iets te scannen met de camera van uw iPhone, opent u de Notes-app > opent u een bestaande notitie of maakt u een nieuwe > selecteert u Camera icoon > Documenten scannen . Lijn het te scannen document uit > Redden .
- Hoe kan ik de camera op mijn iPhone omkeren?
Open Instellingen > Camera > schakel onder Compositie in Spiegel camera aan de voorkant . Houd er rekening mee dat deze instelling alleen van invloed is op de camera aan de voorzijde (of 'selfie') en dat de standaard iPhone-camera-app de camera aan de achterzijde niet kan spiegelen. Voor foto's van de achteruitrijcamera: keer de afbeelding om in de Foto's-app .