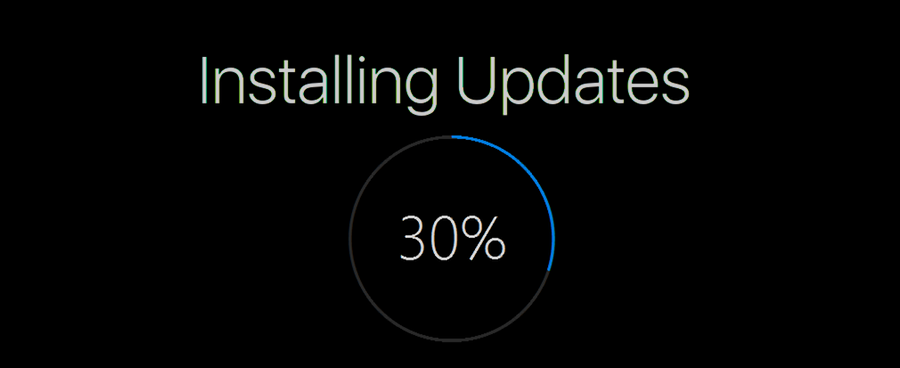Wanneer YouTube TV niet werkt Jaar , kan het zich op een aantal verschillende manieren manifesteren.
- De YouTube TV-app op Roku start niet.
- Je kunt niet inloggen op je YoutTube TV-account.
- Live-kanalen van YouTube TV of on-demand-inhoud worden niet afgespeeld.
Deze problemen kunnen optreden wanneer je de YouTube TV-app voor het eerst installeert, of plotseling optreden, ook al heeft de app altijd prima gewerkt. Ze kunnen ook optreden wanneer u de app start en wanneer u al bij de app bent ingelogd en een live tv-kanaal of on-demand video probeert af te spelen.
Oorzaken waarom YouTube TV niet werkt op Roku
Als je YouTube TV niet kunt gebruiken op je Roku-apparaat, kan dit een aantal redenen hebben:
- Problemen met de internetverbinding
- Onjuiste account- of inloggegevens
- Roku moet worden bijgewerkt (of de hardware werkt niet meer)
YouTube TV is een locatiegebaseerde service die kan stoppen met werken als je te lang buiten je thuisgebied bent. Om dit op te lossen, navigeert u naar profielpictogram > plaats > huidige afspeelgebied > update op je Roku en doe vervolgens hetzelfde in de YouTube TV-app op je telefoon. Mogelijk moet u zich ook opnieuw verifiëren op De verificatiepagina van YouTube TV via een webbrowser op uw telefoon.
Hoe YouTube TV te repareren werkt niet op Roku
Probeer elk van deze oplossingen om het probleem te verhelpen wanneer YouTube TV niet werkt op je Roku.
-
Controleer of YouTube TV niet beschikbaar is. Als YouTube TV niet werkt, werkt het niet op je Roku. De snelste manier om dit te controleren is door naar de Dashboard voor Google Workspace-statussen . Deze site heeft geen specifieke vermelding voor YouTube TV, maar als je merkt dat veel services problemen ondervinden, kan dat ook het geval zijn met YouTube TV.
U kunt ook sociale-mediasites controleren op berichten over een storing, of gebruik een site die websitestoringen meldt .
Als YouTube TV niet werkt, kun je alleen maar wachten tot het weer beschikbaar is.
hoe foto's van Google Photos naar de computer te downloaden
-
Controleer uw internetverbinding. Als je internetverbinding traag is of als je Roku een zwakke verbinding met je wifi-netwerk heeft, kun je problemen ondervinden bij het streamen van inhoud van apps zoals YouTube TV. In dat geval moet je je internetsnelheid verbeteren om YouTube TV op je Roku te laten werken.
U kunt dit controleren door een snelheidstest-app te installeren of met behulp van een snelheidstestwebsite . Voor de meest nauwkeurige resultaten voert u de test uit met uw telefoon in de buurt van uw Roku-apparaat en zorgt u ervoor dat deze is verbonden met uw Wi-Fi-netwerk en tijdens de test geen mobiele gegevens gebruikt. -
Start uw netwerkapparatuur opnieuw op . Als u netwerkverbindingsproblemen of trage downloadsnelheden opmerkt, probeer dan uw netwerkapparatuur opnieuw op te starten.
Om uw netwerkapparatuur opnieuw op te starten: Haal de stekker van uw router en modem uit het stopcontact, wacht minimaal 30 seconden en sluit de modem weer aan. Wanneer de modem verbinding heeft gemaakt, kunt u de router weer aansluiten.
-
Verbeter uw Wi-Fi-verbinding. Als u een trage of zwakke internetverbinding opmerkt in de buurt van uw Roku, maar uw snelheden elders in huis beter zijn, moet u mogelijk uw netwerkhardware verplaatsen, uw Roku-apparaat verplaatsen of andere aanpassingen maken om uw wifi te verbeteren verbinding.
Als je Roku een ethernetpoort heeft, gebruik die dan om verbinding te maken met je modem of router en controleer of YouTube TV werkt via de bekabelde verbinding.
-
Probeer je andere Roku-kanalen. Als je internetverbinding snel genoeg lijkt, probeer dan een aantal van je andere Roku-kanalen. Als ze niet werken, zou je een groter probleem met de Roku moeten vermoeden, zoals een firmwareprobleem.
Als je andere streaming-apps werken, kun je je concentreren op problemen met YouTube TV zelf of met je YouTube TV-inloggegevens.
-
Controleer de inloggegevens van je YouTube TV-account. Probeer opnieuw in te loggen op de YouTube TV-app op je Roku en let er vooral op dat je je inloggegevens correct invoert. Om te controleren of u over de juiste inloggegevens beschikt, kunt u ook proberen in te loggen op de YouTube TV-website .
-
Zorg ervoor dat je YouTube TV-account niet is verlopen. Navigeer naar de Webpagina YouTube TV-lidmaatschapsinstellingen en controleer het item met het label Basisplan. Als uw abonnement actueel is, ziet u een datum voor uw volgende factuur.
-
Wis de cache van Roku. Als de cache vol is of corrupte gegevens bevat, kan het wissen van de cache uw probleem mogelijk oplossen. Druk op om de cache te wissen Thuis vijf keer op de afstandsbediening, Omhoog eenmaal, Terugspoelen tweemaal, en Snel vooruit tweemaal.
Het kan enkele minuten duren voordat dit proces is voltooid.
-
Start uw Roku-apparaat opnieuw op. Als er een probleem is met de YouTube-app of het Roku-apparaat zelf, kan het opnieuw opstarten van het apparaat het probleem mogelijk oplossen. Hierdoor wordt de YouTube-app gedwongen te sluiten en opnieuw op te starten.
Om uw Roku opnieuw op te starten, navigeert u vanaf het startscherm naar Systeem > Systeem opnieuw opstarten > Herstarten en wacht vervolgens tot het apparaat is uitgeschakeld en opnieuw is opgestart.
Het opnieuw opstarten van een Roku is anders dan het opnieuw instellen van de fabrieksinstellingen. Reset uw apparaat op dit moment niet naar de fabrieksinstellingen, want er zijn nog een paar andere dingen die u kunt proberen.
-
Update je Roku. Je Roku zou onder normale omstandigheden de firmware en je geïnstalleerde apps automatisch moeten bijwerken, maar soms moet je dit handmatig doen. Als er voor je Roku- of YouTube TV-app updates beschikbaar zijn, kun je het probleem mogelijk oplossen door deze te installeren.
Zo kunt u controleren op firmware- en app-updates op Roku: Druk op Home op uw afstandsbediening en navigeer vervolgens naar Instellingen > Systeem > Systeem update > Check nu .
-
Installeer de YouTube TV-app opnieuw op je Roku. In sommige gevallen kan een defect Roku-kanaal worden verholpen door het te verwijderen en vervolgens opnieuw toe te voegen.
Zo verwijder je YouTube TV: Druk op Thuis > Streamingkanalen > YouTube-tv > Kanaal verwijderen .
Samsung tv gaat niet aan
Je kunt het kanaal vervolgens opnieuw toevoegen: Druk op Thuis > Streamingkanalen , typ YouTube-tv in Zoek kanalen , selecteer YouTube-tv en selecteer vervolgens Kanaal toevoegen .
-
Reset het Roku-apparaat . Hiermee wordt je Roku teruggezet naar de fabrieksinstellingen, wat betekent dat alles van het apparaat wordt gewist en in de oorspronkelijke staat wordt hersteld. Nadat het proces is voltooid, moet je updates downloaden en installeren en vervolgens al je kanalen opnieuw downloaden.
Een Roku terugzetten naar de fabrieksinstellingen: Navigeer naar Instellingen > Systeem > Geavanceerd > Systeem instellingen > Fabrieksinstellingen en voer vervolgens het opgegeven in code .
- Hoe repareer ik een Roku-afstandsbediening?
Als uw Roku-afstandsbediening niet werkt, controleer dan eerst of de batterijen goed zijn en correct zijn geïnstalleerd. Probeer het anders opnieuw in te stellen: verwijder de batterijen en koppel de ontvanger gedurende vijf seconden los. Sluit hem vervolgens weer aan, vervang de batterijen in de afstandsbediening en houd hem vast Synchroniseren knop om opnieuw te koppelen.
- Hoe repareer ik het geluid op een Roku TV?
Geluidsproblemen met een Roku TV kunnen het gevolg zijn van losse draden, slechte software of defecte hardware. U kunt ook proberen de automatische audionivellering uit te schakelen, uw audiobron te bevestigen en uw internetverbinding te controleren. Zorg er ook voor dat uw HDMI- en andere kabels goed zijn aangesloten.