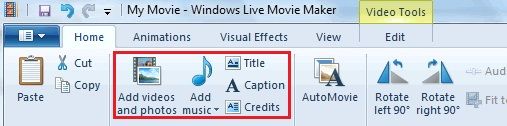Echo's op een PS5 zijn meestal een probleem tijdens multiplayer-sessies of streaming. Hier leest u wat de oorzaak is en hoe u het probleem kunt oplossen.
Wat veroorzaakt echo op een PS5-microfoon?
Als je een echo hoort tijdens het spelen van games op een PS5 wanneer je de voicechat-functie gebruikt, wordt dit meestal veroorzaakt door een of meer andere mensen in je gezelschap. Als zij degenen zijn die een echo horen, heeft de boosdoener meestal te maken met uw microfoon.
De meest voorkomende oorzaken van echo op een PS5-microfoon hebben allemaal te maken met het volume van je tv of hoofdtelefoon en de gevoeligheid van je microfoon. Microfoon-echo vindt plaats wanneer uw microfoon game- of voicechat-audio oppikt en deze naar de andere mensen in uw gezelschap uitzendt.
hoe de geschiedenis van Google Chrome te herstellen
PS5-microfoonecho wordt vaak veroorzaakt door de microfoon die in de controller is ingebouwd, omdat deze gevoeliger en omnidirectioneel is dan de meeste headsetmicrofoons. Een speciale headsetmicrofoon is de moeite waard als u veel tijd aan voicechat besteedt.
Hoe repareer ik echo op een PS5-microfoon?
De meeste oplossingen voor de echo van een PS5-microfoon hebben te maken met het aanpassen van het volume van je game, de gevoeligheid van de microfoon en andere soortgelijke instellingen.
Als je problemen ondervindt met echo op je PS5-microfoon, probeer dan deze oplossingen:
-
Gebruik een koptelefoon. Als u nog geen hoofdtelefoon gebruikt, veroorzaakt dit waarschijnlijk uw echoprobleem. Hoewel je soms weg kunt komen met het gebruik van de ingebouwde controllermicrofoon, terwijl game-audio en spraakcommunicatie via de tv komen, resulteert die configuratie meestal in een echo. Sluit een compatibele headset of hoofdtelefoon aan om te zien of de echo nog steeds aanwezig is.
U kunt een bedrade hoofdtelefoon op de controller aansluiten via de 3,5 mm-aansluiting. Om een compatibele draadloze hoofdtelefoon aan te sluiten, sluit u de USB adapter in de PS5, zet hem aan en wacht tot hij is gekoppeld.
-
Schakel de tv-audio uit. Als je PS5 game-audio en voicechat naar de tv stuurt, veroorzaakt dit een echo. Het is de bedoeling dat de PS5 stopt met het verzenden van audio naar je tv wanneer je een headset aansluit, maar je kunt dit ook handmatig doen als de omschakeling niet gebeurt.
Zo schakelt u de tv-audio uit: druk op de PS-knop > Geluid > Uitvoerapparaat > Koptelefoon (controller) . -
Pas het volume van uw hoofdtelefoon aan. Als het volume van uw hoofdtelefoon te luid is, kan er voldoende geluid weglekken om door de microfoon te worden opgepikt en een echo te veroorzaken. Als je hoofdtelefoon een ingebouwde volumeregelaar heeft, probeer die dan te gebruiken om het volume lager te zetten en kijk of de echo verdwijnt.
Je kunt ook het hoofdtelefoonvolume op je PS5 aanpassen: druk op de PS-knop > Geluid > Volume en verplaats de schuifregelaar naar links om het volume te verlagen. -
Controleer welke microfoon u gebruikt. Als je PS5 per ongeluk de verkeerde microfoon gebruikt, kan dat een echo veroorzaken. Controleer of u de ingebouwde controllermicrofoon niet gebruikt en schakel indien nodig over naar uw andere microfoon.
Om te controleren welke microfoon u gebruikt, drukt u op de PS-knop > Microfoon > Microfoon en controleer of dit niet is ingesteld Draadloze controller . Als dit het geval is, schakel dan over naar uw andere microfoon of headset.
-
Pas uw microfoonniveau aan. De PS5 bevat een aanpassing van het microfoonniveau om de microfoongevoeligheid te verfijnen. Als deze te hoog is ingesteld, veroorzaakt dit een echo.
Om het microfoonniveau te verlagen, drukt u op de PS-knop > Microfoon > Pas het microfoonniveau aan > Microfoonniveau voor controller-headset en verplaats de schuifregelaar naar links totdat de echo verdwijnt.
-
Probeer het microfoonniveau te verlagen voordat u uw headset aansluit. Als het verlagen van het microfoonniveau niet werkt, koppelt u uw microfoon of headset los, stelt u de microfoon van de controller in op nul, sluit u vervolgens uw microfoon of headset aan en controleert u of de echo nog steeds aanwezig is.
Om dit te bereiken: Ontkoppel uw headset of microfoon, druk op de PS-knop > Microfoon > Pas het microfoonniveau aan > Microfoonniveau voor microfoon op controller en verplaats de schuifregelaar naar links. Sluit vervolgens uw microfoon of hoofdtelefoon weer aan.
-
Schakel over naar een andere hoofdtelefoon. Sommige hoofdtelefoons lekken te veel geluid, en andere in-line microfoons en hoofdtelefoonmicrofoons zijn te gevoelig. Als je een andere hoofdtelefoon of een andere headset hebt, probeer die dan aan te sluiten en controleer of de echo nog steeds aanwezig is.