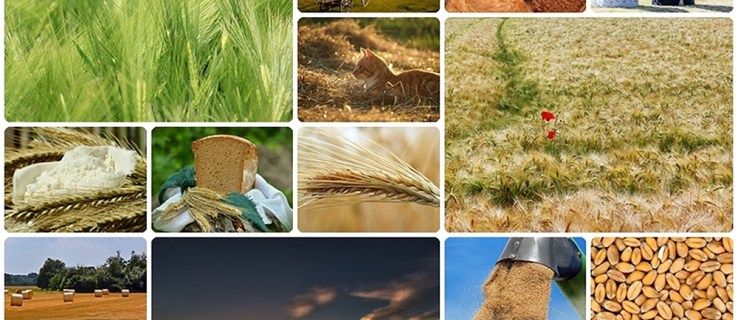Heb je ooit per ongeluk je browsegeschiedenis verwijderd in Google Chrome? Zou je willen dat je een lijst kunt herstellen van de sites die je hebt bezocht?
Gelukkig zijn er meerdere manieren om uw verwijderde geschiedenis te herstellen. We laten u zien hoe u dit kunt doen op uw desktop, iPhone en Android-apparaat.
Hoe verwijderde geschiedenis in Google Chrome te herstellen?
We hebben een lijst samengesteld met stapsgewijze methoden waarmee u uw Chrome-browsegeschiedenis kunt herstellen. Misschien werken ze niet allemaal voor u, dus u moet ze allemaal proberen. Hopelijk zal een van deze methoden de klus klaren.
Controleer uw Google-accountactiviteit
Aangezien u Google Chrome gebruikt, bent u waarschijnlijk altijd ingelogd op uw Google-account. Als u uw browse-activiteit in uw Google-account controleert, vindt u de websites die u in het verleden hebt bezocht.
Houd er rekening mee dat u met dit proces uw browse-activiteit kunt bekijken. Elke browsegeschiedenis die u per ongeluk hebt verwijderd, blijft verwijderd uit Google Chrome.
- Ga naar je Google account .

- Klik op Gegevens & personalisatie in de verticale zijbalk.

- Klik op het tabblad Activiteitsbesturingselementen op Web- en app-activiteit.

- Klik op Activiteit beheren.

De resultaten zijn vergelijkbaar met uw browsegeschiedenis. Naast bezochte webpagina's kunt u ook zien op welke zoekwoorden u in het verleden heeft gezocht.
Opmerking: Als de instelling Inclusief Chrome-geschiedenis en activiteit van sites, apps en apparaten die Google-services gebruiken op de Activiteitsknoppen pagina is uitgeschakeld, heeft u met deze methode geen toegang tot uw Chrome-geschiedenis.
Gebruik de optie Vorige versies herstellen voor uw Google-map
Als u geen toegang hebt tot uw browsegeschiedenis door de activiteit van uw Google-account te controleren, kunt u uw browse-activiteit herstellen in Windows Verkenner.
- Open Windows Verkenner.
- Ga naar Lokale schijf (C:).

- Open de map Gebruikers.

- Ga naar Gebruiker. Opmerking: in plaats van Gebruiker ziet u de naam van de pc-gebruiker.
- Open de AppData-map.

- Navigeer naar Lokaal.

- Klik met de rechtermuisknop op de Google-map.

- Selecteer Eigenschappen in het pop-upmenu.

- Klik op het tabblad Vorige versies in het dialoogvenster.

- Selecteer de vorige versie die u wilt herstellen en klik op Toepassen.
- Klik OK.
U hebt nu uw browsegeschiedenis hersteld naar de vorige versie.
Gebruik een software voor gegevensherstel
Als u geen eerdere browserversie heeft, kunt u deze herstellen met een programma voor gegevensherstel. Voor deze methode moet u een app van derden downloaden en installeren.
- Ga naar Recuva's download pagina en klik op de knop Downloaden om de gratis versie te downloaden.

- Open de map waar je Recuva hebt gedownload en voer de installatie uit.

- Volg de instructies op het scherm.
- Nadat u Recuva hebt geïnstalleerd, voert u het programma uit.
- Selecteer Alle bestanden en klik op Volgende.

- Selecteer de specifieke locatie via dit pad: C:UsersUserAppDataLocalGoogle.

- Klik volgende.

- Start het herstel en wacht tot Recuva verwijderde bestanden heeft hersteld.

- Selecteer de bestanden die betrekking hebben op uw browsegeschiedenis en herstel ze.
Hoe DNS-cache gebruiken om geschiedenis te herstellen?
Een andere manier om uw Google Chrome-geschiedenis te herstellen, is door DNS Cache in de opdrachtprompt te herstellen.
- Druk tegelijkertijd op de Windows-toets en R.
- Typ cmd en klik op OK.

- Typ ipconfig/displaydns en druk op Enter.

Met deze methode krijgt u toegang tot uw recente browsegeschiedenis. Een nadeel is dat je alleen de domeinen kunt zien die je hebt bezocht, in plaats van exacte webpagina's.
Als dit echter nuttig blijkt te zijn, kunt u deze vermeldingen op de volgende manier opslaan:
- Markeer de resultaten die u wilt opslaan met uw cursor.
- Druk op Ctrl+C om te kopiëren.
- Maak een nieuw Word- of Kladblok-document en plak de resultaten.
- Druk op Ctrl+V om te plakken.
Hoe Google Chrome verwijderde geschiedenis op iPhone te herstellen?
Voordat u een app van derden voor uw computer downloadt en probeert het bestand met uw browsegeschiedenis uit te pakken, is er een eenvoudige manier om uw Chrome-browsegeschiedenis te bekijken.
Als u zich bij Google Chrome hebt aangemeld met uw Google-account toen u de app voor het eerst op uw iPhone startte, heeft u vanuit uw Google-account toegang tot uw browsegeschiedenis.
- Open de Chrome-app op je iPhone.

- Typ Mijn account en tik op gaan.

- Klik op het eerste zoekresultaat.
- Tik op Ga naar Google-account.

- Tik in het horizontale menu op Gegevens & personalisatie.

- Scrol omlaag naar het tabblad Activiteitsbesturingselementen en tik op Beheer uw activiteitsbesturingselementen.

- Scroll naar beneden en tik op Activiteit beheren.

Op deze pagina vindt u uw browse-activiteit. Als u bent ingelogd op andere apparaten met hetzelfde Google-account, ziet u uw browse-activiteit ook op die apparaten.
Herstel verwijderde Chrome-geschiedenis met een app van derden
iPhone geeft je niet de mogelijkheid om verwijderde Chrome-geschiedenis te herstellen. U moet uw iPhone op uw computer aansluiten en een app van derden gebruiken.
- Ga op uw computer naar de downloadpagina van iBeesoft iPhone Data Recovery.

- Klik, afhankelijk van uw besturingssysteem, op Downloaden voor Windows of Downloaden voor macOS.

- Voer de installatie uit en volg de instructies op het scherm.

- Verbind je iPhone met je computer.
- Wanneer de Trust this Computer? prompt op uw iPhone verschijnt, tikt u op Vertrouwen.
- Start het iBeesoft iPhone Data Recovery-programma op uw computer.
- Selecteer het tabblad Herstellen van iOS. Je vindt je iPhone hier.

- Klik op Scannen.

Zodra het scanproces is voltooid, zoekt u het bestand dat uw Chrome-browsegeschiedenis bevat.
Opmerking: Als deze software niet voor u werkt, download dan EaseUS en probeer uw verwijderde geschiedenis opnieuw te herstellen.
Hoe Google Chrome verwijderde geschiedenis op Android te herstellen?
De methoden voor het herstellen van uw verwijderde Chrome-geschiedenis op de iPhone zijn ook van toepassing op Android-apparaten. Als u zich bij Chrome voor het eerst aanmeldde toen u de app startte, heeft u toegang tot uw browsegeschiedenis via uw Google-account.
- Open de Chrome-app op je Android.

- Typ Mijn account en tik op gaan.

- Klik op het eerste zoekresultaat.
- Tik op Ga naar Google-account.

- Tik in het horizontale menu op Gegevens & personalisatie.

- Scrol omlaag naar het tabblad Activiteitsknoppen en tik op Beheer je activiteitsopties.

- Scroll naar beneden en tik op Activiteit beheren.

Hier vindt u de browsegeschiedenis van uw Google-account op alle apparaten, inclusief uw Android-apparaat.
Opmerking: Als u niet bent aangemeld bij uw Chrome-browser, moet u een hersteltool gebruiken zoals EaseUS .
Aanvullende veelgestelde vragen
Hoe u de Chrome-geschiedenis op Windows kunt herstellen?
Aan het begin van dit artikel hebben we vier manieren beschreven waarop u uw Chrome-geschiedenis kunt herstellen. Deze omvatten het controleren van uw Google-accountactiviteit, het herstellen van de vorige versie van uw Google-map, het gebruik van een hulpprogramma voor gegevensherstel en het gebruik van DNS-cache.
U kunt een van deze methoden toepassen op uw Windows-pc en uw Chrome-geschiedenis herstellen. Scroll gerust naar het begin van dit artikel en kijk welke methode voor jou het beste werkt.
Hoe bekijk ik mijn Google Chrome-geschiedenis?
Soms wil je een website vinden die je in het verleden hebt bezocht. Met Google Chrome kunt u uw browsegeschiedenis bekijken en een specifieke webpagina zoeken.
1. Open uw Chrome-browser.

2. Klik in de rechterbovenhoek van het scherm op de drie verticale stippen.

hoe deel te nemen aan teamchat overwatch
3. Plaats uw cursor op Geschiedenis.

4. Klik op Geschiedenis in het uitgebreide menu.

U zou een lijst met webpagina's moeten kunnen zien. Scroll naar beneden om de gewenste webpagina te vinden of typ de naam van het domein in de zoekbalk en druk op Enter.
Hoe controleer ik de Google Chrome-geschiedenis nadat deze is verwijderd?
Als u uw browsegeschiedenis al in Google Chrome heeft verwijderd, kunt u deze nog steeds openen via uw Google-account. De enige vereiste is dat u moet zijn aangemeld bij Chrome met uw Google-account tijdens de periode dat u in uw browsegeschiedenis wilt zoeken.
1. Ga naar je Google account .
2. Klik op Gegevens & personalisatie in de verticale zijbalk.
3. Klik op het tabblad Activiteitsbesturingselementen op Web- en app-activiteit.
4. Klik op Activiteit beheren.
U kunt uw browsegeschiedenis hier controleren. Als je meer apparaten aan je Google-account hebt gekoppeld, zie je de browsegeschiedenis op alle apparaten.
Hoe verwijder ik zoekgeschiedenis in Google Chrome?
Als u uw browsegeschiedenis niet wilt herstellen, maar deze in plaats daarvan wilt verwijderen, kunt u dit in de browser doen. Omdat we hebben uitgelegd hoe u uw Chrome-browsegeschiedenis op pc, iOS en Android kunt herstellen, laten we u zien hoe u uw zoekgeschiedenis op alle drie de apparaten kunt verwijderen.
· ramen
1. Open uw Chrome-browser.
2. Klik in de rechterbovenhoek van het scherm op de drie verticale stippen.
3. Beweeg uw cursor over Geschiedenis.
4. Klik op Geschiedenis in het uitgebreide menu.
5. Klik op Browsegegevens wissen in de linkerzijbalk.
6. Selecteer het tijdbereik dat u uit uw browsegegevens wilt verwijderen.
7. Controleer Browsegeschiedenis en klik op Gegevens wissen.
· iPhone
1. Start de Chrome-app.
2. Tik in de rechterbenedenhoek van het scherm op de drie horizontale stippen.
3. Tik op Geschiedenis.
4. Tik op Bewerken en selecteer de sites die u uit uw browsegeschiedenis wilt verwijderen.
hoe google play-services op firestick te installeren
5. Tik op Verwijderen.
Opmerking: Als u uw volledige browsegeschiedenis wilt verwijderen, tikt u op Browsegegevens wissen... na stap 3.
· Android
1. Start de Chrome-app.
2. Tik in de rechterbenedenhoek van het scherm op de drie horizontale stippen.
3. Tik op Geschiedenis.
4. Tik op het kleine x-pictogram om een webpagina uit uw geschiedenis te verwijderen.
Opmerking: Als u uw volledige browsegeschiedenis wilt verwijderen, tikt u op Browsegegevens wissen... na stap 3.
Verwijderde geschiedenis herstellen in Google Chrome
Of u het nu met opzet doet of niet, als u uw browsegeschiedenis verwijdert, voorkomt u dat u webpagina's vindt die u in het verleden hebt bezocht. Maar nu weet u hoe u uw verwijderde browsegeschiedenis kunt herstellen.
Niet alle methoden die we hebben beschreven, werken mogelijk voor u, dus onthoud dat uw Google-account uw browsegeschiedenis bijhoudt. U kunt op elk apparaat toegang krijgen tot uw Google-account en de webpagina vinden die u nodig hebt.
Afgezien hiervan hebben we u laten zien hoe u uw zoekgeschiedenis kunt bekijken en verwijderen. U kunt afzonderlijke webpagina's of uw volledige browsegeschiedenis verwijderen.
Hoe heb je je verwijderde geschiedenis in Google Chrome hersteld? Heb je een andere haalbare methode gevonden? Laat het ons weten in de comments hieronder.