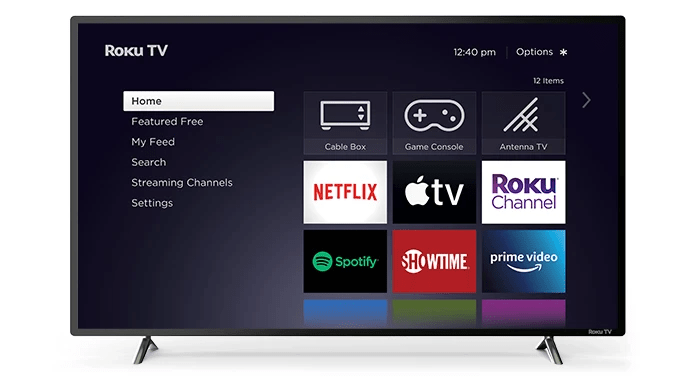Volgens de TechJunkie-mailbox is een Amazon Fire Stick-scherm dat vastloopt bij het inzoomen heel gewoon. Toegevoegd als onderdeel van een reeks toegankelijkheidsfuncties, stelt zoom u in staat een deel van uw scherm te vergroten om tekst duidelijker en groter te maken. Wat er moet gebeuren, is dat je inzoomt, de tekst leest en vervolgens het scherm weer op normale grootte zet. Soms gebeurt dat niet, dus deze tutorial bespreekt wat je moet doen als je Amazon Fire Stick vastzit op zoom.

In- en uitzoomen op een Amazon Fire Stick maakt deel uit van de Screen Magnifier-functie die vorig jaar werd geïntroduceerd in versie 5.2.6.0. Met een toetsencombinatie op de afstandsbediening kunt u inzoomen op een bepaald gebied van het weergegeven scherm om het groter te maken. U schakelt het handmatig in en uit en het moet in- en weer uitzoomen zodra u de toetsencombinatie herhaalt.
Het zoomvenster voegt ook een handige oranje rand toe om je te laten weten dat je hebt ingezoomd om het leven een beetje gemakkelijker te maken.
De toegankelijkheidsfuncties toegevoegd aan de Amazon Fire Stick bevatten ook ondertitels, audiobeschrijvingen, VoiceView voor Fire TV en tekst met hoog contrast. Closed Captions voegen ondertitels toe voor slechthorenden. Audiobeschrijvingen voegen een beschrijvende soundtrack toe voor mensen met zichtproblemen en VoiceView voor Fire TV spreekt menu-opties wanneer u door de menu's navigeert. Tekst met hoog contrast maakt alle tekst beter zichtbaar voor visueel gehandicapte gebruikers. Ze zijn allemaal bedoeld om de Amazon Fire Stick voor iedereen toegankelijk te maken, ongeacht het vermogen.

hoe je de likes van mensen op instagram kunt zien
Amazon Fire Stick zit vast op zoom
Dit is mij nog niet overkomen, maar na rondgevraagd te hebben, is het anderen overkomen. Als u op de Amazon Fire Stick-afstandsbediening vijf seconden op Terug en Snel vooruit drukt, schakelt u Screen Magnifier in. Houd Back en Fast Forward opnieuw en het scherm ingedrukt om het uit te schakelen. Druk op Menu en snel vooruit om in te zoomen en op Menu en terugspoelen om uit te zoomen. Klinkt eenvoudig toch?
Als geen van beide combinaties werkt om je Amazon Fire Stick uit te zoomen, probeer dan een van deze oplossingen. Ze werken blijkbaar in sommige situaties.
hoe voeg je muziek toe aan een Instagram-bericht
Alternatieve toetscombinaties
Zoals vermeld, is de combinatie Menu en Snel vooruit om in te zoomen, Menu en Terugspoelen om uit te zoomen of Menu en Spelen om Schermvergroter in en uit te schakelen. Als de ene combinatie niet werkt, probeer dan de andere. Houd de toetsen 5-10 seconden ingedrukt om te zien of er iets verandert.
Schermvergroter uitschakelen
Als u geen visuele hulp nodig heeft, kunt u de functie gewoon uitschakelen in het menu Instellingen. Het zou dan je scherm terug moeten zetten naar de normale vergroting, of je de zoom nu ongedaan kon maken of niet. Navigeer naar Instellingen en Toegankelijkheid binnen je Amazon Fire Stick en zet Schermvergroter op Uit.
Reset je Amazon Fire Stick
Als de bovenstaande opties je Firestick niet uitzoomen, start je hem opnieuw op of verwijder je hem van de tv om hem opnieuw in te stellen. Laat het 30 seconden staan en plaats het dan terug in de tv. Geef het nog 30 seconden om op te starten en kijk of het scherm weer normaal is. Dit zou het scherm weer normaal moeten maken en u kunt vervolgens Screen Magnifier naar eigen inzicht in- of uitschakelen.

hoe cs go-demo's te bekijken
Controleer of het je Amazon Fire Stick is
Het klinkt voor de hand liggend, maar meer dan één persoon met wie ik over dit probleem sprak, zei dat ze van alles probeerden om uit te zoomen op hun Amazon Fire Stick om te ontdekken dat het helemaal niet de Firestick was. Sommige smart-tv's hebben zoomfuncties, net als Kodi. Als je zo'n tv of Kodi op je Firestick hebt geïnstalleerd, is het misschien de moeite waard om te controleren.
Een weggevertje is het ontbreken van een oranje rand op het ingezoomde scherm. De Amazon Fire Stick voegt die rand toe om je te laten weten dat je hebt ingezoomd. Als er een grens is, is dit jouw Firestick. Als er geen grens is, is het dat ook niet.
Als je Kodi hebt geïnstalleerd, is er mogelijk ingezoomd in plaats van de Firestick. Het is gemakkelijk te controleren.
- Start Kodi op je Amazon Fire Stick.
- Selecteer Interface-instellingen en Skin.
- Zorg ervoor dat Zoom is ingesteld op 0% in het rechterdeelvenster.
Logischerwijs, als Kodi niet op je Amazon Fire Stick draait, zou dit niet moeten leiden tot zoomen op het scherm, maar aangezien er een zoomfunctie is en deze op de Firestick is geïnstalleerd, is het zeker de moeite waard om te controleren. Hetzelfde geldt voor je smart-tv als deze een eigen zoomfunctie heeft.
Kalibreer uw scherm
Als je merkt dat je Amazon Fire Stick steeds vastloopt in zoom, is het misschien de moeite waard om je scherm te kalibreren.
- Open het menu Instellingen op uw Amazon Fire Stick.
- Selecteer Weergave en geluiden en Kalibreer weergave.
- Volg de wizard om de uitlijning van het scherm te wijzigen.
- Selecteer Accepteren als u klaar bent.
Dit kan wel of niet voorkomen dat de Firestick willekeurig inzoomt.