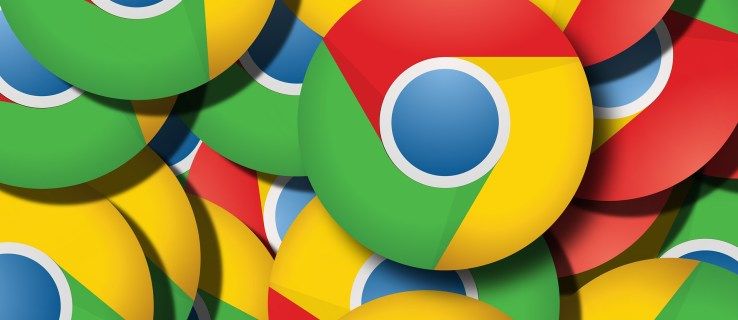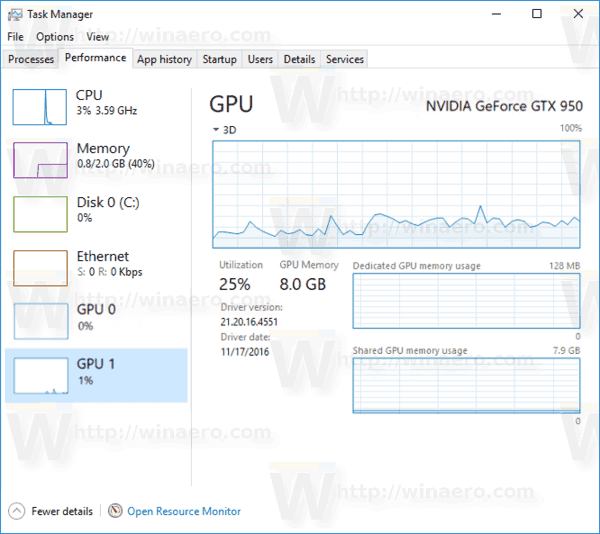De technologie van vandaag heeft smartphonegebruikers voorzien van apps voor bijna alles. Je kunt zelfs een app downloaden om je eraan te herinneren wanneer je water moet drinken. Hierdoor kan uw telefoon er echter gemakkelijk rommelig en ongeorganiseerd uitzien. Om dit te voorkomen, plaatsen de meeste mensen hun belangrijkste mobiele apps het liefst op hun startscherm.

Om het organiseren van uw app gemakkelijk te maken, wordt in dit artikel beschreven hoe u uw favoriete apps op meerdere apparaten aan het startscherm van uw telefoon kunt toevoegen.
Apps toevoegen aan startscherm op iPhone
Het toevoegen van apps aan het startscherm van je iPhone is eenvoudig. U kunt dit doen vanuit de app-bibliotheek van uw iPhone, die alle apps bevat die op uw telefoon zijn geïnstalleerd. Ze zijn meestal gesorteerd in categorieën zoals 'Sociaal', 'Onlangs toegevoegd', 'Suggesties', enz. Om uw apps gemakkelijker te vinden, kunt u ze ook op naam zoeken.
Zo voegt u apps toe aan uw startscherm vanuit de app-bibliotheek:
- Veeg vanaf uw startscherm naar links totdat u bij de app-bibliotheek bent.
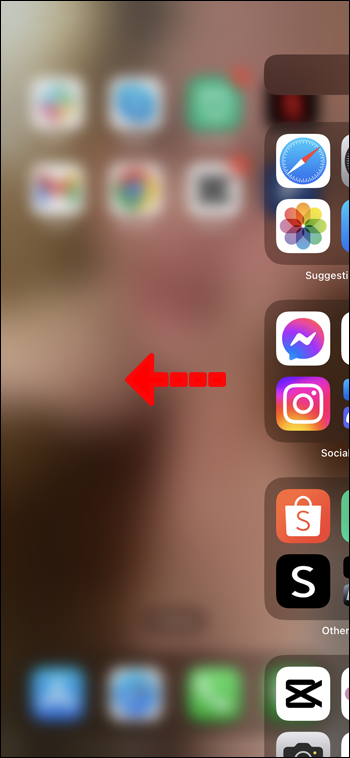
- Doorzoek de app binnen de groepen of tik op de zoekbalk en typ de naam van de app die je zoekt.
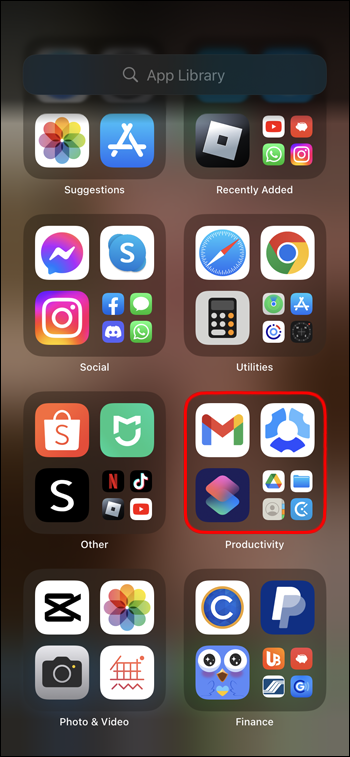
- Houd het pictogram van de app ingedrukt totdat een klein menu wordt geopend.
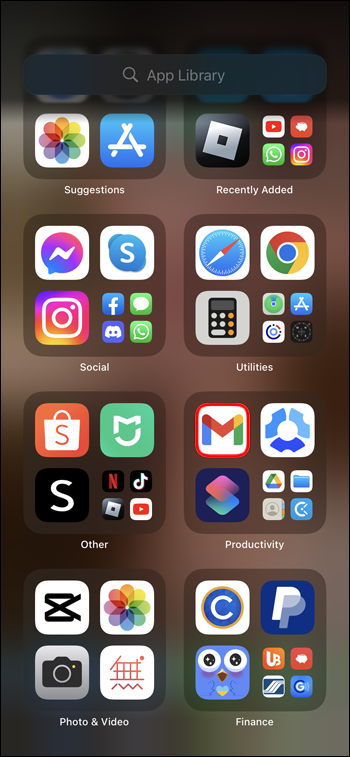
- Klik op 'Toevoegen aan startscherm'. U kunt ook lang op het app-pictogram drukken en het terugslepen naar het startscherm.
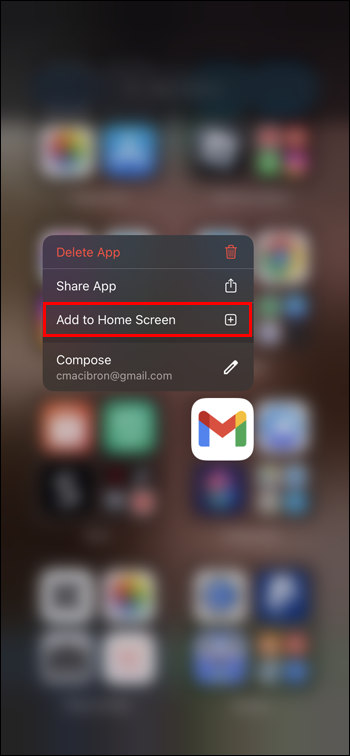
- De app verschijnt in een beschikbare ruimte op uw startscherm wanneer u ernaar terugkeert.

Apps toevoegen aan startscherm direct na downloaden op iPhone
Als u wilt dat een app direct na het downloaden op uw startscherm verschijnt, kunt u dit met één klik inschakelen. Hier zijn de instructies:
- Ga naar de 'Instellingen' van de iPhone.

- Zoek het gedeelte 'Startscherm'.
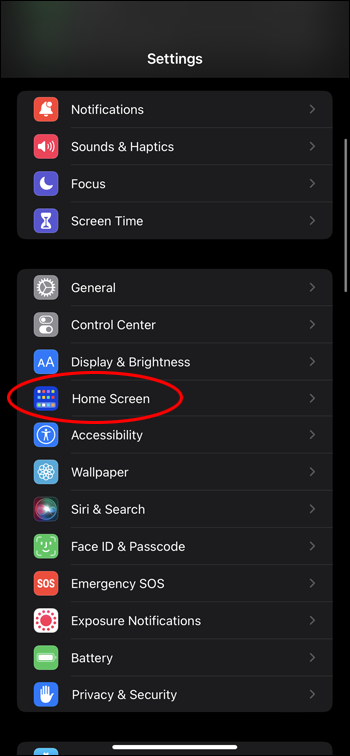
- Wijzig onder 'Nieuwe app-downloads' de instelling in 'Toevoegen aan startscherm'.
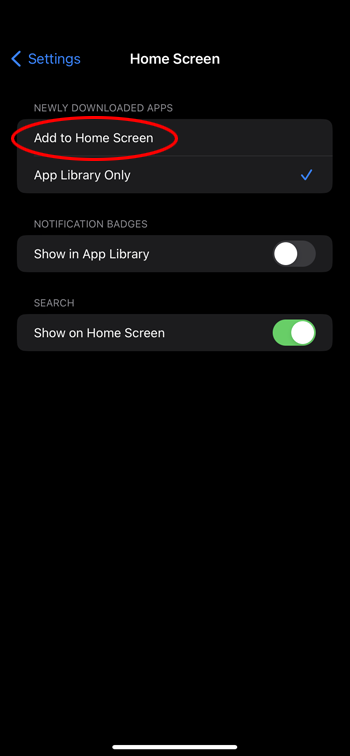
Apps toevoegen aan startscherm op Android
Net als een iPhone-apparaat heeft een Android-telefoon ook een plaats waar u alle apps kunt vinden die op uw telefoon zijn geïnstalleerd. Dit staat bekend als de app-lade.
Zo voegt u apps toe aan uw startscherm op Android:
- Veeg omhoog vanaf de onderkant van je startscherm.
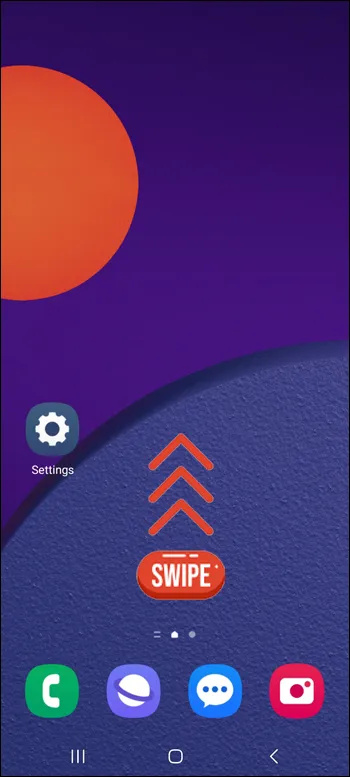
- Tik op de zoekbalk en typ de naam van de app die u zoekt of zoek de app handmatig op de App Drawer-pagina's.
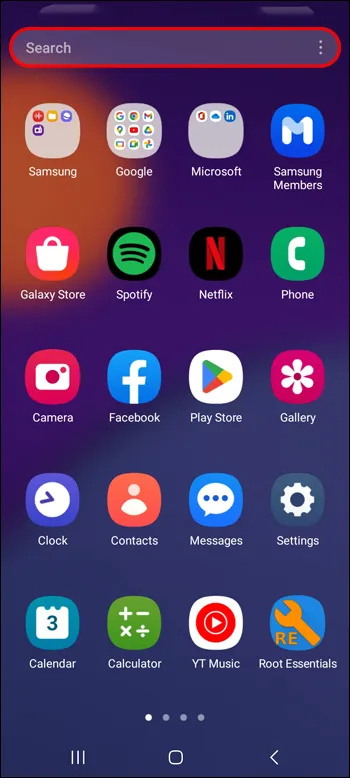
- Houd de app ingedrukt die u aan uw startscherm wilt toevoegen en wacht tot een klein menu wordt geopend.
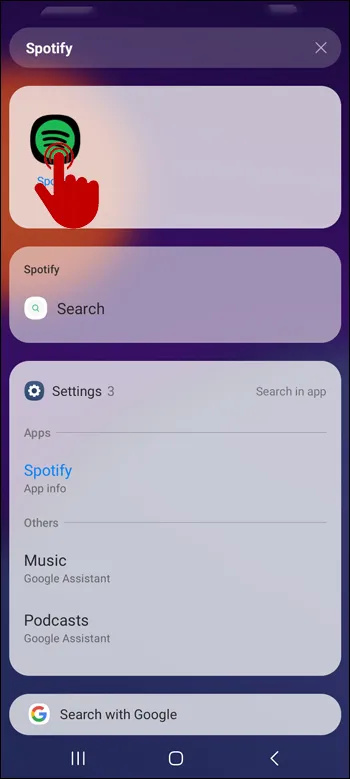
- Tik op 'Toevoegen aan startpagina'. U kunt het app-pictogram ook langer vasthouden en u gaat naar uw startscherm waar u de app kunt plaatsen waar u maar wilt.
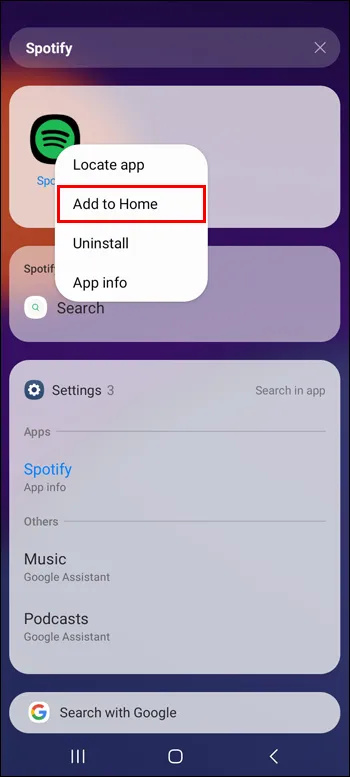
Voeg apps onmiddellijk toe aan het startscherm na downloaden op Android
Als u wilt dat nieuwe apps automatisch op uw startscherm verschijnen, kunt u deze instelling als volgt inschakelen:
- Ga naar de 'Instellingen' van je Android.

- Zoek 'Startscherm'.
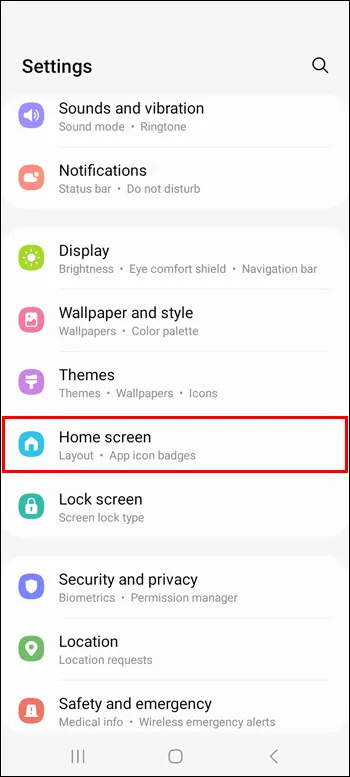
- Schakel 'Nieuwe apps toevoegen aan startscherm' in door op de schakelaar ernaast te klikken.
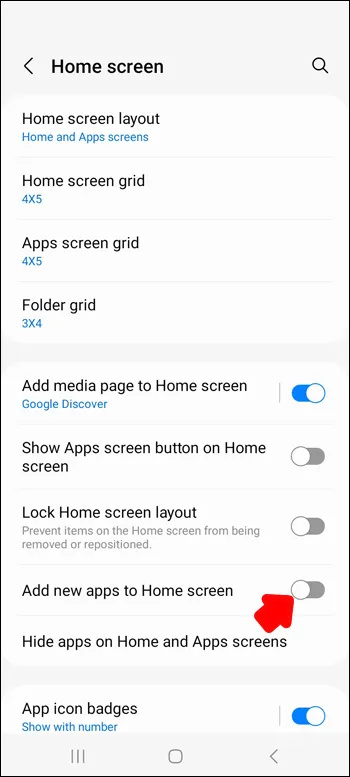
Apps verwijderen van uw startscherm
Hoewel je met smartphones het startschermraster kunt aanpassen en de app-pictogrammen kleiner kunt maken zodat er meer in passen, kunnen te veel apps op je startscherm het probleem van rommel terugbrengen. Om dit te voorkomen, kun je de apps die je niet zo vaak meer gebruikt verwijderen en ruimte maken voor nieuwe apps die je nodig hebt binnen handbereik.
Op iPhone
Voer de volgende stappen uit om apps van het startscherm van uw iPhone te verwijderen:
- Zoek de app die u van uw Homsecreen wilt verwijderen.

- Tik en houd de app vast totdat een klein menu verschijnt.
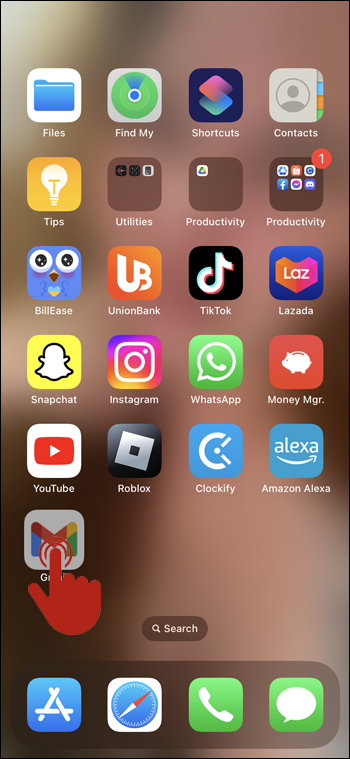
- Klik op 'App verwijderen'.
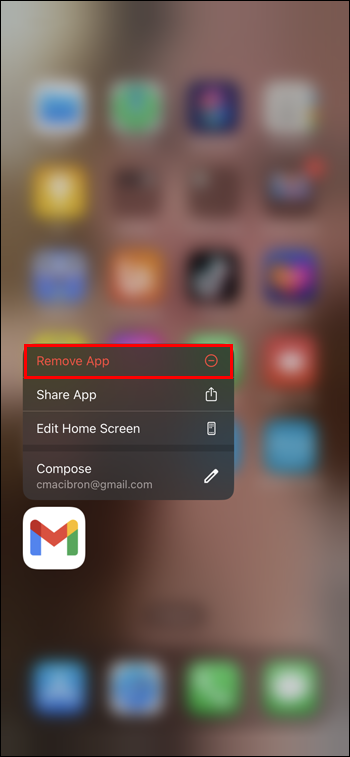
- Bevestig uw keuzes door op 'Verwijderen van startscherm' te klikken.
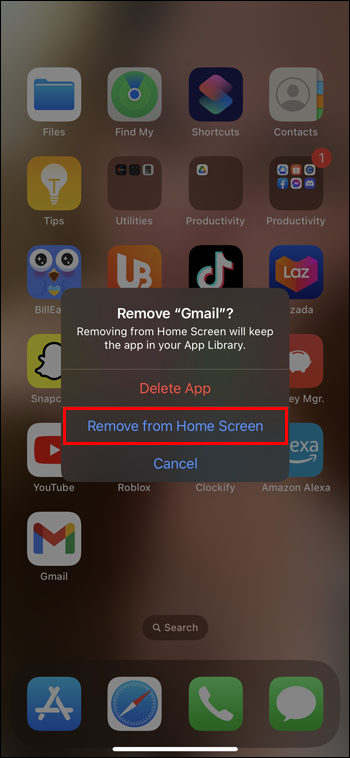
- De app is nu alleen beschikbaar in de App Library.
Op Android
Volg deze stappen om een app van uw Android te verwijderen:
- Zoek de app die u van uw Homsecreen wilt verwijderen.
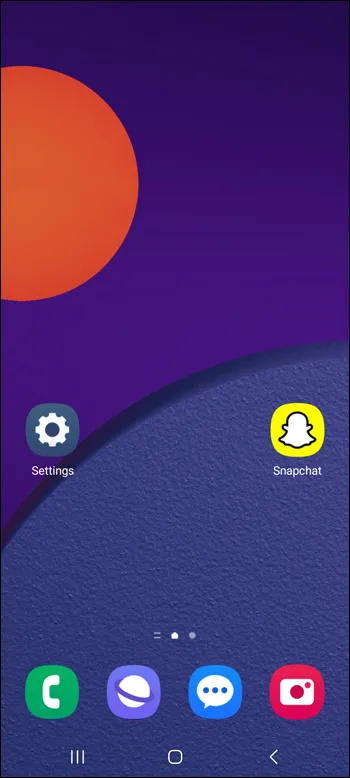
- Tik en houd de app vast totdat een klein menu verschijnt.
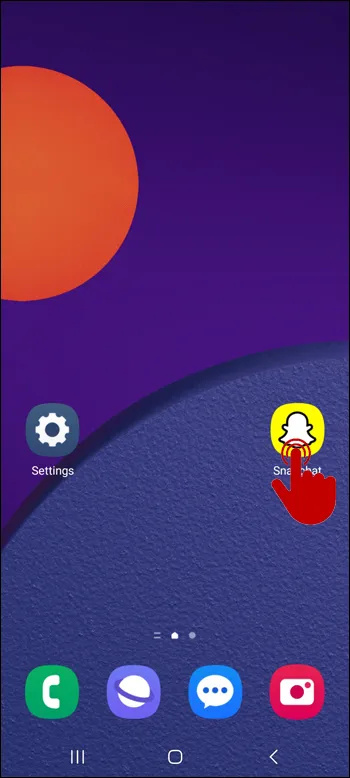
- Klik op 'Verwijderen'.
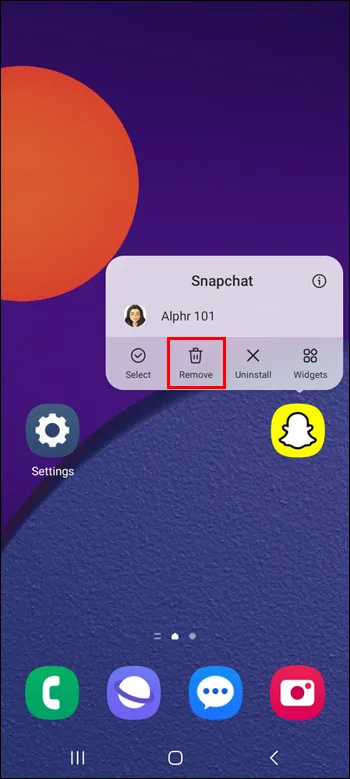
- De app is nu alleen nog beschikbaar in de App Drawer.
Apps verbergen vanaf uw startscherm op Android
Het verbergen van apps van uw startscherm klinkt vergelijkbaar met het verwijderen ervan, maar het heeft een klein verschil. Als u de app verwijdert, blijft de app in uw app-lade staan. Aan de andere kant, als u de app verbergt, wordt deze verwijderd uit de app-lade en de zoekbalk, en om ze weer aan uw startscherm toe te voegen, moet u de instellingen opnieuw bekijken en zichtbaar maken. Zo werkt deze optie:
- Ga naar de 'Instellingen' van Android.

- Klik op 'Startscherm'.
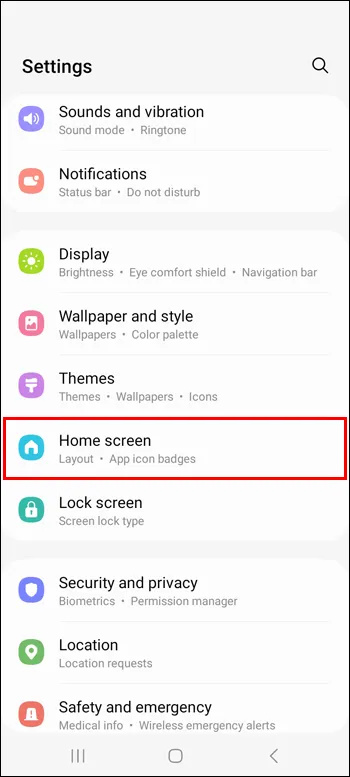
- Ga naar 'Apps verbergen op start- en app-schermen'.
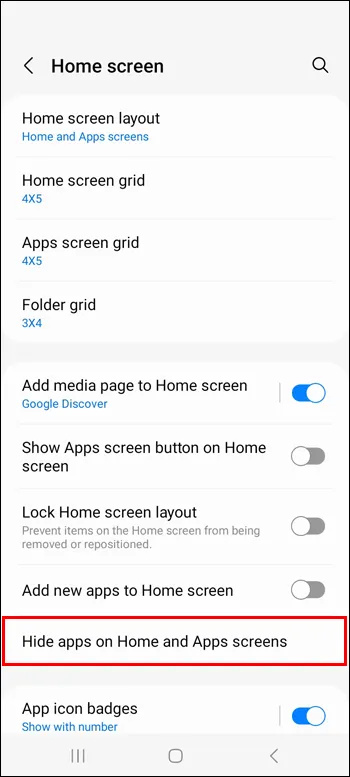
- Selecteer de apps die u wilt verbergen.
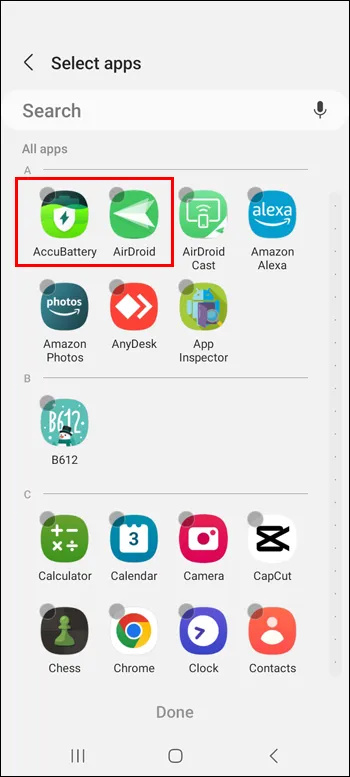
- Klik op 'Gereed'.
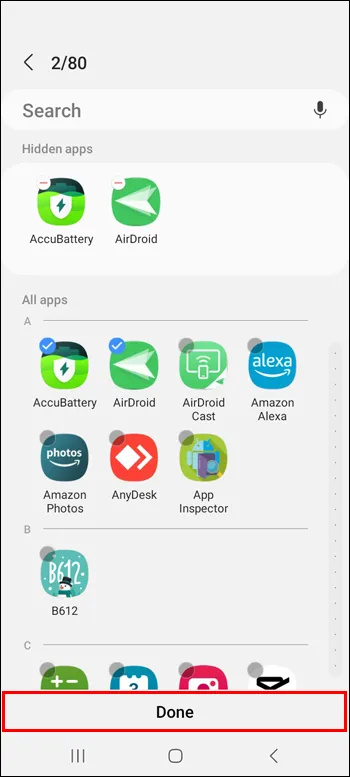
Om de apps zichtbaar te maken, herhaalt u hetzelfde proces en maakt u de selectie ongedaan van de apps die u zichtbaar wilt maken.
Hoe u uw startscherm kunt resetten
Nadat u de lay-out van uw startscherm hebt gewijzigd, is het moeilijk te onthouden hoe het er oorspronkelijk uitzag. Gelukkig kunt u met uw smartphones uw start- of app-schermen terugzetten naar hun oorspronkelijke lay-out, meestal op alfabetische volgorde.
Op iPhone
Voer de volgende stappen uit om uw startscherm op uw iPhone-apparaat te resetten:
- Ga naar de 'Instellingen' van je iPhone.

- Klik op 'algemeen'.
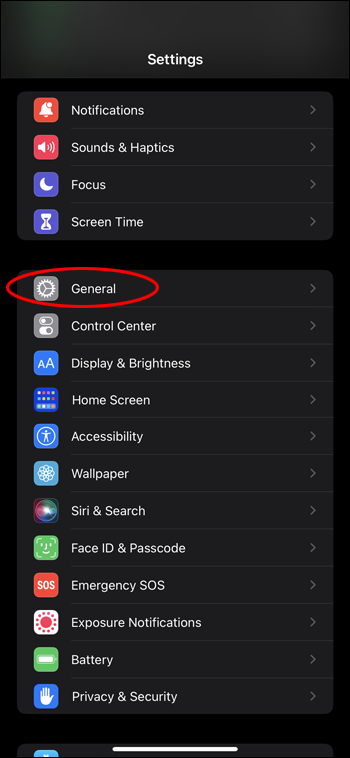
- Klik op 'Overdragen of opnieuw instellen'.
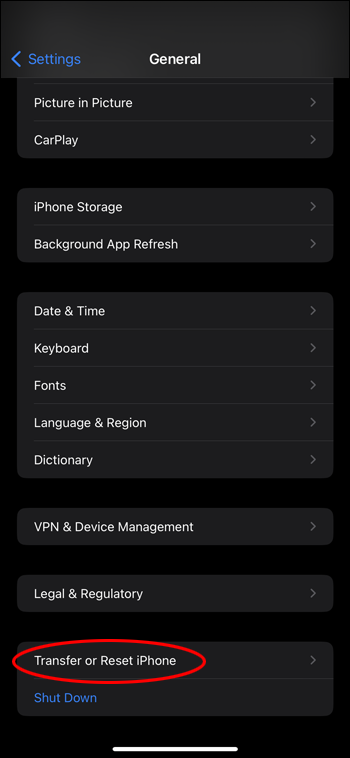
- Klik op 'Opnieuw instellen'.
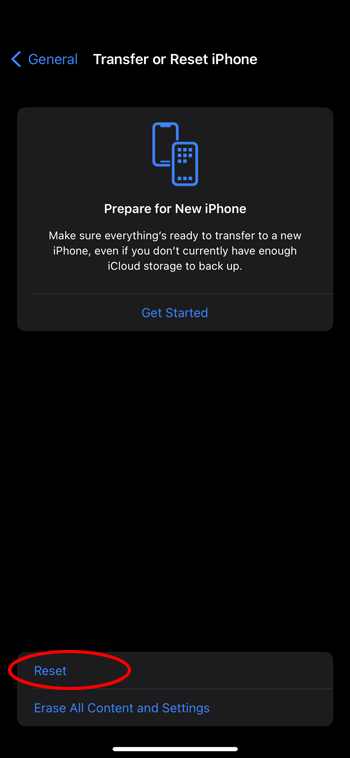
- Ga naar 'Indeling startscherm resetten'.
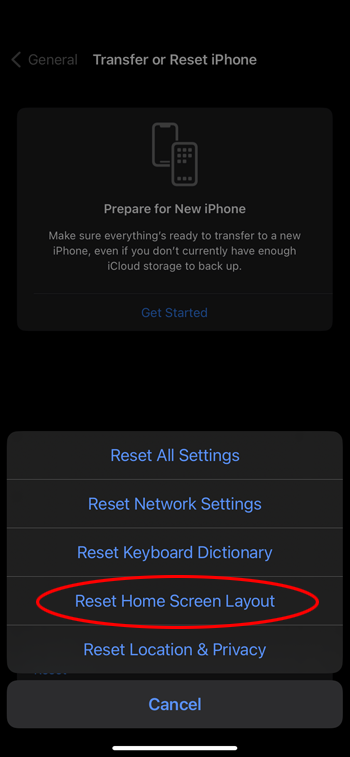
Alle mappen die je hebt gemaakt, verdwijnen en alle apps op je telefoon worden alfabetisch gerangschikt.
Op Android
Op uw Android-apparaat kunt u de lay-out van het startscherm resetten door de opslag op het standaard opstartprogramma te wissen. Voor Samsung Galaxy-telefoons is dit de One UI Home-app of Samsung Experience Home-app, maar andere Android-telefoons kunnen andere apps gebruiken (bijvoorbeeld Pixel Launcher). Hier leest u hoe u de lay-out van uw startscherm op Android-telefoons kunt resetten:
- Ga naar de 'Instellingen' van je Android.

- Tik op 'Apps'.
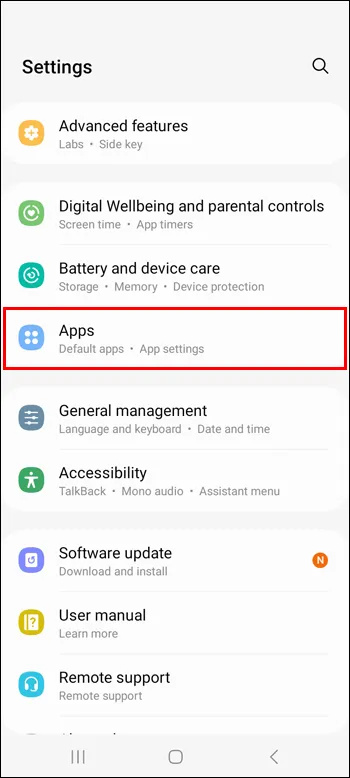
- Zoek One UI Home-app of Samsung Experience Home-app. U kunt het gemakkelijker vinden door de naam van de app in de zoekbalk te typen.
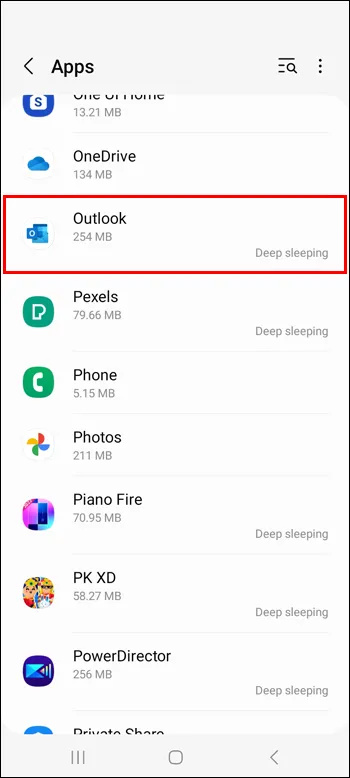
- Klik op 'Opslag'.
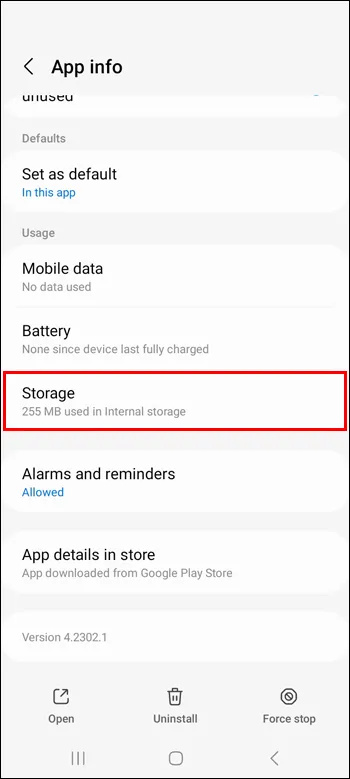
- Tik op 'Gegevens wissen'.
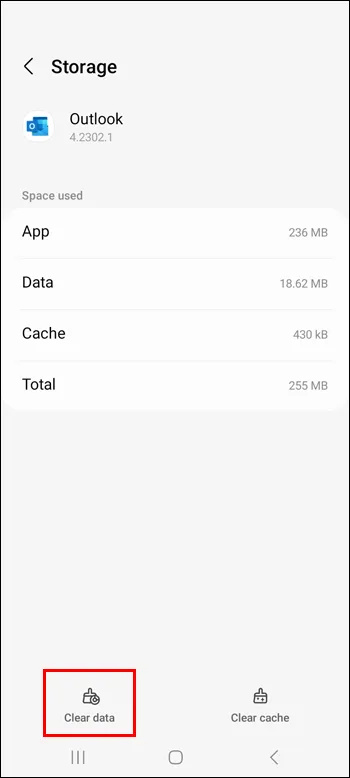
Veelgestelde vragen
Widgets toevoegen aan uw startscherm
Aangezien sommige apps worden geleverd met hun respectievelijke widgets, kunt u ze eenvoudig aan uw startscherm toevoegen om gemakkelijker toegang te krijgen tot sommige van hun functies. Om de widget van een app toe te voegen, drukt u lang op de app, klikt u op het widgetpictogram, kiest u een widget als de app er meerdere heeft en drukt u op 'Toevoegen'. De widget zou moeten verschijnen op de beschikbare ruimte op uw startscherm. Om het van uw startscherm te verwijderen, drukt u lang op de widget en tikt u op 'Verwijderen'.
Hoe een hele app-pagina op de iPhone te verbergen
Om een hele pagina op je iPhone te verbergen, druk je lang op de knop 'Zoeken' onderaan je Homsecreen totdat de apps beginnen te trillen. Klik op de drie stippen die de knop 'Zoeken' hebben vervangen. Je ziet alle pagina's op je scherm. Verwijder het vinkje onder degene die u wilt verbergen. Klik op 'Gereed' om te voltooien.
hoe een tegen schrijven beveiligde USB te formatteren
Apps groeperen op uw startscherm
Het groeperen van apps in mappen is een andere manier om uw telefoonpagina's overzichtelijker te houden. U kunt dit doen op zowel uw startscherm als de app-bibliotheek voor iPhone of de app-lade voor Android. Voor Android: druk lang op de app en sleep deze naar een bestaande map, of druk lang op de app, druk op 'Selecteren', voeg ten minste nog één app toe en vervolgens op 'Maak een map'. Druk op de iPhone lang op het scherm en sleep andere apps naar de apps waarmee u ze wilt groeperen. Voeg vervolgens meer apps toe door ze naar de map te slepen.
Organiseer uw tijd met een georganiseerd startscherm
Smartphones zijn onze snelle en gemakkelijke toegang tot de wereld. Daarom is het belangrijk om ze netjes en georganiseerd te houden, vooral je startscherm, als het eerste dat je ziet als je je telefoon ontgrendelt. Gebruik de tips uit dit artikel om ervoor te zorgen dat tijd op uw telefoon productief en efficiënt wordt besteed.
Heb je al geprobeerd je favoriete apps aan je startscherm toe te voegen? Heb je een van de tips uit dit artikel gebruikt? Vertel het ons in de commentaarsectie hieronder.