Samsung Smart TV's worden geleverd met vooraf geïnstalleerde applicaties van Samsung of een andere fabrikant. Daarnaast installeer je eenvoudig nieuwe apps vanaf je Smart Hub. Hoe dan ook, wat als u sommige apps wilt verwijderen? Kun je het?

Dit artikel laat zien hoe u 'nieuw' geïnstalleerde apps van uw Samsung Smart TV kunt verwijderen en geeft suggesties voor vooraf geïnstalleerde apps die u niet standaard kunt verwijderen. Laten we beginnen!
Apps verwijderen op T, Q, LS Samsung Smart TV's
Het verwijderen van apps kan lastig zijn, afhankelijk van welk model u bezit. Dat gezegd hebbende, het verwijderen van apps op de nieuwste Samsung Smart TV's is eenvoudig. Dit is wat u moet doen.
- Druk met uw 'OneRemote' op de 'Thuis' knop. Hierdoor wordt de 'Smart Hub' geopend.
- Zoek en selecteer de 'versnelling' pictogram (Instellingen).
- Blader en selecteer 'Apparaatonderhoud' in het gedeelte 'Ondersteuning'.
- Wacht tot de snelle scan is voltooid en kies vervolgens 'Beheer van de opslag.'
- Kies de apps die u wilt verwijderen.
- Tik vervolgens op 'Verwijderen.'
- Bevestig dat u deze apps wilt verwijderen door te selecteren 'OK.'

Apps verwijderen op M/MU/NU/RU/Q/LS (2017-2019) Samsung Smart TV's
Om apps van deze specifieke modellen te verwijderen, moet u dit doen:
- Gebruik uw 'OneRemote' om te selecteren 'Thuis.'
- Kiezen 'Toepassingen.'
- Selecteer de 'versnelling' pictogram (Instellingen) in de rechterbovenhoek.
- Selecteer de apps die u wilt verwijderen uit de lijst en kies 'Verwijderen.'
Apps verwijderen op K/KU/KS Samsung Smart TV's
Apps uit de Smart TV-serie uit 2016 verwijderen:
- druk op 'Thuis' op uw afstandsbediening en selecteer 'Toepassingen.'
- Kies vervolgens 'Opties' in de rechter benedenhoek van het scherm.
- Selecteer in de menubalk 'Verwijderen.'
- Kies de apps die u wilt verwijderen en selecteer 'Verwijderen' om ze te verwijderen.
- Sluit niet af totdat u bevestigt dat de apps zijn verwijderd.
Apps verwijderen op J/JU/JS (2015) Samsung Smart TV's
Het verwijderen van apps van deze Samsung TV-modellen gaat als volgt:
- Houd de 'gekleurde knop' op uw afstandsbediening en selecteer 'Uitgelicht.'
- Kiezen 'Toepassingen.'
- Selecteer 'Opties' in de rechterbovenhoek van het scherm.
- Kiezen 'Verwijder mijn apps.'
- Selecteer elke app die u wilt verwijderen en kies 'Verwijderen' in de bovenhoek van het scherm.
- Bevestig dat je de app wilt verwijderen door te kiezen 'Ja.'
Apps verwijderen op E/EH/ES (2012) en H/HU/F (2014) Samsung Smart TV's
Apps verwijderen kan bij oudere series nog wel uit de Samsung Smart TV bibliotheek, apps verwijderen kan nog. Pak je afstandsbediening en doe het volgende:
- Selecteer 'Smart Hub' met behulp van de afstandsbediening voor uw tv.
- Kies een app die u wilt verwijderen.
- druk op 'Hulpmiddelen' op je afstandsbediening.
- Kiezen 'Verwijderen' en dan 'Binnenkomen.'
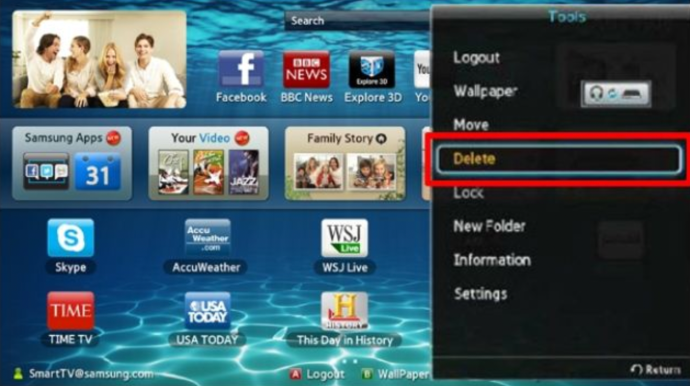
- Nu moet u bevestigen dat u de geselecteerde app wilt verwijderen, dus markeer 'Ja,' druk dan op 'Binnenkomen' op de afstandsbediening.
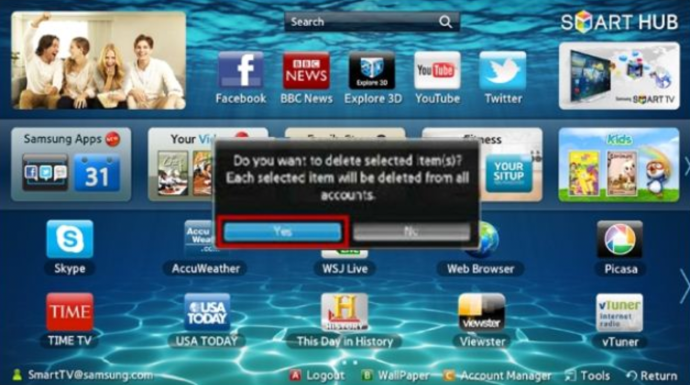
Welke apps kunt u verwijderen?
Nu u weet hoe u apps van oudere en nieuwere Samsung Smart TV's kunt verwijderen, vraagt u zich misschien af of het mogelijk is om alle apps te verwijderen. Helaas kunt u alleen de apps verwijderen die u installeert. De vooraf geïnstalleerde apps kunnen niet worden verwijderd omdat de optie 'Verwijderen' is uitgeschakeld. Dit zijn meestal Netflix, Amazon Prime, enz.
Ongeacht de vooraf geïnstalleerde app-beperkingen, er zijn hacks waarmee u ze kunt verwijderen. Ze werken echter niet voor alle modellen. Toch kunt u het volgende proberen om een in de fabriek geïnstalleerde app te verwijderen.
- Houd de 'Thuis' knop op uw afstandsbediening.
- Kiezen 'Toepassingen.'
- Druk de ' Nummer ”-knop en druk vervolgens op '12345.'
- 'Ontwikkelaarsmodus' wordt nu geopend. Schakel de 'Op' knop.
- Klik op 'OK' om 'Ontwikkelaarsmodus' in te schakelen.
- Kiezen 'Dichtbij.'
- Ga naar 'Instellingen' in de rechterbovenhoek van het scherm.
- Selecteer de apps die u wilt verwijderen.
- Navigeren naar 'Afsluiten openen' en selecteer het om de app te vergrendelen.
- Typ vervolgens '0000.' Er verschijnt een slotpictogram in de app.
- Navigeer naar en selecteer 'Deep Link-test.'
- Markeer in het pop-upvenster 'Inhoud-ID' en typ alles wat je wilt, en selecteer vervolgens 'Klaar.'
- Kies in het venster voor het maken van een wachtwoord 'Annuleren.'
- De ' Verwijderen' optie zou nu moeten verschijnen als ingeschakeld.
- Selecteer de vooraf geïnstalleerde app die u wilt verwijderen en kies 'Verwijderen.'
Tot slot is een Samsung Smart TV een fantastische aanwinst voor iedere woonkamer. Je krijgt verschillende vooraf geïnstalleerde apps en kunt nieuwe toevoegen die je wilt. Als u ongewenste apps moet verwijderen, kunt u mogelijk alleen de apps verwijderen die u hebt geïnstalleerd. Hoe dan ook, de optie 'Ontwikkelaarsmodus' kan werken om die vervelende vooraf geïnstalleerde apps te verwijderen.
Veelgestelde vragen: Samsung TV-apps verwijderen
Ik heb problemen met een app. Moet ik het verwijderen?
Als een applicatie niet start of niet werkt, kunt u eerst andere stappen proberen voordat u de app volledig verwijdert. Probeer uw tv opnieuw op te starten. U kunt het uitschakelen, vijf seconden wachten en weer inschakelen, of de stekker uit het stopcontact halen, wachten en weer aansluiten. Hoe dan ook, het opnieuw opstarten van het systeem is een eenvoudige stap die vaak werkt.
Als het opnieuw opstarten van de tv het probleem niet oplost, controleer dan of je Samsung Smart TV de nieuwste software heeft.
1. Toegang 'Instellingen,' selecteren 'Steun,' kies dan 'Software updates.'
2. Als er een update beschikbaar is, selecteert u ' Update nu .” Wanneer het proces is voltooid, probeert u uw app opnieuw.
Als het nog steeds niet werkt, verwijdert u de app en installeert u deze opnieuw.
Ik zie de optie 'Deep Link Test' niet. Wat kan ik anders doen?
Een van de grootste klachten over Samsung Smart TV's is de bloatware. De vooraf geïnstalleerde applicaties verbruiken veel ruimte, waardoor u niet meer inhoud kunt downloaden die aan uw behoeften voldoet. Bij sommige tv-modellen is de optie 'Deep Link Test' grijs weergegeven, bij andere niet.
Helaas moeten we nog een oplossing vinden voor degenen die de optie 'Deep Link Test' niet hebben. Als je geen ruimte meer hebt op je tv en de vooraf geïnstalleerde bloatware niet kunt verwijderen, is je enige keuze een ander apparaat met meer geheugen te gebruiken. Het gebruik van een Firestick, Roku of Chromecast met Google TV is een goedkope optie, maar het is niet de perfecte oplossing.
hoe maak je een screenshot van een snapchat-verhaal









