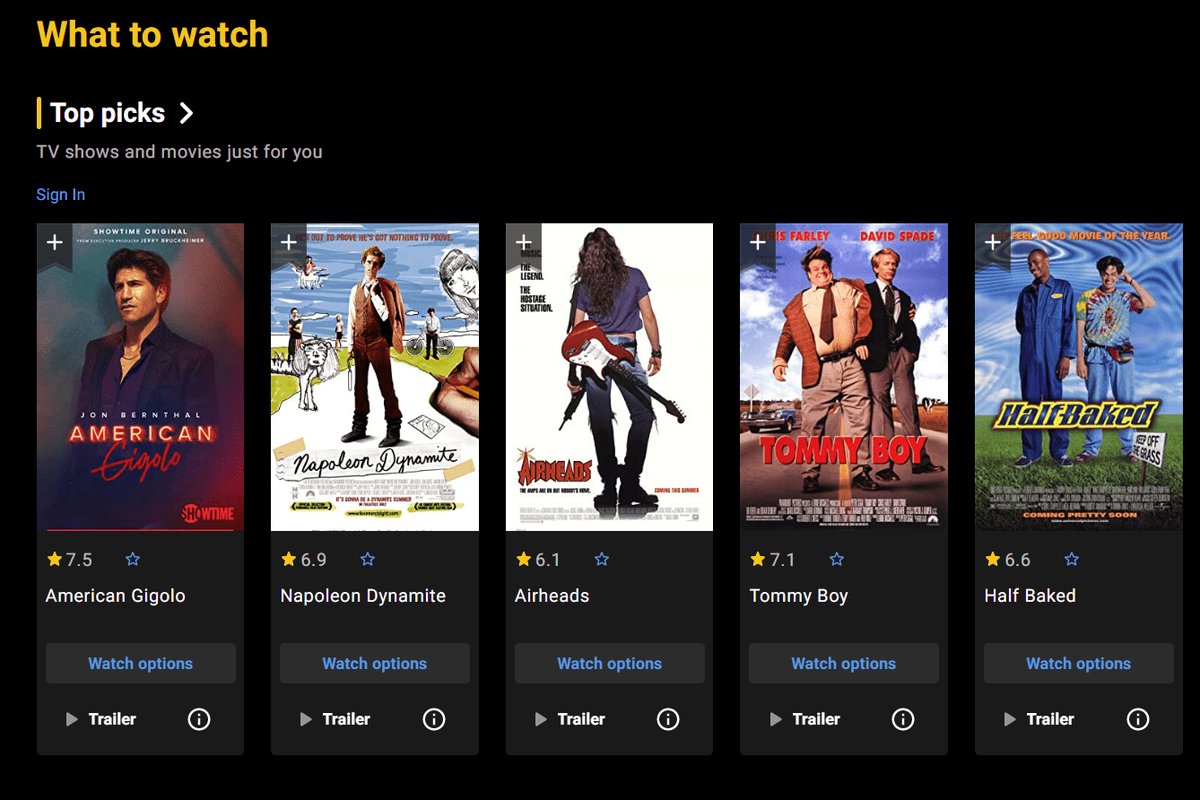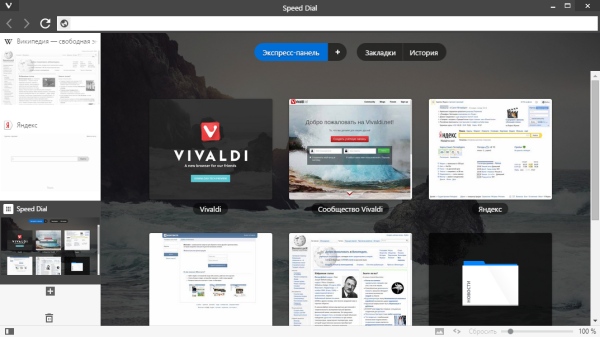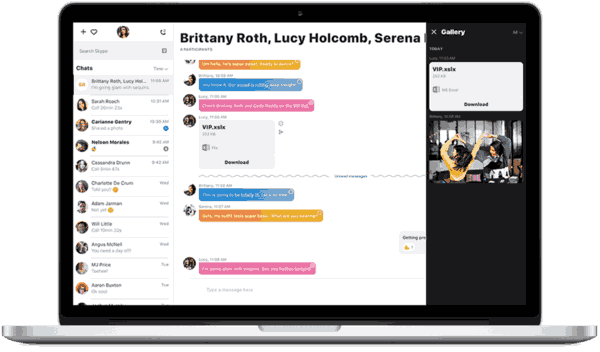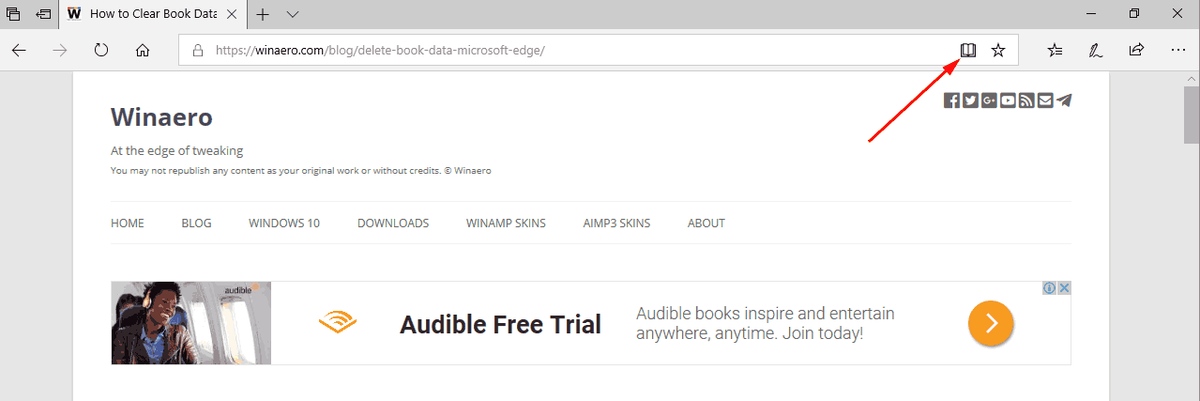Als je dynamische en boeiende video's wilt maken, wil je misschien bewegingsregistratie gebruiken. Dit is een techniek waarbij de camera een bewegend object volgt.
Google-agenda synchroniseren met Outlook 365
Gelukkig maakt de beste videobewerkings-app CapCut gebruik van deze geweldige functie. In dit artikel wordt uitgelegd hoe u bewegingsregistratie in CapCut kunt gebruiken.
Beweging volgen gebruiken in CapCut
Zoals gezegd verwijst motion tracking naar een techniek waarbij de camera een bewegend object volgt. Slechts enkele videobewerkings-apps hebben deze functie, waaronder CapCut.
Dit zijn de stappen om bewegingsregistratie toe te voegen aan uw video in CapCut:
- Open CapCut en tik vervolgens op 'Nieuw project'.

- Voeg je video uit de galerij toe.
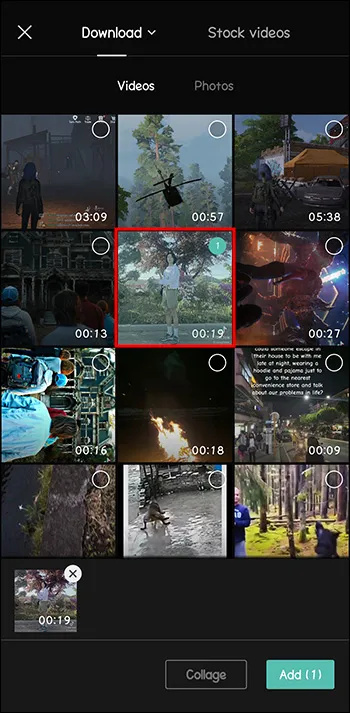
- Open 'Tekst' in het menu onderaan.
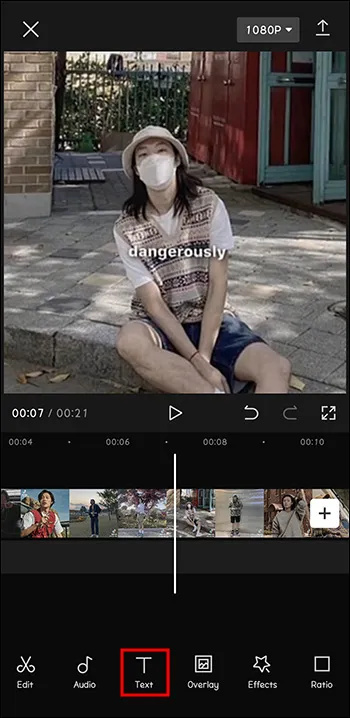
- Typ gewoon een '.' En maak er een felle kleur van.
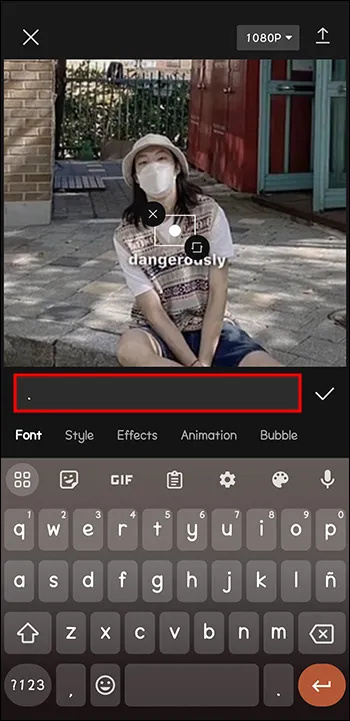
- Vergroot de grootte van de stip. Zorg er ook voor dat de stip gecentreerd is.
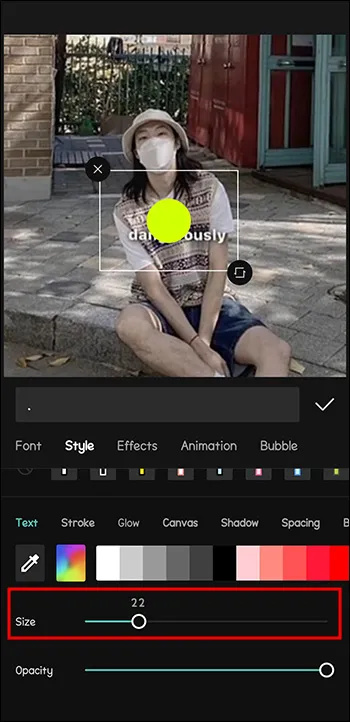
- Stem de duur van de tekst (in dit geval punt) af op de duur van de hele video.
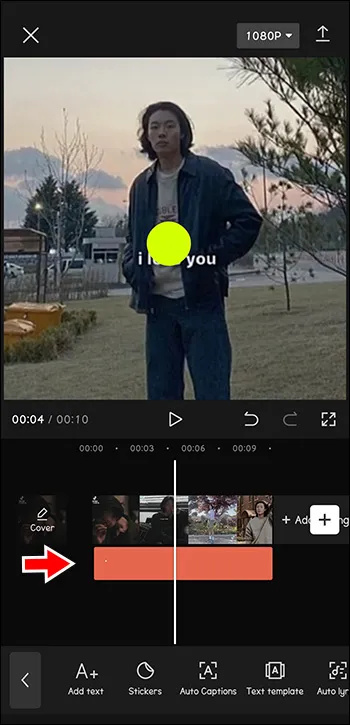
- Voeg een 'Key Frame' toe aan het begin van de video.
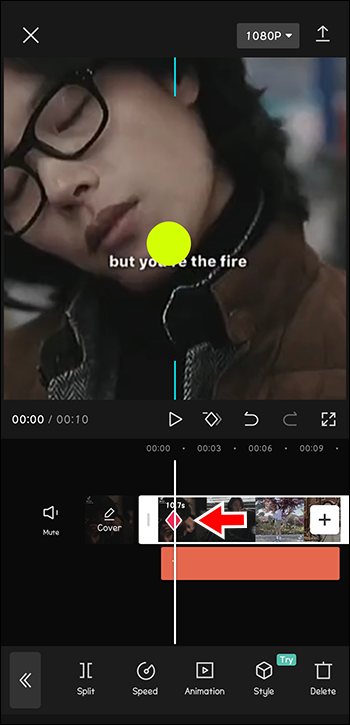
- Centreer de stip op een object dat u in de video wilt volgen.
Voer deze stap uit voor de gehele duur van de video.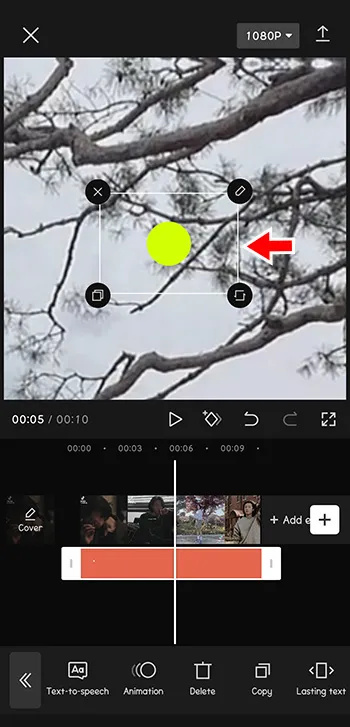
- Verwijder de tekst (punt).
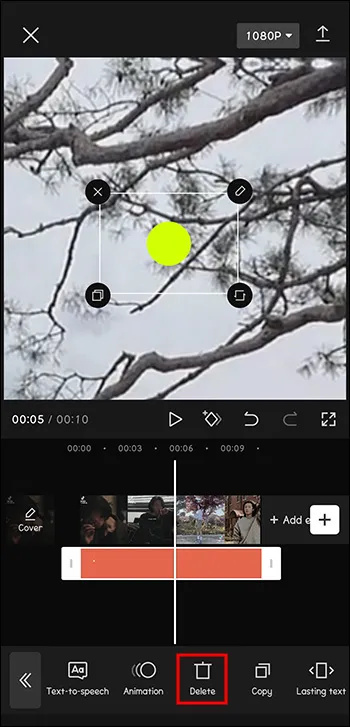
- Verhoog de videosnelheid een klein beetje (bijvoorbeeld 1.2).
Geniet nu van het resultaat!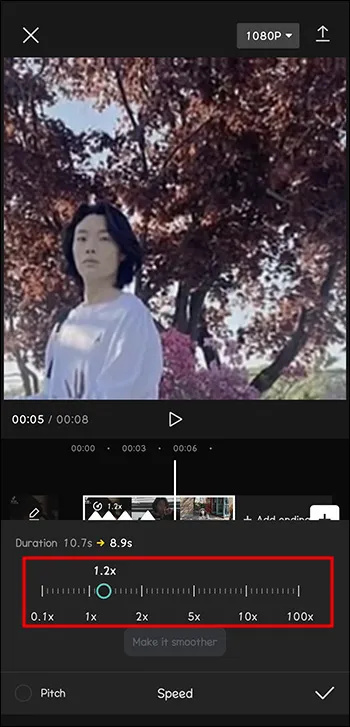
Zoals je hebt gezien, is dit een snelle manier om je video's dynamisch te maken. Het is ook handig als je het object tijdens het filmen fysiek niet kunt volgen.
Muziek toevoegen in CapCut met uw Android-apparaat
Wat zou uw snel bewegende video's nog meer aandacht trekken? Voeg wat beat toe om met de bewegingen mee te gaan!
Stel je een video voor waarin je rondspringt, helemaal ingezoomd. Maar zonder de muziek zou het effect niet hetzelfde zijn. Dus zo laat je het 'Oscar-waardig' lijken:
- CapCut openen.

- Klik op 'Nieuw project'.

- Voeg je video toe.
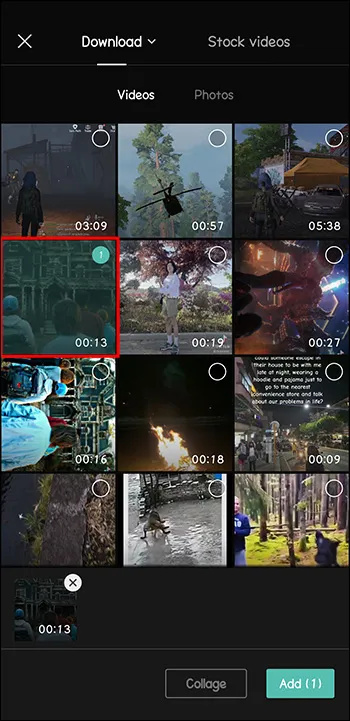
- Selecteer 'Audio' in het menu onderaan.
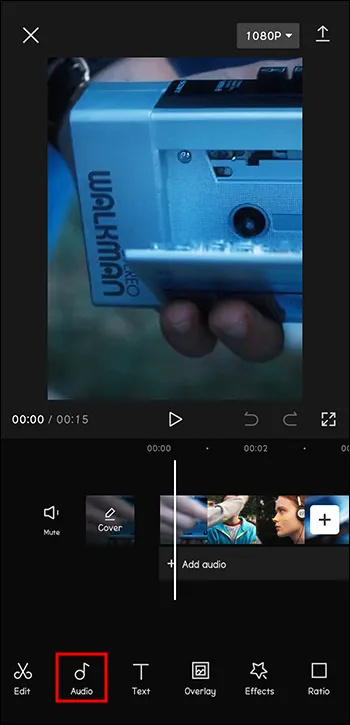
- Kies 'Geluiden'.
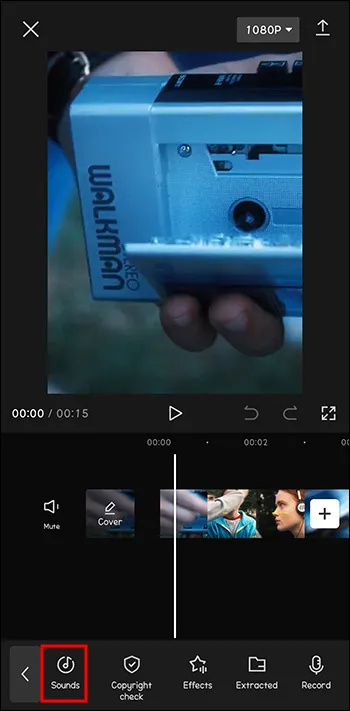
- Kies een bestaand nummer uit het gewenste genre.
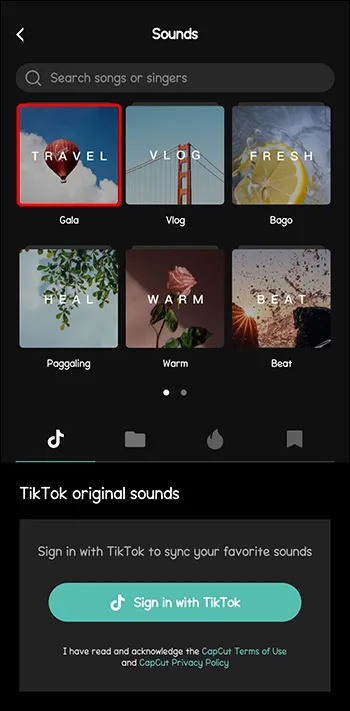
- Tik op het downloadpictogram ernaast.
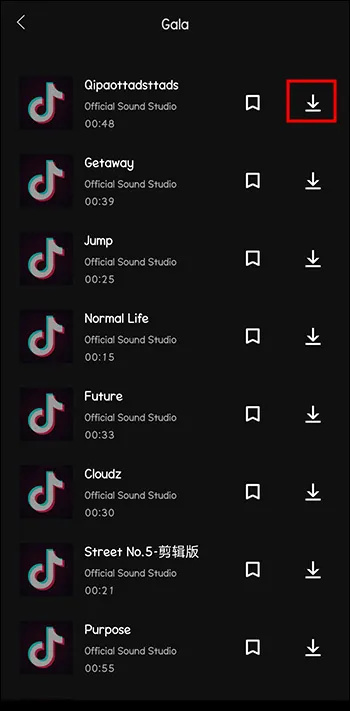
- Tik op de '+' om het nummer aan de video toe te voegen.
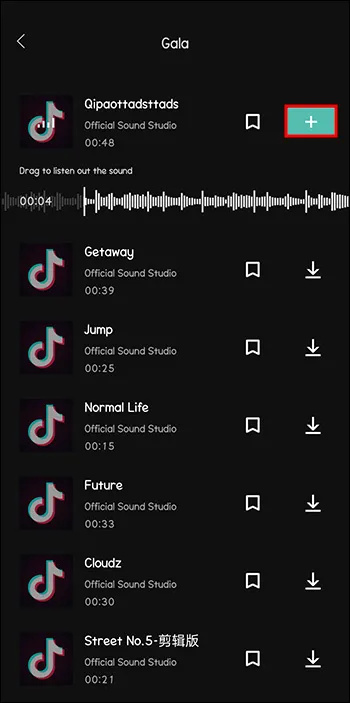
Nu is je video een volledige ervaring. Onthoud altijd dat u de auteurs van de muziek vermeldt, tenzij wordt vermeld dat deze 'vrij van auteursrechten' is. Je kunt dat doen door hun naam en de naam van het nummer te vermelden in het beschrijvingsvak van je video.
Slow Motion in uw video introduceren met CapCut
Slow motion kan een leuke manier zijn om een scène in je clip meer aandacht en belang te geven.
Volg deze stappen om slow motion in je clip te introduceren:
- Open 'CapCut' en tik op '+ Nieuw project'.

- Kies 'Bewerken'.
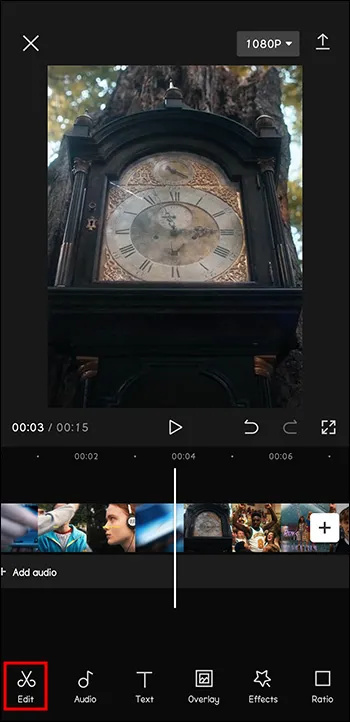
- Kies 'Snelheid' in de werkbalk.
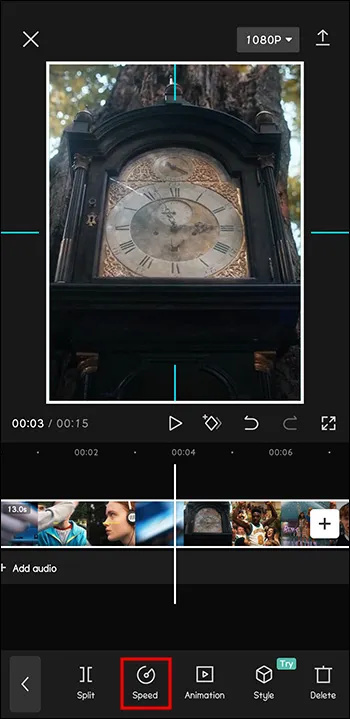
- Kies 'Normaal'.
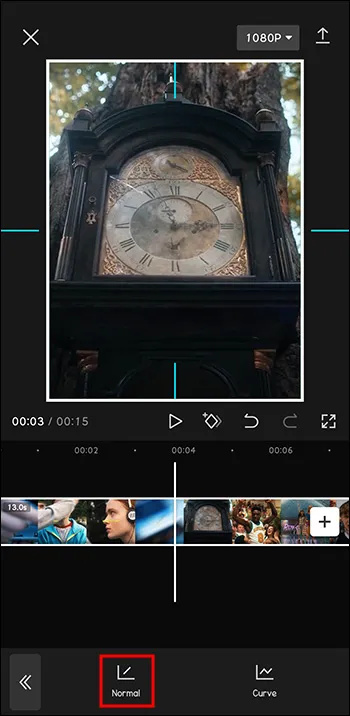
- Sleep de schuifregelaar naar links om de snelheid aan te passen.
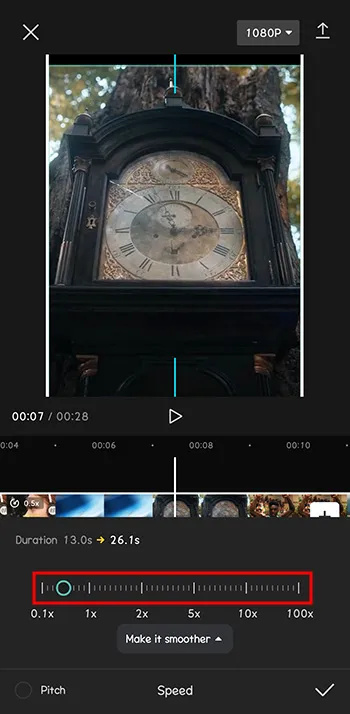
- Tik op het vinkje als je klaar bent. Download de video.
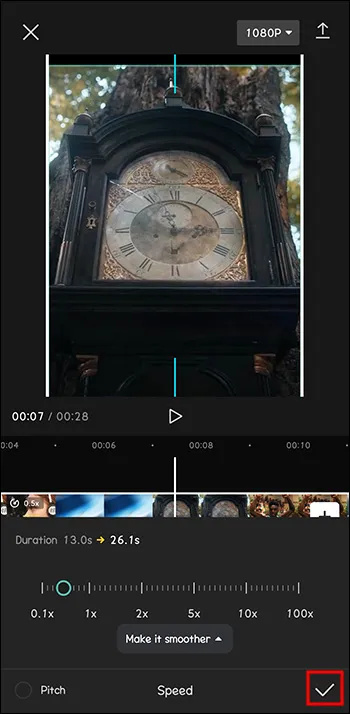
Nu zal je video opvallen in de zee van duizenden online video's.
Kun je een voice-over aan je video's toevoegen met CapCut?
Misschien maak je andere soorten video's dan de dynamische video's die we tot nu toe noemden. Misschien hou je meer van het opruimen van het huis, of ga je zitten en maak je klaar met mij soort video's.
Die zijn ook geweldig, vooral als je na een lange dag wilt ontspannen en het gevoel hebt dat je net met een vriend hebt gepraat. Dit soort video's is echter mogelijk meer compatibel met voice-overs.
Zo kun je met behulp van CapCut een voice-over aan je video's toevoegen:
- CapCut openen.

- Klik op 'Nieuw project'.

- Voeg je video toe.
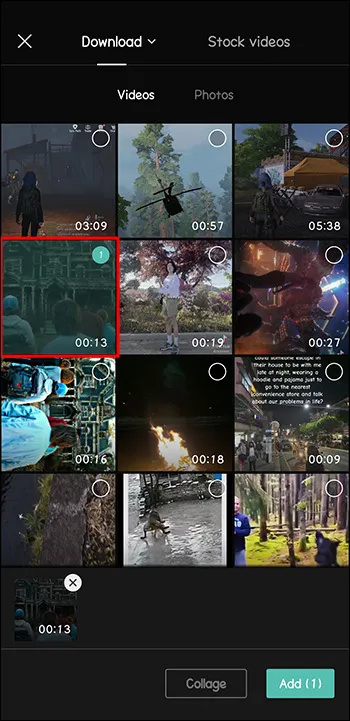
- Selecteer 'Audio' in het menu onderaan.
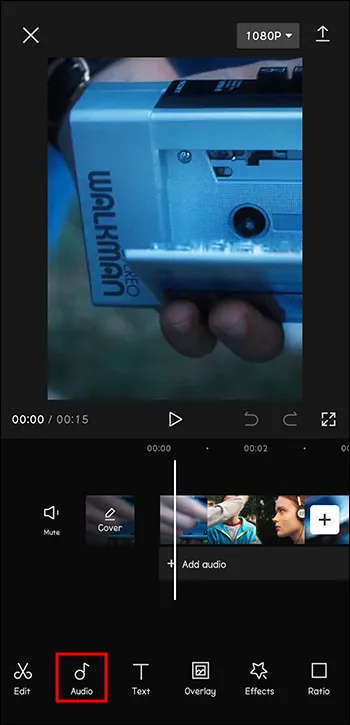
- Kies 'Opnemen'.
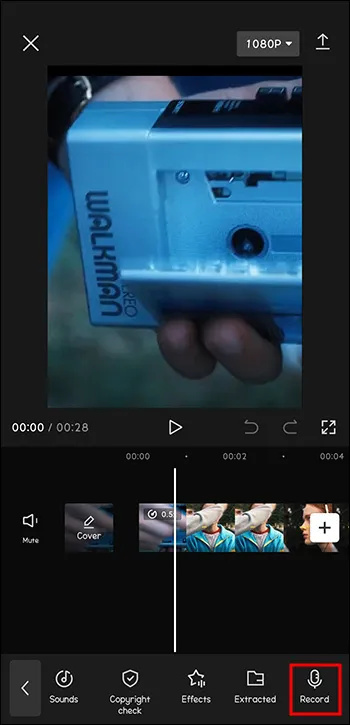
- Tik en houd de knop 'Opnemen' ingedrukt.
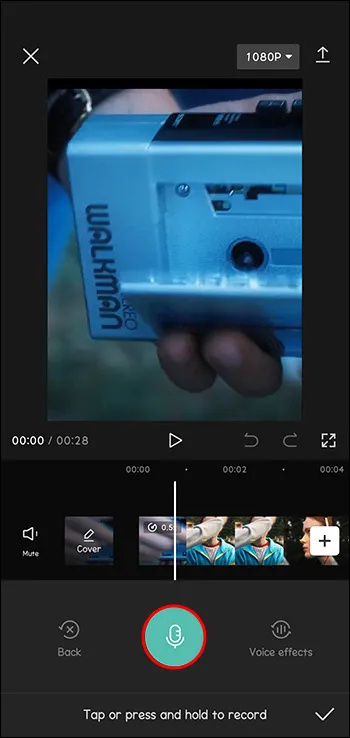
- Druk op 'Inschakelen'.
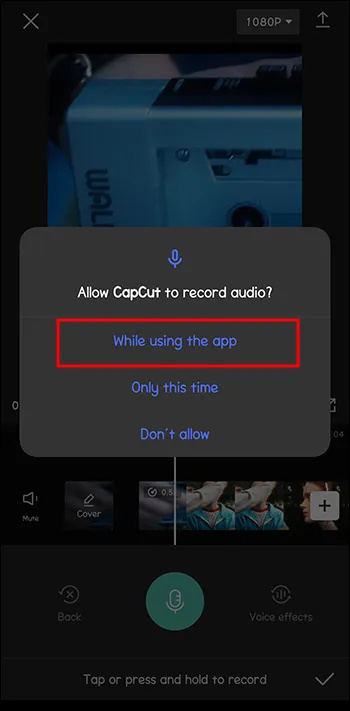
- Houd de knop 'Opnemen' helemaal ingedrukt terwijl u spreekt.
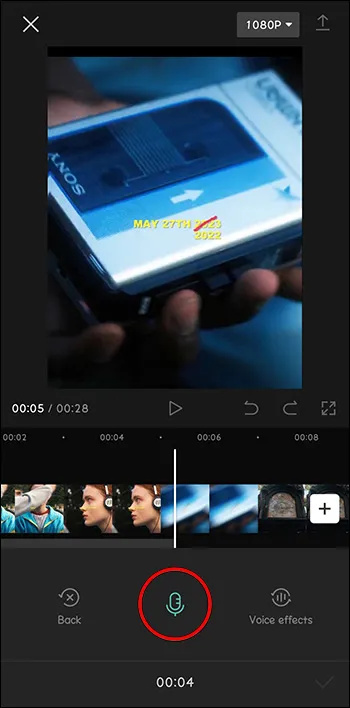
Nu is je video helemaal klaar om eraan te werken of te publiceren.
Hoe u uw melodieën kunt uploaden en gebruiken in CapCut
Hoewel CapCut al een rijke bibliotheek heeft om uit te kiezen, wil je misschien een heel specifiek nummer in je video invoegen. Maak je geen zorgen, het is mogelijk.
Volg gewoon deze stappen om uw muziek toe te voegen aan een video in CapCut:
- CapCut openen.

- Klik op 'Nieuw project'.

- Voeg je video toe.
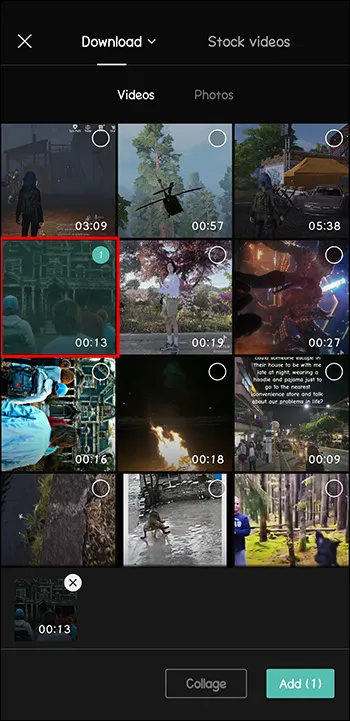
- Selecteer 'Audio' in het menu onderaan.
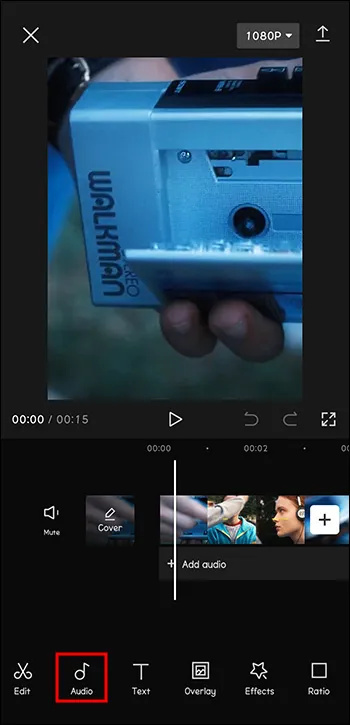
- Ga naar 'Geluiden'.
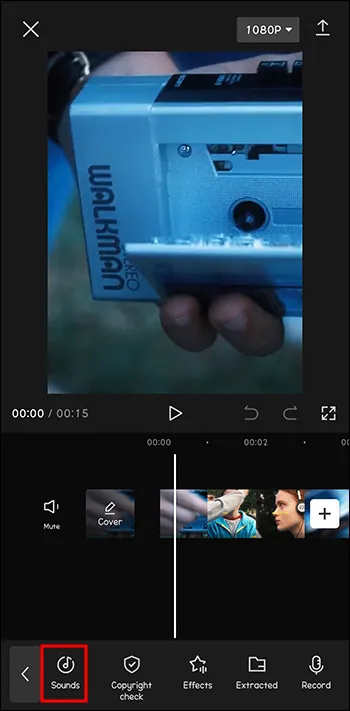
- Selecteer 'Van apparaat'.
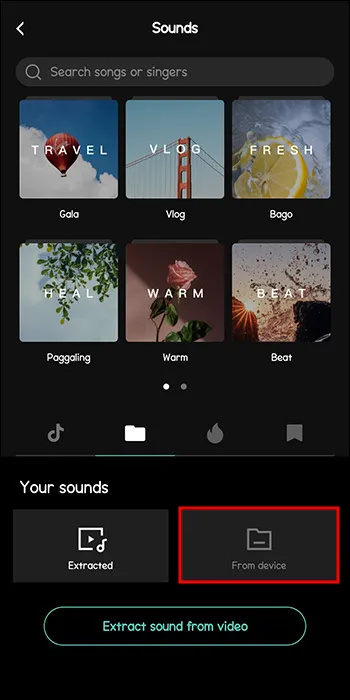
- Kies het gewenste nummer. Druk op '+'.
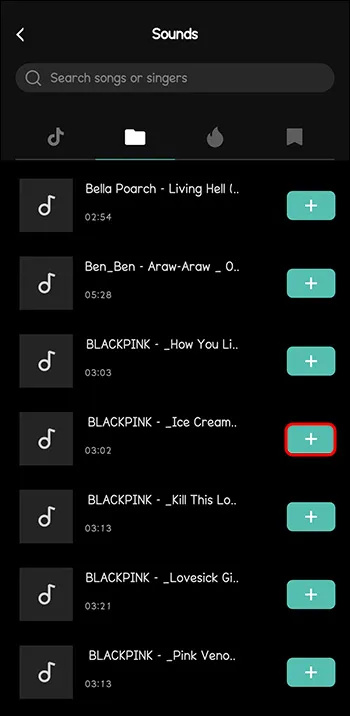
En voila, je muziek zit in de video. Nogmaals, zorg ervoor dat u altijd de auteurs van muziek vermeldt, om eventuele auteursrechtclaims te voorkomen.
Muziek opslaan van CapCut voor later
Misschien heb je zojuist door de muziekbibliotheek van CapCut gescrold en het perfecte nummer gevonden dat je opnieuw aan je volgende video wilt toevoegen. Wat als ik het niet meer kan vinden of als het uit CapCut is verwijderd? Geen paniek.
Zo kun je toevoegen uit je vorige video:
- CapCut openen.

- Klik op 'Nieuw project'.
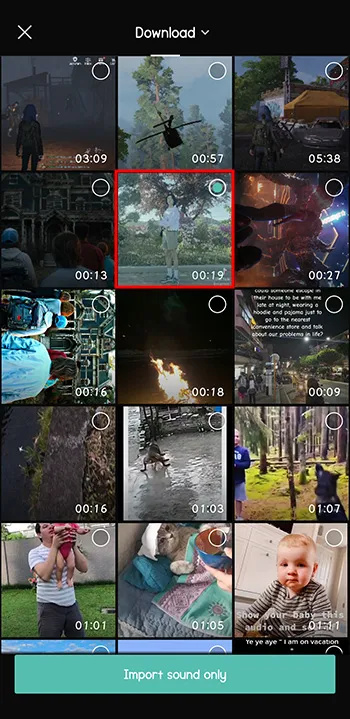
- Voeg je video toe.
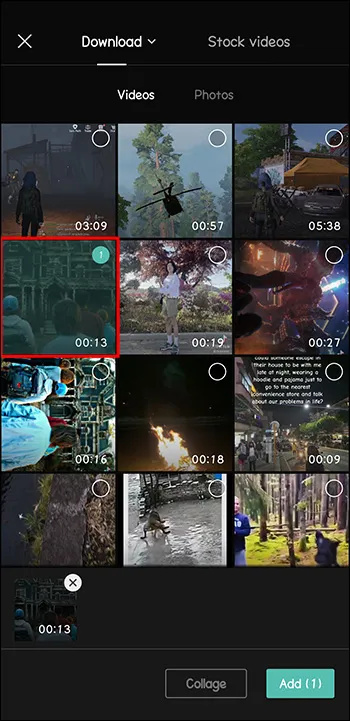
- Selecteer 'Audio' in het menu onderaan.
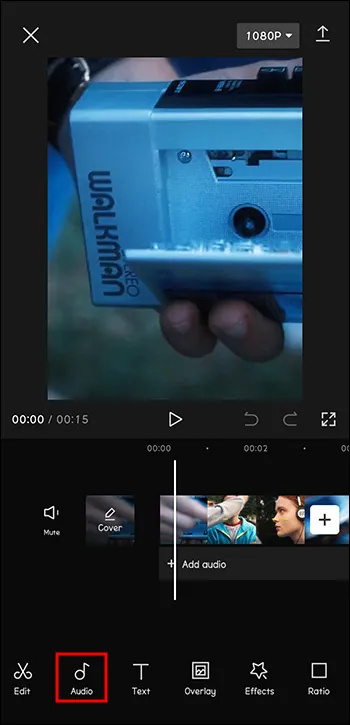
- Ga naar 'Uitgepakt'.
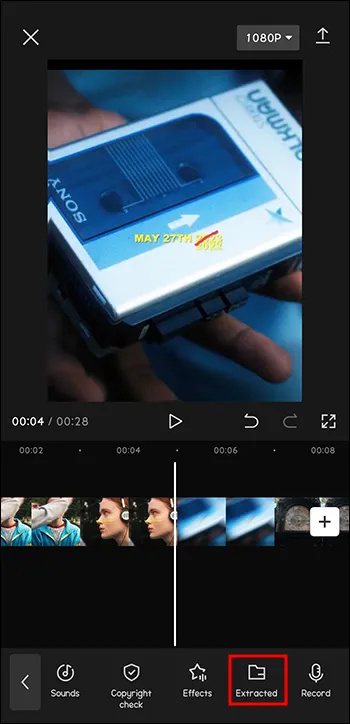
- Kies de video met het nummer.
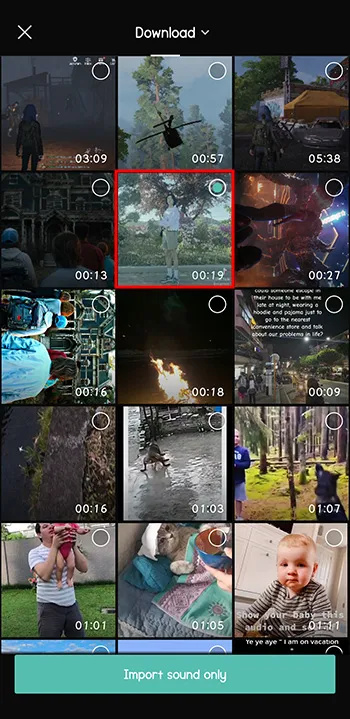
- Klik op 'Alleen geluid importeren'.
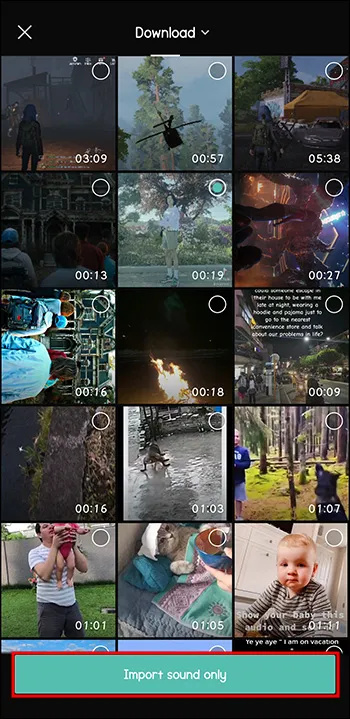
Nu heeft je video die perfecte melodie waarvan je je zorgen maakte dat je die niet zou kunnen repliceren.
Video's maken om de aandacht van kijkers te trekken
Het produceren van inhoud gaat niet alleen meer om creatief zijn en iets te zeggen hebben. Je moet origineel zijn, tussen de massa staan en altijd iets nieuws op tafel brengen. Sommigen van jullie geven er misschien niet om, omdat ze het voor de lol doen, maar anderen hebben een carrière gemaakt met sociale media.
CapCut is daarbij uw ideale metgezel. Met deze videobewerkingstool kun je muziek, filters, achtergronden, teksten en nog veel meer aan je video's toevoegen.
De nieuwste toevoeging aan zijn functies is het volgen van bewegingen. Hierdoor kun je een bewegend object in je video's volgen, ook als je dit niet in het echt zou kunnen filmen. Hiermee kunnen zeer dynamische en opvallende video's worden gemaakt.
Gebruik je CapCut? Welke functies gebruikt u het vaakst? Vertel het ons in de commentaarsectie hieronder.