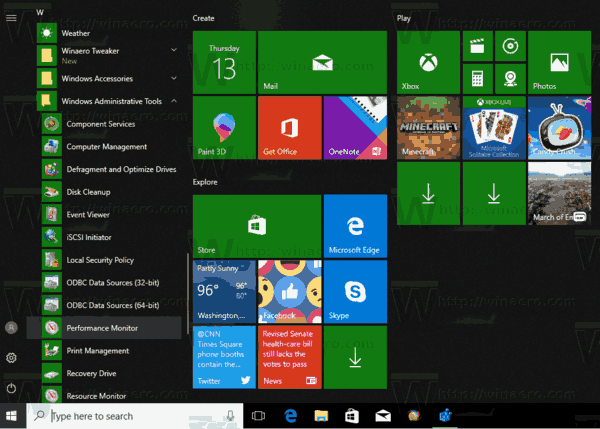Apparaatkoppelingen
Of je nu met iemand wilt chatten, een vergadering wilt bijwonen of een presentatie wilt houden, Zoom is een uitstekend platform. Maar als je in gesprek bent, vraag je je misschien af: kunnen Zoom-deelnemers mijn hele scherm zien als ze een gesprek streamen?

Dit is voor velen een punt van zorg, omdat je er in de meeste gevallen zeker van wilt zijn dat niemand anders kan zien wat er op je scherm staat dan jijzelf. Maar soms wilt u dat de andere deelnemers aan het gesprek kunnen zien wat u op uw scherm ziet.
Als je je afvraagt of andere Zoom-deelnemers je scherm kunnen zien, zoek dan niet verder. In dit artikel bespreken we alles wat je moet weten over het delen van schermen in Zoom.
Kan Zoom mijn hele scherm zien bij het streamen vanaf een pc?
Wanneer u deelneemt aan een Zoom-gesprek vanaf uw pc, kunnen de andere deelnemers standaard uw computerscherm niet zien. Ze zien alleen wat je toestaat. Als je zowel je camera als microfoon hebt ingeschakeld, zien ze je en horen ze je audio. U kunt ervoor kiezen om een van deze twee in te schakelen of beide uit te schakelen. Hetzelfde geldt voor wanneer je de host bent van een Zoom-gesprek.
Maar op elk moment tijdens de vergadering kunnen de gastheer of andere deelnemers aan het gesprek hun volledige scherm delen. Als ze ervoor kiezen om het volledige scherm te delen, ziet iedereen in het gesprek dit. Dit is vooral handig voor zakelijke bijeenkomsten, presentaties of lezingen.
Maar alleen omdat een van de deelnemers zijn scherm heeft gedeeld, betekent dit niet dat iedereen nu ook dat van jou kan zien. Uw scherm blijft privé totdat u besluit de optie voor het delen van het scherm op uw eigen apparaat in te schakelen, en niemand anders kan dit voor u doen.
Als u wilt dat andere deelnemers aan een gesprek uw hele scherm zien en u een pc gebruikt, volgt u de onderstaande stappen:
- Tik tijdens een gesprek op de knop Scherm delen onder aan uw scherm.

- Er verschijnt een pop-upvenster met verschillende opties. Kies ervoor om het hele scherm te delen.

- Zoom schakelt automatisch over naar volledig scherm. U kunt het op elk moment afsluiten door op de Esc-toets op uw toetsenbord te drukken of door op de knop Volledig scherm afsluiten te drukken.
Zodra 80% van de deelnemers aan een gesprek uw gedeelde scherm heeft ontvangen, ziet u een melding dat u het scherm deelt. Het bericht blijft bovenaan je scherm staan totdat je het niet meer deelt.
hoe video's van Facebook te downloaden
Wanneer u uw volledige scherm deelt, vergeet dan niet dat iedereen het kan zien, inclusief de berichten en meldingen die u ontvangt. Wil je dit voorkomen, kies dan voor andere schermdeelopties, zoals het delen van een bepaalde app.
Het is ook belangrijk om te onthouden dat hoewel u uw hele scherm met anderen kunt delen, zij er geen controle over hebben. Dit betekent dat andere deelnemers geen toegang hebben tot uw apps, berichten en mappen, alleen omdat u uw scherm met hen hebt gedeeld. De deelnemers kunnen alleen zien wat jij ze laat zien.
Kan Zoom mijn hele scherm zien bij het streamen vanaf een iPhone?
Als je Zoom vanaf een iPhone gebruikt en je bent bang dat iedereen je scherm kan zien, zul je blij zijn te weten dat dat niet het geval is, tenzij je scherm delen inschakelt. Normaal gesproken kunnen andere deelnemers, als u in gesprek bent, alleen uw video en/of audio zien, afhankelijk van uw instellingen. Als je wilt, kun je beide uitschakelen en alleen luisteren of alleen het gesprek bekijken.
Zoom beschermt je privacy, wat betekent dat niemand de optie voor het delen van schermen kan inschakelen, behalve jijzelf, zelfs de host van het gesprek niet. En als een van de deelnemers zijn scherm deelt, wordt jouw scherm niet automatisch gedeeld.
Als je je hele scherm vanaf een iPhone wilt delen en je bent in gesprek, volg dan deze stappen:
- Tik tijdens het gesprek op Inhoud delen.

- Er verschijnen verschillende opties op het scherm. Tik op Scherm om het hele scherm te delen.

Als je je scherm nog niet eerder hebt gedeeld, moet je het instellen in je instellingen:
- Open de app Instellingen.

- Tik op Controlecentrum en tik vervolgens op Regelaars aanpassen.

- Tik op het plusteken om Schermopname toe te voegen.

- Tik op de rode balk en keer terug naar Zoom.
- Veeg naar links om de instructies voor het uitzenden naar Zoom te openen.
- Veeg omhoog om toegang te krijgen tot het controlecentrum.

- Houd de opnameknop ingedrukt.

- Tik op Zoom en tik vervolgens op Uitzending starten.

- Je scherm wordt gedeeld in het gesprek na het tellen van drie.

Wanneer je wilt stoppen met het delen van het scherm, tik je op de rode balk bovenaan.
hoe je de likes van iemand anders op instagram kunt zien
Houd er rekening mee dat elke deelnemer aan het gesprek de meldingen kan zien die u ontvangt. U kunt dit voorkomen door een andere optie voor delen te kiezen, zoals Google Drive, Dropbox, Foto's, enz. Wat u ook besluit te delen, u hoeft zich geen zorgen te maken dat anderen toegang krijgen tot uw iPhone. Door uw scherm te delen, kunnen anderen het alleen bekijken, maar niet bedienen.
Kan Zoom mijn hele scherm zien bij het streamen vanaf een Android-apparaat?
Zoom is ook beschikbaar als mobiele app voor Android-gebruikers. Als je het leuk vindt om het te gebruiken, maar niet zeker weet of de app toegang heeft tot je hele scherm, kun je gemoedsrust hebben, wetende dat dit niet het geval is. Namelijk, wanneer u in een Zoom-gesprek zit, kunnen anderen alleen uw video of audio of beide zien. U kunt deze altijd aanpassen door beide of geen in te schakelen.
Het in- of uitschakelen van schermdeling is altijd aan jou. Als een van de deelnemers zijn scherm deelt, wordt jouw scherm niet automatisch gedeeld.
Als u het scherm vanaf uw Android-apparaat wilt delen, volgt u de onderstaande stappen:
- Tik tijdens het gesprek op Delen.

- Je ziet verschillende opties voor delen verschijnen. Tik op Scherm.

- Er verschijnt een pop-upbericht waarin u wordt gevraagd om Zoom toegang te geven tot verschillende functies. Tik op Toestaan.
- Tik op Nu starten.

Tik op Stop Share wanneer u delen wilt uitschakelen. We raden aan om de optie Niet storen in te schakelen voordat u uw scherm met anderen deelt. Op die manier kan niemand de notificaties bekijken die u ontvangt en kunt u uw scherm zonder onderbrekingen delen.
hoe de donkere modus op Facebook in te schakelen
Als je je afvraagt of andere deelnemers toegang hebben tot je telefoon, zul je blij zijn te weten dat het delen van een scherm betekent dat ze het alleen kunnen bekijken. Andere mensen in het gesprek hebben geen toegang tot uw apparaat en kunnen dit niet bedienen.
Kan Zoom mijn hele scherm zien bij het streamen vanaf een iPad?
Als je een iPad hebt en Zoom wilt gebruiken, maar je je afvraagt of de app automatisch toegang heeft tot je hele scherm, moet je weten dat dit niet het geval is. Of je nu een gesprek host of een deelnemer bent, Zoom kan je scherm niet automatisch delen met anderen.
Met Zoom kun je aanpassen of anderen je kunnen zien of horen. U kunt zelfs beide functies uitschakelen en alleen de oproep bekijken of beluisteren. Wanneer u besluit dat u uw volledige scherm wilt delen, kunt u de optie in het menu inschakelen. De optie is handig wanneer je iets op je iPad wilt laten zien aan de deelnemers.
Als je wilt leren hoe je je hele scherm kunt delen vanaf een iPad, volg dan de onderstaande stappen:
- Tik tijdens het gesprek op Inhoud delen.
- Je ziet verschillende opties op je scherm. Tik op Scherm om het hele scherm te delen.
Als dit de eerste keer is dat je een scherm deelt in Zoom, moet je dit instellen in je instellingen:
- Ga naar je instellingen.
- Tik op Controlecentrum en selecteer Regelingen aanpassen.
- Tik op het plusteken om Schermopname toe te voegen.
- Tik op de rode balk en keer terug naar Zoom.
- Veeg naar links om de instructies voor Uitzenden naar Zoom te openen.
- Open het controlecentrum door omhoog te vegen.
- Selecteer de opnameknop en houd deze ingedrukt.
- Tik op Zoom en tik vervolgens op Uitzending starten.
- Na het tellen van drie, begin je je scherm te delen.
Wanneer u uw scherm deelt, is het belangrijk om te weten dat andere deelnemers geen controle hebben over uw iPad. Ze kunnen uw scherm alleen bekijken zonder toegang tot uw apparaat. Wanneer u klaar bent met het delen van uw scherm, tikt u op de rode balk en vervolgens op Stop.
Bepaal wat anderen zien wanneer ze uw scherm delen
Zoom kan uw scherm nooit delen zonder uw toestemming, ongeacht het platform dat u gebruikt. Alleen u kunt deze optie inschakelen. Wanneer je je hele scherm met anderen deelt, houd er dan rekening mee dat ze alles kunnen zien, inclusief de meldingen die je ontvangt. Als u dit wilt voorkomen, schakelt u de optie Niet storen in op uw apparaat of kiest u een andere optie voor delen.
Gebruik je vaak de deelschermoptie in Zoom? Kies je ervoor om het hele scherm te delen? Vertel het ons in de comments hieronder.