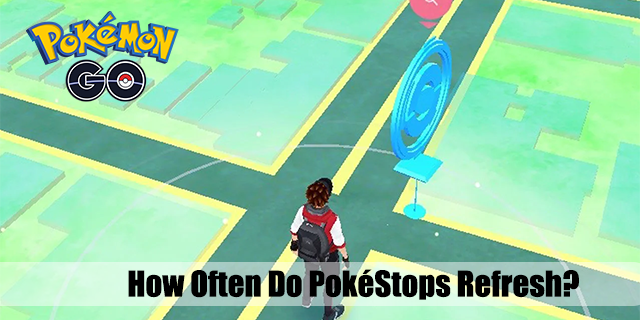Er zijn veel dingen die u kunt doen in de opdrachtprompt op Windows 10. Toch is dit een van de meest onderbenutte apps die sommige gebruikers niet eens openen. De opdrachtpromptinterface ziet er misschien een beetje intimiderend uit vanwege opdrachtregels, specifieke syntaxis / code en het ontbreken van aanklikbare grafische interface.

Er is echter niets om bang voor te zijn, het invoeren van de verkeerde code / commando zal uw pc niet verpesten, het commando zal gewoon niet worden uitgevoerd. U moet weten dat bepaalde acties veel sneller verlopen via de opdrachtprompt - bijvoorbeeld bestandstoegang.
In dit artikel worden alle benodigde opdrachten uitgelegd om een bestand te openen, te sluiten, een map te openen en naar een map te gaan. Bovendien is er een speciale sectie voor het uitvoeren van programma's via de opdrachtprompt.
Een bestand openen
Opmerking: bij alle volgende verklaringen wordt ervan uitgegaan dat u de opdrachtprompt al hebt geopend. Typ Cmd in Windows Search en klik op de app in de resultaten om deze uit te voeren. Als u Windows 8 gebruikt, selecteert u het vergrootglaspictogram in het pop-upvenster.
Om rechtstreeks toegang te krijgen tot een bestand, vereist de opdrachtprompt dat u het specifieke pad invoert. Dit betekent dat u de bestandsnaam en de respectieve extensie moet invoeren. Dit is de syntaxis van de opdracht: pad-naar-map Bestandsnaam.FileExtensie .
Uw opdracht zou er bijvoorbeeld als volgt uit moeten zien: C: UsersLelaDesktopaudiocut.jpg . Het bestand wordt geopend in de standaardapp, maar u kunt ook een andere app toewijzen om deze te openen. Hier is de syntaxis van de opdracht: Pad-naar-app app-EXE-naam pad-naar-bestand Bestandsnaam.FileExtensie .

Hier is hoe het exacte commando eruit ziet: C: Program Files Adobe Adobe Photoshop CC 2018Photoshop.exe C: UsersLelaDesktopaudiocut.jpg . Dit is natuurlijk slechts een voorbeeld en het pad verschilt op basis van de bestandsbestemming / extensie en de app waarmee u het wilt uitvoeren.
Een bestand sluiten
De opdracht om een bestand te sluiten is nog eenvoudiger en volgt de taskkill / im bestandsnaam.exe / t syntaxis . De voorbeeldopdracht kan zijn: taskkill / im i_view64.exe / t .

Met deze opdracht worden alle geopende bestanden gesloten, zelfs als ze in verschillende apps zoals Microsoft Word of IrfanView worden uitgevoerd. U moet het dus zorgvuldig gebruiken om te voorkomen dat u uw voortgang of gegevens kwijtraakt.
Hoe een map te openen
Deze opdracht om een map te openen volgt deze syntaxis: start% windir% explorer.exe pad-naar-map . Hier is een voorbeeld van het exacte pad: start% windir% explorer.exe C: UsersLelaDesktop .

Het is belangrijk op te merken dat de opdrachten om bestanden en mappen te openen werken zonder beheerdersrechten. U moet het pad naar het bestand of de map tussen dubbele aanhalingstekens plaatsen, omdat ze specifieke namen hebben met spaties ertussen. Aan de andere kant, als er geen spaties in de namen staan, worden de opdrachten uitgevoerd zonder de dubbele aanhalingstekens.
Opmerking: voor grammaticale doeleinden hebben sommige voorbeeldcodes in dit artikel een punt aan het einde van de zin. Laat de punt weg als u de opdracht gebruikt.
Verplaatsen naar map
De opdracht cd wordt gebruikt om naar de map te navigeren die het bestand bevat dat u zoekt. De syntaxis is eenvoudig en ziet er als volgt uit: cd pad-naar-map . Het voorbeeld kan zijn: cd C: UsersLelaDesktop .
Wanneer u de map binnengaat, typt u de naam van het bestand dat u zoekt samen met de respectieve extensie en drukt u op Enter.
Basisprogramma's uitvoeren
Zoals aangegeven, kunt u elk programma met eenvoudige opdrachten uitvoeren en om dit te laten werken, heeft u mogelijk beheerdersrechten nodig. De syntaxis voor het uitvoeren van basisprogramma's is: start programmanaam . Hier is de lijst met opdrachten die u mogelijk handig vindt:
- start calc (rekenmachine)
- start kladblok
- start verkenner (Verkenner)
- start cmd (nieuw opdrachtpromptvenster)
- start wmplayer (Windows Media Player)
- start mspaint (Paint)
- start taskmgr (Taakbeheer)
- start charmap (personagekaart)
Druk op Enter wanneer u de opdracht typt en het gegeven programma zou zo moeten verschijnen. U moet ervoor zorgen dat er een spatie is tussen het startgedeelte en de programmanaam, maar toch werken sommige apps mogelijk niet. Dit betekent meestal dat hun map niet in het zoekpad van de opdrachtprompt staat.
Opdrachtprompttrucs
Als u de syntaxis van opdracht 1 && opdracht 2 gebruikt, kunt u twee verschillende opdrachten achter elkaar uitvoeren. Bijvoorbeeld: mspaint && ipconfig opent paint en vervolgens de configuratie.
Typ driverquery en druk op Enter om te zien welke stuurprogramma's op uw pc worden uitgevoerd. En wat het beste is aan de commando's, je kunt ze naar het klembord sturen door ipconfig | te typen klem. Op deze manier bent u minder tijd kwijt aan het kopiëren en plakken van de opdrachten die u vaak gebruikt.
usb de schijf is beveiligd tegen schrijven
Command / Path-EndThisArticle
Als alles is gezegd en gedaan, is het openen van een bestand via de opdrachtprompt veel sneller dan het navigeren door alle mappen op uw computer. U moet het exacte bestandspad / de exacte locatie weten, maar u kunt het gemakkelijk vinden met Verkenner op uw computer.