Terwijl sommige mensen wisselen tussen hun toetsenbord en muis wanneer ze Canva gebruiken, gebruiken anderen liever hun toetsenbord voor alles. Gelukkig biedt Canva een grote verscheidenheid aan sneltoetsen. Of je nu een verjaardagskaart, huwelijksuitnodiging, spandoek of poster voor je werk wilt maken, de app helpt je daarbij.

In dit artikel delen we de handigste Canva-sneltoetsen.
hoe netflix te kijken op een niet-smart tv
Basis Canva-sneltoetsen
Tijdens het werken in Canva zul je sommige sneltoetsen zeker meer gebruiken dan andere. Hier zijn enkele van de meer basisfuncties:
- Cmd/Ctrl + C – Om een item te kopiëren
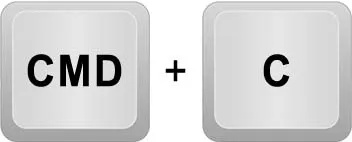
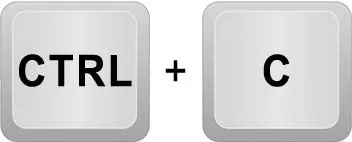
- Cmd/Ctrl + V – Om een item te plakken
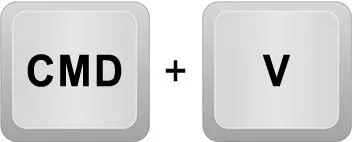
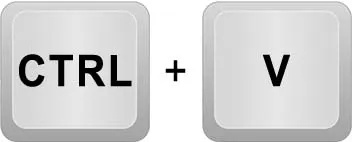
- Cmd/Ctrl + enter – Om een nieuwe lege pagina toe te voegen
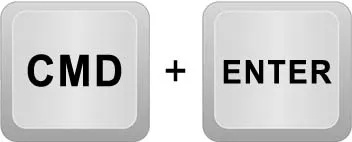
- Cmd/Ctrl + D – Om een duplicaat te maken
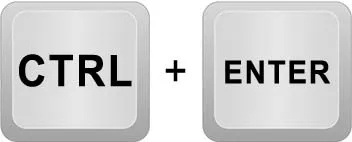
- Cmd/Ctrl + B – Om de tekst vet te maken
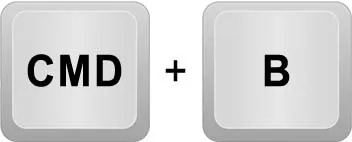
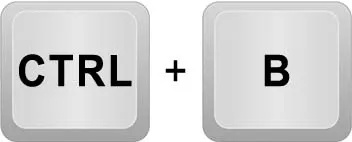
- Cmd/Ctrl + I – Om de tekst cursief te maken
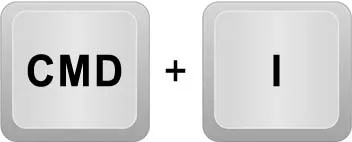
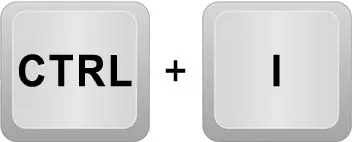
- Cmd/Ctrl + U – Om de tekst te onderstrepen
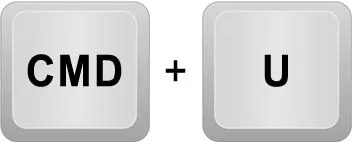
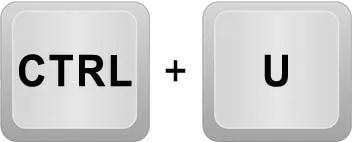
- Cmd/Ctrl + A – Om alles te selecteren
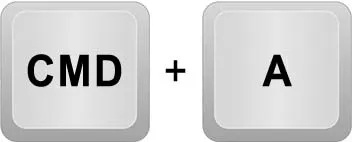
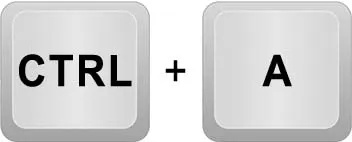
- Cmd/Ctrl + Z – Om het item ongedaan te maken
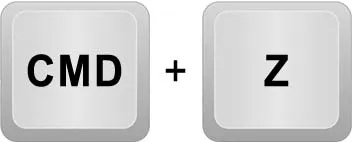
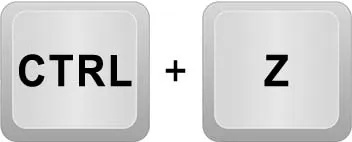
- Cmd/Ctrl + Y – Om het item opnieuw te doen
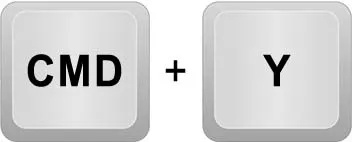
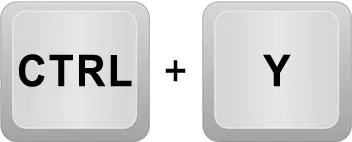
- Cmd/Ctrl + S – Om een item op te slaan
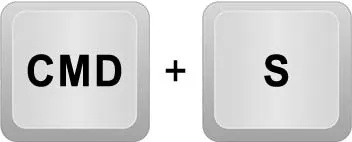
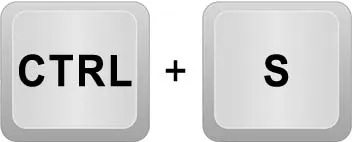
- Cmd/Ctrl + Backspace – Om een item te verwijderen
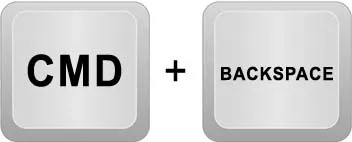
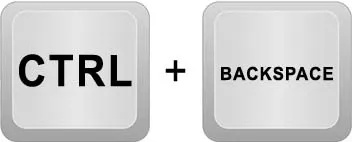
Met deze snelkoppelingen kunt u veel sneller werken en uw werk overzichtelijker en aantrekkelijker maken.
Element-sneltoetsen
Met Canva kunt u verschillende elementen gebruiken om het algehele uiterlijk van uw project te verbeteren. Meestal worden ze gebruikt bij het ontwerpen van projecten. Hier zijn enkele van de meest populaire voorbeelden:
- Cmd/Ctrl + G – Om elementen te groeperen
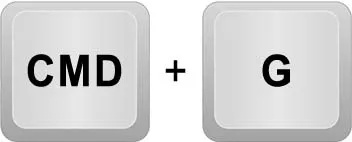
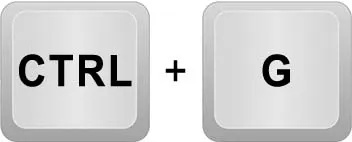
- Cmd/Ctrl + ] – Om elementen naar voren te rangschikken
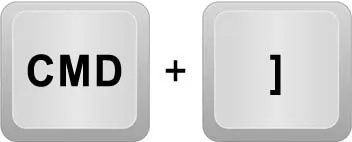
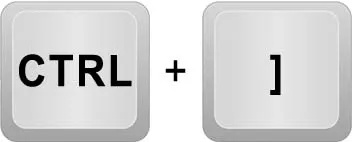
- Cmd/Ctrl + [ – Om elementen achterstevoren te rangschikken
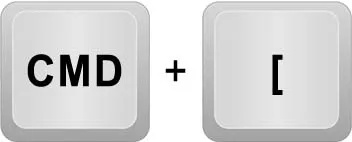
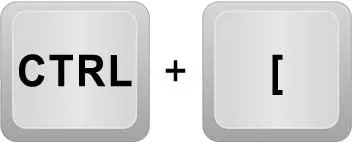
- Cmd/Ctrl + Shift + G – Elementen degroeperen


- Alt + Shift + L - Om het element op zijn plaats te vergrendelen

- Alt + Shift + ] – Om elementen naar voren te schikken

- Alt + Shift + [ - Om het element naar achteren te rangschikken

- Alt + Shift + T - Om alle elementen uit te lijnen

Zoomen Sneltoetsen
Canva wil dat je projecten er zo netjes en nauwkeurig mogelijk uitzien. Om die reden heeft de app een zoomfunctie waarmee u uw projecten vlekkeloos kunt maken.
- Cmd/Ctrl + ‘+’ – Om in te zoomen
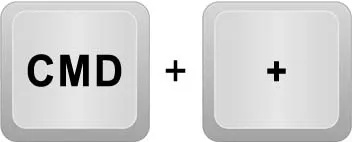
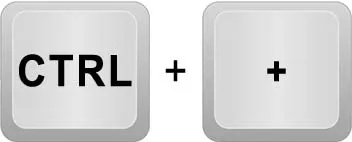
- Cmd/Ctrl + ‘-‘ – Om uit te zoomen
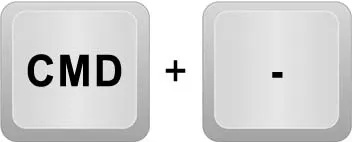
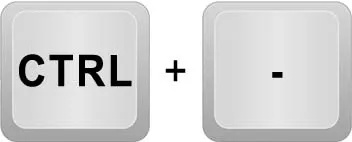
- Cmd/Ctrl + O – Om in te zoomen op de werkelijke grootte
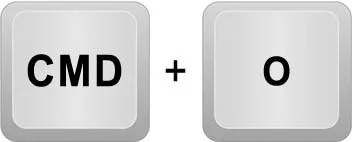
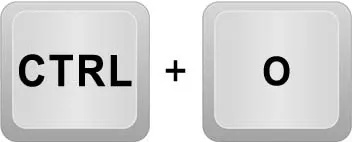
- Alt + Cmd/Ctrl + O – Om in te zoomen om te passen


- Shift + Cmd/Ctrl + O – Om in te zoomen om te vullen


Sneltoetsen voor tekstbewerking
Omdat Canva kan worden gebruikt voor het maken van presentaties, banners, sjablonen en uitnodigingen met tekst, kunt u het aan uw projecten toevoegen. Met deze sneltoetsen kunt u de tekst vet, cursief of onderstreept maken om de nadruk te leggen.
- Cmd/Ctrl + B – Om de tekst vet te maken
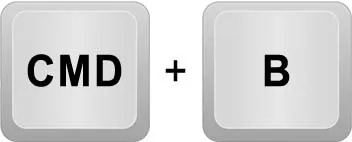
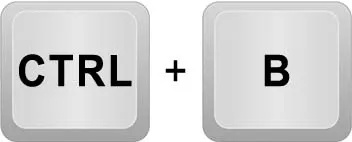
- Cmd/Ctrl + I – Om de tekst cursief te maken
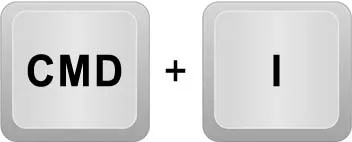
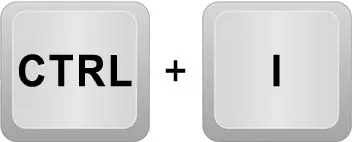
- Cmd/Ctrl + U – Om de tekst te onderstrepen
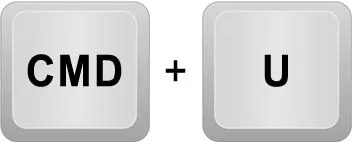
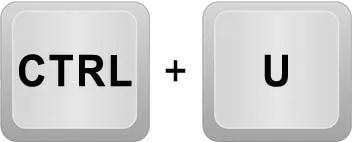
- Cmd/Ctrl + F – Om bepaalde tekst te vinden
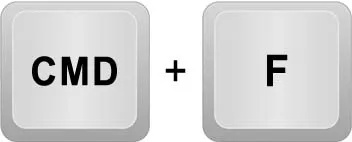
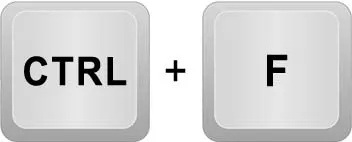
- Shift + Ctrl + F – Om het lettertypemenu te openen

- Shift + Ctrl + K – Om de tekst in hoofdletters te zetten

- Shift + Ctrl + L – Links uitlijnen

- Shift + Ctrl + R – Rechts uitlijnen

- Shift + Ctrl + C - Om uit te lijnen met het midden

- Shift + Ctrl + J - Om de tekst te rechtvaardigen

- Alt + Ctrl + Omlaag – Om de regelafstand te verkleinen

- Alt + Ctrl + Up - Om de regelafstand te vergroten

- Ctrl + Shift + H – Om tekst aan de bovenkant van de pagina te verankeren

- Ctrl + Shift + M – Om tekst in het midden te verankeren

- Ctrl + Shift + B – Om tekst onderaan te verankeren

- Ctrl + Shift + 7 – Om een genummerde lijst te maken

- Ctrl + Shift + 8 – Om een lijst met opsommingstekens te maken

- Alt + Ctrl + C – Om tekststijl te kopiëren

- Alt + Ctrl + V – Om tekststijl te plakken

Sneltoetsen voor videotoetsenbord
Canva biedt ook snelkoppelingsopties voor video's. Hoewel er niet veel opties zijn, maken deze snelkoppelingen je video-ervaring in Canva eenvoudiger.
- Spatie – Om een video af te spelen of te pauzeren

- M – Om een video te dempen of dempen op te heffen

- Alt + Ctrl + L – Om een video te herhalen

Commentaar Sneltoetsen
Je kunt ook reacties achterlaten in Canva. Met deze handige functie kunt u wijzigingen voorstellen of herinneringen achterlaten zonder dat u iets aan uw project hoeft te veranderen. De gerelateerde snelkoppelingen hieronder helpen u bij het gebruik van opmerkingen:
- Alt + Ctrl + N – Om een nieuwe opmerking toe te voegen

- N – Om over te schakelen naar de volgende opmerking
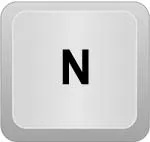
- Shift + N – Om de vorige opmerking te bekijken
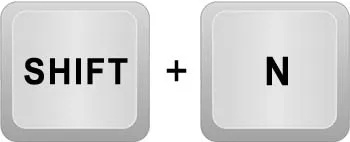
- Ctrl + 5 – Om te focussen op een geselecteerde opmerking
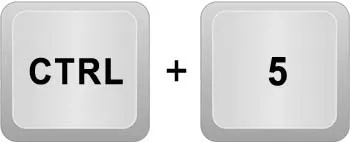
App-sneltoetsen
Als je de Canva-app op je computer hebt staan, zijn er bepaalde snelkoppelingen op het bureaublad die je kunt gebruiken:
- Alt + F4 – Om de app te sluiten
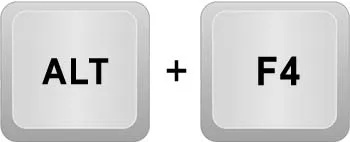
- Ctrl + W - Om het tabblad te sluiten dat u op dit moment gebruikt
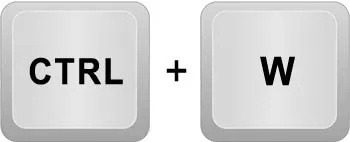
- Ctrl + R – Om de app opnieuw te laden
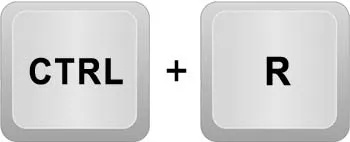
- Ctrl + T – Om een nieuw ontwerp te maken
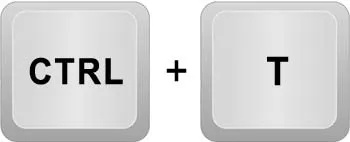
- Ctrl + 9 – Om over te schakelen naar het laatste tabblad
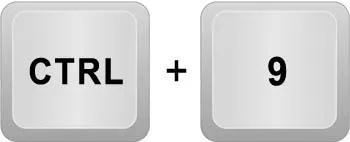
- Alt + F4 – Om het venster te sluiten
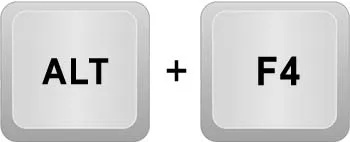
- Ctrl + PageDown / Ctrl + Tab – Om het volgende tabblad te selecteren
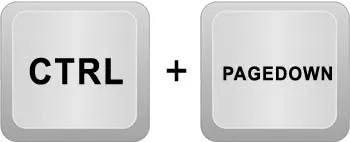
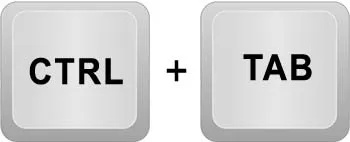
- Ctrl + PageUp / Ctrl + Shift + Tab – Om het vorige tabblad te selecteren
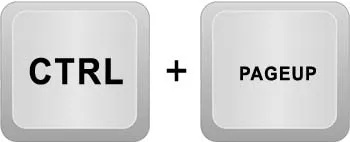

- Ctrl + Shift + T - Om het laatst gesloten tabblad opnieuw te openen

- Ctrl + Shift + H - Om de startpagina te openen

- Ctrl + Shift + ’+’ – Om in te zoomen op de app-interface

- Ctrl + Shift + ’-’ – Om app-interface uit te zoomen

Snelkoppelingen met één toets
Hoewel we al enkele snelkoppelingen hebben genoemd waarvoor een enkele toets moet worden ingedrukt, zijn hier enkele meer handige opties:
- L – Om een regel aan de sjabloon toe te voegen
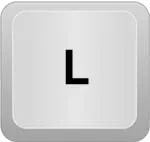
- R – Om een rechthoek aan de sjabloon toe te voegen
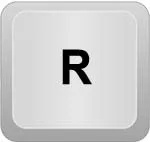
- C – Om een cirkel toe te voegen aan de sjabloon
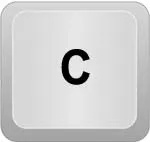
- T – Om een tekstvak toe te voegen
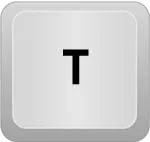
- Esc – Om een element te deselecteren

- Verwijderen – Om een element te verwijderen

- N – Om over te schakelen naar het volgende element
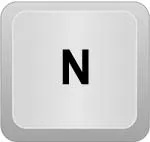
Daarnaast kun je de onderstaande enkele sneltoetsen toepassen op presentaties in Canva. Ze zullen bepaalde opvallende effecten toevoegen aan uw presentaties.
- C – Om confetti toe te voegen aan uw presentatie
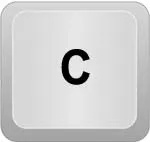
- D – Om een tromgeroffel toe te voegen aan uw presentatie
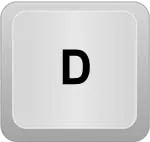
- O – Om bubbels toe te voegen aan uw presentatie
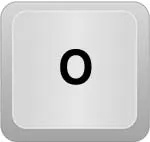
- B – Om uw presentatie te vervagen
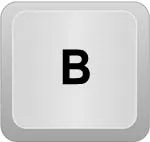
Veelgestelde vragen
Wat zijn Canva-sneltoetsen?
Canva-sneltoetsen maken het maken van projecten eenvoudiger en efficiënter. Deze snelkoppelingen bestaan uit een, twee, drie toetsen die u moet indrukken om bepaalde acties uit te voeren.
Wat is de functie Canva Magic-opdrachten?
Canva heeft een nieuwe functie in de app geïntroduceerd. Met de opdracht Canva Magic kun je op een snelle en gemakkelijke manier nieuwe elementen, foto's of afbeeldingen aan je project toevoegen. Deze functie is beschikbaar op pc's of laptops en gebruikers zijn er helemaal weg van.
Hoe gebruik ik de Canva Magic-opdracht?
Druk tijdens het ontwerpen van uw project op ’/’ om de opdracht Canva Magic te activeren. Nadat je dit hebt gedaan, zie je een vak waarin je elk element kunt typen dat je wilt of nodig hebt voor je ontwerp. U kunt bijvoorbeeld 'auto' typen in het tekstvak en de auto-elementen verschijnen. U kunt met deze functie ook foto's, video's of emoji's aan uw projecten toevoegen.
Gebruik sneltoetsen voor eenvoudig gebruik
Ondanks dat Canva al gebruiksvriendelijk is, zijn er nog enkele trucs die je kunt gebruiken om veel sneller betere en krachtigere ontwerpen te maken. Alle hierboven beschreven snelkoppelingen zullen u zeker helpen de software efficiënter te gebruiken.
Heb je ooit Canva-sneltoetsen gebruikt? Zo ja, heeft u een van de opties in dit artikel gebruikt? Laat het ons weten in de comments hieronder.









