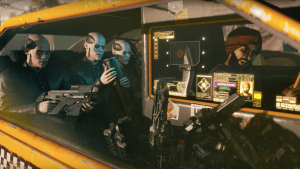We hebben de neiging om alleen te erkennen dat de batterij in onze laptop bijna leeg is als deze dat kritieke punt bereikt, net voordat hij besluit om ons uit te schakelen. Je weet wat ik bedoel. Die vervelende pop-up om ons te laten weten dat onze batterij 10% heeft bereikt en wordt uitgeschakeld als we geen stroombron vinden. Op dit punt ben je verwoed aan het rondkijken naar de stekker, of in mijn geval, rommel je ermee terwijl je je afvraagt hoe hij überhaupt is losgeraakt.

Maar wat gebeurt er als je de laptop wel aansluit op een voedingsbron en deze nog steeds niet oplaadt? Vaker wel dan niet, dit is waar de paniek begint. Geen YouTube meer, geen online gaming, geen illegale films meer. Wat moet u in deze situatie doen?
In dit artikel zal ik me concentreren op oplossingen voor dit probleem, specifiek gericht op mensen met HP Chromebooks. U krijgt wat richtlijnen voor het oplossen van problemen met een laptop die nog een batterijduur heeft en voor situaties waarin de laptop geen stroom meer heeft maar nog steeds niet oplaadt.
Oplossingen voor mijn Chromebook worden niet opgeladen.
Eigenaars van een Chromebook die de zin hebben uitgesproken: Mijn Chromebook laadt niet op, zullen dit artikel erg nuttig vinden. Er zijn maar weinig dingen vervelender dan midden in het kijken naar de seizoensfinale van je favoriete tv-serie, zodat de laptop tijdens de meest opwindende delen wordt uitgeschakeld. Natuurlijk krijg je de waarschuwing van 10%, maar iedereen die een laptop heeft, weet dat het maar een formaliteit is. Ik kan net zo goed zeggen dat we nu stoppen. Je hebt 60 seconden om op te slaan waar je eerder aan werkte ... en het is dood.
Het ergste is dat je de laptop waarschijnlijk al had aangesloten om mee te beginnen, dus wat geeft het? Ten eerste bespreken we wat u moet doen als uw laptop geen levensduur meer vertoont en nog steeds niet lijkt op te willen laden.
Levenloze Chromebook laadt niet op
De kans is groot dat uw Chromebook de levenloze status heeft bereikt als deze waarschijnlijk 's nachts is ingeschakeld, waardoor de batterij volledig leegloopt. Dan word je wakker, ga je hem aanzetten, besef je wat er is gebeurd, probeer je hem op te laden terwijl je 's ochtends koffie zet of een douche neemt. Helaas heeft de laptop bij terugkomst nog steeds geen polsslag.
Je hebt het deksel opgetild, op de aan / uit-knop gedrukt, een paar godslastering geschreeuwd en bent nu in paniekmodus. Leven zonder uw Chromebook is alsof u geen zuurstof krijgt.
Als dit het scenario is waarin u zich bevindt, moet u het volgende doen:
1. Controleer de oplaadkabels en het aangesloten stopcontact
De fysieke laag is altijd de eerste stop op weg naar probleemoplossing. Dit betekent dat u de oplader zelf wilt bekijken, vooral als dit probleem zich voor het eerst voordoet. U kunt beginnen door ervoor te zorgen dat de AC-adapter correct is aangesloten op het stopcontact. Het is niet ongebruikelijk dat de uitsteeksels uit de stopcontacten wiebelen, vooral als u de laptop vaak verplaatst.
Als de verbinding goed uitvalt, kan het zijn dat het stopcontact niet goed werkt. Gelukkig hebben de meeste stopcontacten twee stopcontacten, dus tenzij je een tester hebt om te controleren of het stopcontact echt elektriciteit levert, kun je de AC-adapter gewoon in het aangrenzende stopcontact steken. Als het moet, kunt u alles wat momenteel ruimte inneemt, loskoppelen om te testen of het originele stopcontact waarop de wisselstroomadapter van uw laptop was aangesloten, in feite niet werkt.
Iets om te onthouden is dat de AC-adapter in feite uit twee kabels bestaat. Er is degene waar je nu mee speelt die op het stopcontact wordt aangesloten. Deze kabel heeft een tweede uiteinde dat op de adapter zelf wordt aangesloten. De tweede kabel is de kabel die begint met de adapter en eindigt met de verbinding met uw laptop. Zorg ervoor dat elk van deze correct is aangesloten op de juiste ingangspunten.
ring deurbel installatie zonder bestaande deurbel
2. Functionaliteit van LED-indicatielampjes
Als de oplader correct is aangesloten, moet de batterij-indicator-LED branden en zichtbaar zijn. Tijdens het opladen is de kleur van het licht meestal amberkleurig. Als u echter toevallig een brandend groen lampje ziet, moet u wachten tot het oranje wordt, zodat u weet dat uw batterij daadwerkelijk wordt opgeladen. Als u dit punt bereikt, geeft u uw laptop even de tijd om op te laden voordat u hem probeert aan te zetten. Dertig minuten is het geprefereerde tijdsbestek.
Het probleem is of en wanneer de indicator-LED niet oplicht. Maar raak niet in paniek. Soms is het het beste om op veilig te spelen en hem ongeveer tien minuten te laten zitten, met de oplader aangesloten, omdat er soms momenten zijn waarop de batterij niet meteen reageert. Dit geldt vooral als de batterij helemaal leeg is.
Als het LED-lampje echter nog steeds niet gaat branden, moeten we dieper ingaan op onze probleemoplossing. Let ook goed op de onderkant van de laptop. Als het LED-lampje niet gaat branden maar de onderkant van de laptop toch begint op te warmen, moet u deze onmiddellijk loskoppelen om verdere complicaties te voorkomen.
3. Geïntegreerde controller (EC) resetten
Het is mogelijk dat uw Chromebook niet reageert op de opladeraansluiting, omdat deze mogelijk is vastgelopen. In dit geval kunt u een Embedded Controller-reset uitvoeren om te proberen deze te ontdooien, maar zorg ervoor dat u dit doet terwijl de laptop nog op de oplader is aangesloten.
Om een EC-reset uit te voeren, houdt u de vernieuwings- en aan / uit-knoppen tegelijkertijd ongeveer drie seconden ingedrukt. Als de laptop opstart, kun je opgelucht ademhalen, want dat was het probleem en het is nu opgelost. Mocht de laptop nog zo koud zijn als een lijk op een plaat, dan is het misschien tijd om de experts in te schakelen. Neem rechtstreeks contact op met de fabrikant of breng de Chromebook naar uw plaatselijke technische reparatiewerkplaats. Het leven van de laptop is nu in handen van de professionals.
De stroom vervaagt, maar de Chromebook laadt niet op
Dit gedeelte is bedoeld voor gebruikers met Chromebooks die stroom hebben maar niet lang duren omdat de batterij nog steeds niet wordt opgeladen. Zolang de laptop goed werkt, kunnen we in de stappen voor probleemoplossing duiken. Zorg er wel voor dat u eerst de bovenstaande instructies probeert Controleer de oplaadkabels en aangesloten stopcontact voordat je verder gaat.
Als dat eenmaal is geregeld en u nog steeds verder moet, kunt u beginnen met het volgende:
- Schakel eerst uw Chromebook volledig uit en sluit vervolgens het deksel.
- Koppel vervolgens de oplader los van het stopcontact en koppel uw laptop los van de oplader.
- U kunt vervolgens uw oplader opnieuw op de Chromebook aansluiten en vervolgens de wisselstroomadapter in een functionerend stopcontact steken.
- Zorg ervoor dat het deksel tijdens dit proces gesloten blijft.
- Zoek naar het LED-indicatielampje. Als het niet oranje wordt, betekent dit dat de Chromebook momenteel wordt opgeladen. Laat het apparaat ongeveer een uur ongestoord opladen voordat u het deksel opent.
- Probeer de laptop aan te zetten.
Als deze stappen hebben gewerkt, staat u vrij. Als het probleem echter nog steeds niet is opgelost en de laptop nog steeds niet oplaadt, kunnen we enkele probleemoplossing uitvoeren.
1. Geïntegreerde controller (EC) resetten
We zullen eerst de laatste redmiddelstap uitvoeren vanaf het eerste gedeelte over het oplossen van problemen. Wat u wilt doen, is tegelijkertijd de vernieuwings- en aan / uit-knoppen drie seconden ingedrukt houden om uw laptop opnieuw op te starten (zolang u nog voldoende sap heeft om dit te doen). Als het niet opstart en de batterij is nu leeg, probeer het dan opnieuw op te laden. Doe dit natuurlijk zelfs als het opstart, anders zou dit een zinloze stap zijn.
Als de laptop na de reset nog steeds niet oplaadt, is het tijd om door te gaan naar de volgende stap.
2. Verificatie van het opladen van de AC-adapter
Chromebook wordt geleverd met een handige manier om te zien of de wisselstroomadapter daadwerkelijk stroom naar de batterij van uw laptop stuurt. Best handig als je het mij vraagt. Het laadproces is over het algemeen vrij eenvoudig, dus als de batterij niet wordt opgeladen, zijn er maar zoveel onderdelen bij betrokken die het probleem kunnen zijn.
Als u wilt weten dat uw AC-adapter niet een van die defecte onderdelen is, hoeft u alleen maar:
- Sluit de AC-adapter aan op een functionerend stopcontact en zorg ervoor dat het andere uiteinde is aangesloten op uw laptop. Het moet goed passen, niet wiebelen.
- Als de laptop momenteel is uitgeschakeld, kunt u deze nu inschakelen.
- Wat u nu moet doen, is op de Ctrl + Alt + T toetsen tegelijkertijd om te openen Crosh .
- Typ het volgende: battery_test 1 in het voorziene gebied in crosh, en druk dan op de Enter sleutel.
- De weergegeven resultaten geven aan of de netadapter wel of geen stroom doorlaat en de batterij van uw Chromebook opladen.
Wat moet worden weergegeven als de AC-adapter in orde is, is de batterij wordt opgeladen. Als dit niet wordt weergegeven, laadt de wisselstroomadapter de batterij niet op en is dit waarschijnlijk de oorzaak van het probleem. Koppel de AC-adapter onmiddellijk los van het stopcontact en inspecteer de kabels en de adapter grondig op eventuele breuken of inkepingen.
In deze situatie zou het handig zijn om een andere oplader bij de hand te hebben, omdat het een beter perspectief zou bieden op of de huidige AC-adapter defect is. Voor degenen die geen extra adapter hebben liggen, is het waarschijnlijk tijd om uw Chromebook in handen van professionals te geven. Breng het naar de dichtstbijzijnde technische reparatiewerkplaats, geef ze alle stappen voor probleemoplossing die u al heeft ondernomen en kijk wat ze voor u kunnen doen. Of…
… U kunt deze laatste stap voor probleemoplossing proberen voordat u op pad gaat.
3. Controle van de ontlading van de batterij
We proberen hier alleen grondig te zijn. Dit kan niets doen of het probleem mogelijk zelfs oplossen. Is dat tenslotte niet de reden waarom je hier bent? Het is misschien tijd om de gezondheid van de batterij zelf te controleren. Als de batterij bijna leeg is, zou het vrij duidelijk moeten zijn waarom deze niet wordt opgeladen.
De resultaten waarnaar u op zoek bent, zijn:
windows 10 mono geluid
- Een accu met een gezondheidspercentage groter dan betekent dat deze binnen de verwachte slijtagegrenswaarden valt.
- Een batterij die minder dan een jaar oud is en een gezondheidspercentage van 50% of minder heeft, valt buiten de verwachte slijtagelimieten en uw Chromebook zou baat hebben bij vervanging.
- Een resultaat dat Onbekend weergeeft bij het testen van de batterij, betekent dat deze vaker wel dan niet moet worden vervangen.
Voer de volgende stappen uit om een batterijcontrole uit te voeren met een HP Chromebook:
- Begin met het loskoppelen van de oplaadkabel die momenteel op uw Chromebook is aangesloten.
- Start uw Chromebook op door de stroom in te schakelen en log in op uw account.
- Als er momenteel apps zijn geopend, moet u deze sluiten. Dit omvat ook alle tabbladen die automatisch worden geopend bij het starten.
- Verlaag vervolgens de helderheid van het scherm tot het laagste niveau.
- Start de Chrome-browser en typ in de adresbalk chrome: // extensies / en druk vervolgens op Enter .
- U kunt ook op het pictogram Meer… in de rechterbovenhoek van het scherm klikken. Degene die eruitziet als drie verticaal gestapelde stippen. Selecteer van daaruit Meer tools en dan Extensies .
- Schakel elk van de extensies uit door elke blauwe schakelaar, rechtsonder op elke extensie, in grijs te zetten. De schakelaar wordt grijs weergegeven als deze is uitgeschakeld.
- Open Crosh op uw machine door tegelijkertijd op de Ctrl + Alt + T sleutels.
- Net als in de stap die u nam om te controleren of de AC-adapter stroom doorlaat naar uw batterij, zodat deze kan opladen, typt u battery_test 1 in crosh en druk vervolgens op Enter .
U krijgt dezelfde schermweergave als voorheen, maar concentreer u deze keer op wat de huidige batterijstatus u laat zien. Afhankelijk van de resultaten die worden weergegeven, kan de batterij de oorzaak zijn van uw ellende en moet u deze mogelijk laten vervangen.