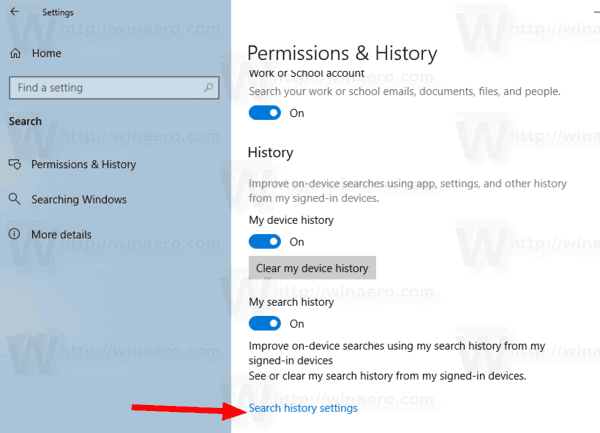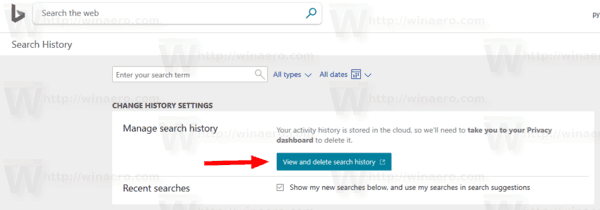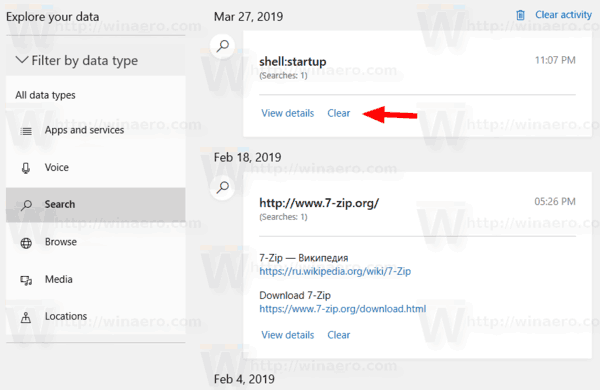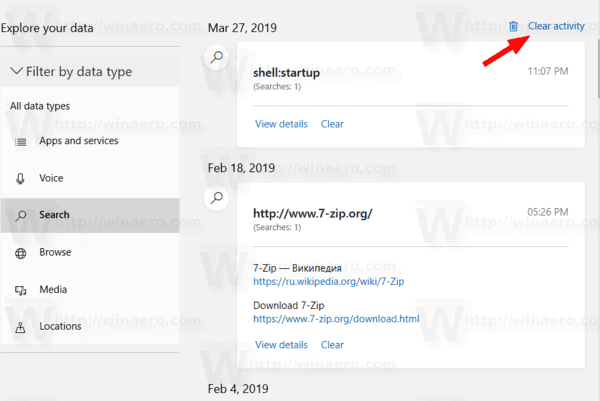Zoals u zich wellicht herinnert, heeft Microsoft Cortana en Zoeken bijgewerkt in Windows 10 versie 1903 'Update van mei 2019' en heeft ze individuele fly-outs en knoppen in de taakbalk gegeven. Een wijziging aan de serverzijde voegt een nieuw sectie naar het zoekvenster. Mijn apparaatgeschiedenis en Mijn zoekgeschiedenis zijn twee functies van Windows 10 Search die uw zoekervaring kunnen verbeteren door extra gegevens te verzamelen over uw apparaatgebruik en de zoekopdrachten die u uitvoert. Hier leest u hoe u uw zoekgeschiedenis in Windows 10 wist.
Advertentie
hoe helling te vinden in Google Spreadsheets
Windows 10 heeft een zoekvak in de taakbalk, dat kan worden gebruikt om met het toetsenbord te zoeken. Zodra u iets in het zoekvak op de taakbalk van Windows 10 typt, worden zoekresultaten weergegeven, maar worden webzoekresultaten gemengd met lokale zoekresultaten, Store-apps en inhoud van Bing.
De zoekfunctie is bedoeld voor het zoeken op internet en lokale bestanden en documenten, geïnstalleerde apps.
Tip: dat kan schakel webzoekresultaten uit in Windows Search .
Het is vermeldenswaard dat Microsoft heeft toegevoegd Verbeterde modus naar Search Indexer om Windows Search sneller en nauwkeuriger te maken.
windows 10 wil niet slapen of overwinteren

Mijn zoekgeschiedenis is een functie waarmee Windows Search zoekopdrachten op het apparaat kan verbeteren. Indien niet uitgeschakeld , gebruikt het deverzamelde zoekgeschiedenisvan alle apparaten die u gebruikt met de stroom Microsoft account .
Om uw zoekgeschiedenis in Windows 10 te wissen ,
- Open de Instellingen app .
- Ga naar Zoeken> Rechten en geschiedenis.
- Ga aan de rechterkant naar hetGeschiedenis sectie.
- Klik op de linkInstellingen voor zoekgeschiedenis.
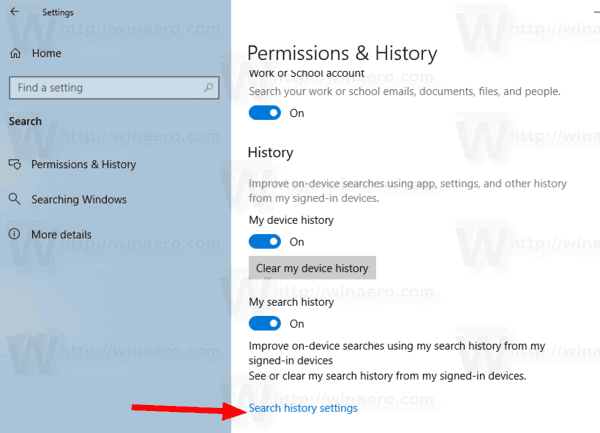
- Klik op de pagina Bing-zoekgeschiedenis op de linkBekijk en verwijder zoekgeschiedenis.
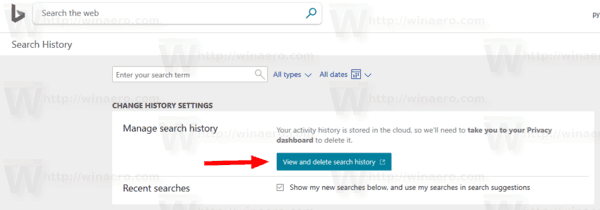
- Meld u aan bij uw Microsoft-account als daarom wordt gevraagd.
- Om afzonderlijke zoekresultaten te wissen, klikt u op hetDoorzichtiglink onder het juiste zoekresultaat.
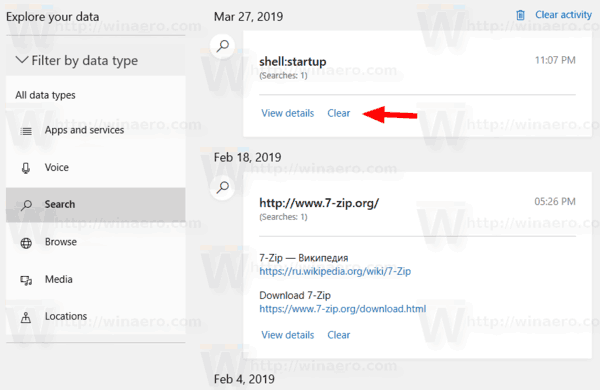
- Om de hele zoekgeschiedenis te verwijderen, klikt u op de linkWis activiteitboven de lijst met zoekopdrachten.
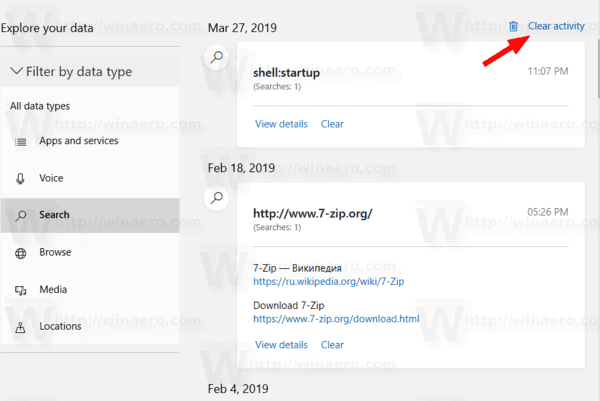
- Bevestig de bewerking.
Je bent klaar.
Gerelateerde artikelen:
- Wis uw apparaatgeschiedenis in Windows 10
- Schakel Apparaat- en zoekgeschiedenis uit in Windows 10
- Zoek met Bing vanuit Kladblok in Windows 10
- Schakel zoekgeschiedenis uit in Windows 10 Verkenner
- Schakel zoekindexering uit wanneer op batterij in Windows 10
- Windows 10 Fall Creators Update wordt geleverd met verbeterde zoekindexering
- Wijzig de zoekindexlocatie in Windows 10
- Schakel zoekindexering uit in Windows 10
- Hoe zoekindex opnieuw op te bouwen in Windows 10
- Map toevoegen aan zoekindex in Windows 10
- Uitgesloten mappen toevoegen of verwijderen voor zoekindexering in Windows 10
- Een zoekopdracht opslaan in Windows 10
- Indexeer bestandsinhoud op een schijf in Windows 10
- Maak een snelkoppeling voor indexeringsopties in Windows 10
- Bestandstypen toevoegen aan of verwijderen uit Zoeken in Windows 10
- Zoeken opnieuw instellen in Windows 10