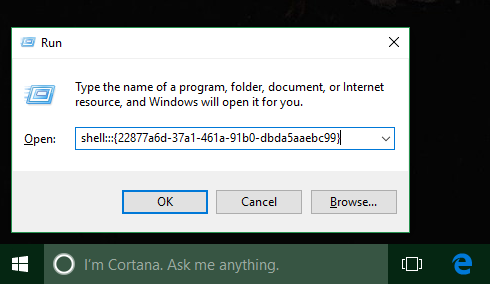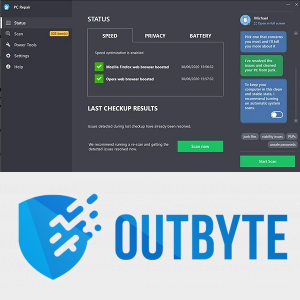Net als andere versies van Windows heeft Windows 10 verschillende opties waarmee u het bureaublad kunt aanpassen. Het platform heeft opties waarmee gebruikers de bureaubladachtergrond, het thema, het kleurenschema, de bureaubladpictogrammen en meer kunnen configureren. U kunt de meeste van deze opties selecteren in het venster Personalisatie onder Instellingen.

De kleuren aanpassen in Windows 10
Bekijk eerst enkele van de opties die Windows 10 heeft voor het aanpassen van de kleuren. Om het venster in de onderstaande opname te openen, klikt u met de rechtermuisknop op het bureaublad en selecteert u dePersonaliserenoptie uit het contextmenu.
Selecteer vervolgens deKleurenoptie en maximaliseer het venster.
Je zou kunnen vinden dat deKies automatisch een accentkleur uit mijn achtergrondinstelling is ingeschakeld. Als dat zo is, klik dan op de optie om deze uit te schakelen. Dat opent dan een kleurenpalet zoals hieronder weergegeven.
U kunt uit dat palet een kleurenschema voor Windows 10 selecteren. Om een bijpassend kleurenschema op de taakbalk en het menu Start op te nemen, klikt u op het selectievakje voor deToon accentkleur op Start, taakbalk, actiecentrum en titelbalkoptie omAan.

Aan de rechterkant van het venster is eenInstellingen voor hoog contrastkeuze.
Klik daarop om het venster in de snapshot direct hieronder te openen. U kunt het ook openen in deGemak van toeganggedeelte van het menu Instellingen. Schakel hoog contrast in door op de tuimelschakelaar op de pagina te klikken.
Schakel hoog contrast in door op de tuimelschakelaar op de pagina te klikken.

Klik op deKies een themavervolgkeuzemenu om uw contrastthema te selecteren. Dan klikkenVan toepassing zijnom de wijzigingen van kracht te laten worden.

Pas het startmenu aan
Vervolgens kunt u het menu Start configureren. KlikBeginin dat venster om enkele verdere opties te openen. Dat omvat een voorbeeld van het menu Start bovenaan met de geselecteerde instellingen.
Om meer tegels aan het menu Start toe te voegen, schakelt u deToon meer tegelsoptie omAan. Daarnaast kunt u ook meer mappen aan het menu toevoegen door te selecterenKies welke mappen verschijnen op Start. Dat opent het onderstaande venster waar u kunt kiezen om meer mappen toe te voegen. De extra mappen staan linksonder in het menu Start.
Nieuwe achtergrond toevoegen aan het bureaublad
Natuurlijk kunt u altijd een alternatieve achtergrond toevoegen aan het bureaublad. Om dit in Windows 10 te doen, klikt u opThema'senThema instellingen. Van daaruit selecteert u de gewenste bureaubladachtergrondoptie in het vervolgkeuzemenu of bladert u door uw afbeeldingengalerij.

Het bovenstaande venster bevat een vervolgkeuzelijst bovenaan waaruit u drie achtergrondopties kunt kiezen. Een ding dat hier nieuw is, is deEffen kleurinstelling. Selecteer dat om een palet met effen kleuren te openen die u aan het bureaublad kunt toevoegen.
Windows 10 heeft ook eenDiavoorstellingoptie inbegrepen bij eerdere versies. Klik op die optie en je kunt dan een diavoorstelling met achtergrond kiezen.
hoe stuur ik sms-berichten automatisch door naar mijn e-mail?
Om uw eigen toe te voegen, selecteert uBladerenen de map waarin de afbeeldingen van de diavoorstelling zich bevinden. Als zodanig moet u een nieuwe map hebben ingesteld en uw diavoorstellingfoto's erin hebben verplaatst.
Er zijn een paar extra opties voor diavoorstellingen. Pas de duur van elke afbeelding op het bureaublad aan door op de te klikkenVerander afbeeldingkeuzelijst. Daaronder is er ook eenKies een pasvormkeuzelijst. Als u zeker weet dat de afbeeldingen op het hele bureaublad passen, selecteert uVullenvanaf daar.
Als alternatief kunt u slechts die ene achtergrond aan het bureaublad toevoegen. Klik op deAchtergrondvervolgkeuzelijst en selecteerAfbeelding. Kies vervolgens een van de onderstaande fotominiaturen of klik opBladerenom een van uw eigen bureaubladachtergrondfoto's te selecteren.
Het Windows 10-thema aanpassen
U kunt ook het Windows 10-thema aanpassen. Merk op dat dit ook de achtergrond zal veranderen en extra kleurconfiguraties aan Windows zal toevoegen die beter bij de achtergrond passen. Klik met de rechtermuisknop op het bureaublad, selecteerPersonaliseren,Thema'senThema instellingenom het hieronder getoonde venster te openen.
Vanuit dit venster kunt u standaard Windows 10-thema's selecteren met alternatieve achtergrond- en kleurconfiguraties. Maar er is nog veel meer dat u kunt toevoegen vanaf de Windows-site. Klik hier om een selectie van Windows 10-thema's te openen. Klik vervolgens op deDownloadenknop onder een specifiek thema om het op te slaan in de map Downloads. Selecteer het themabestand in de map waarin u het hebt opgeslagen om het toe te voegen aan de thema's die worden vermeld in het venster Personalisatie.
De pictogrammen op het bureaublad van Windows 10 aanpassen
Er zijn een paar manieren om de bureaubladpictogrammen van Windows 10 aan te passen. Ten eerste kunt u enkele systeempictogrammen aanpassen vanuit het venster Instellingen bureaubladpictogrammen. Om dat venster te openen, klikt u met de rechtermuisknop op het bureaublad, selecteert uPersonaliseren,Thema's,Thema instellingenen danBureaublad wijzigen pictogrammen.
Het bovenstaande venster bevat enkele bureaubladpictogrammen die u kunt aanpassen. Selecteer daar een pictogram enVerander icoonom een kleiner venster te openen met een verscheidenheid aan alternatieve pictogrammen om uit te kiezen. Selecteer daar een pictogram en klik opOKraam te sluiten. Druk vervolgens op deVan toepassing zijnom het bureaubladpictogram naar het geselecteerde pictogram te schakelen.
U kunt ook de systeempictogrammen in dat venster verwijderen. Er zijn enkele selectievakjes aan de bovenkant van het venster. Klik op een aangevinkt selectievakje om het systeempictogram van het bureaublad te verwijderen. druk deVan toepassing zijnknop om te bevestigen.
Merk op dat thema's ook de pictogrammen op het bureaublad kunnen veranderen. Om de pictogrammen te behouden zoals ze zijn, ongeacht het thema, klikt u op deThema's toestaan bureaubladpictogrammen te wijzigenselectievakje zodat het niet langer is geselecteerd. Dan kun je op de drukkenVan toepassing zijnknop enOKom het raam te sluiten.
U kunt daar echter maar een paar pictogrammen aanpassen. U kunt alternatieve pictogrammen voor softwaresnelkoppelingen toevoegen door met de rechtermuisknop op een pictogram op het bureaublad te klikken en te selecteren:Eigendommenom het onderstaande venster te openen. Druk vervolgens opVerander icoonen klikBladerenom er een alternatief pictogram voor te selecteren in een van uw mappen. druk deOKknop in het venster Pictogram wijzigen om de selectie te bevestigen.
Natuurlijk moet u ook een aantal alternatieve bureaubladpictogrammen in een map hebben opgeslagen. Om nieuwe pictogrammen te vinden, ga je naar sites zoals Pictogramarchief . Voer bureaublad in het zoekvak op de website in om nieuwe pictogrammen te vinden. Klik daar dan op een icoon en druk op deDownloaden ICOom het op te slaan in uw map Downloads.
Dit zijn dus de belangrijkste opties en instellingen die u in Windows 10 kunt selecteren om het bureaublad aan te passen. Hiermee kun je wat meer pit toevoegen aan het bureaublad. Vergeet niet dat er ook tal van pakketten van derden beschikbaar zijn waarmee u het bureaublad van Windows 10 verder kunt aanpassen.