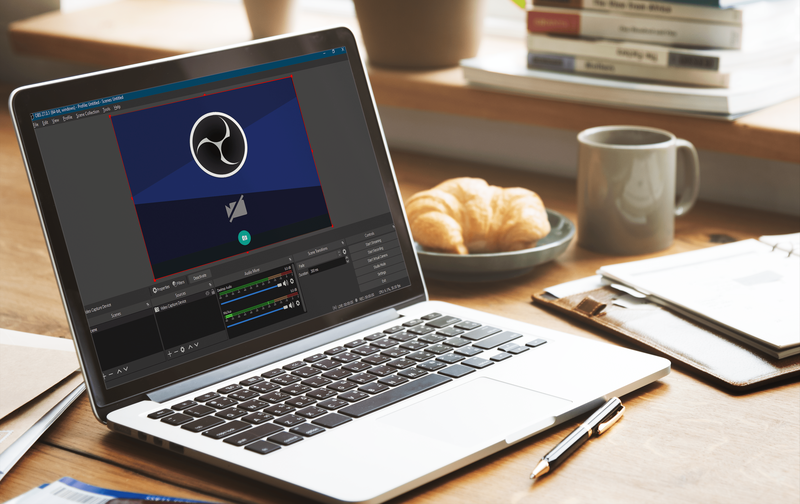Een nieuw VHD- of VHDX-bestand maken in Windows 10
Windows 10 ondersteunt native virtuele schijven. Het kan ISO-, VHD- en VHDX-bestanden herkennen en gebruiken. Voor ISO-bestanden maakt Windows 10 een virtuele schijf. Voor VHD- en VHDX-bestanden maakt Windows 10 een nieuwe schijf aan die toegankelijk is via de map Deze pc in Verkenner. Deze bestanden kunnen ook worden gebruikt in Hyper-V-machines . Vandaag bespreken we verschillende methoden die u kunt gebruiken om een nieuw VHD- of VHDX-bestand te maken.
Advertentie
hoe een open poort te vinden?
Met het bestandsformaat Virtual Hard Disk (VHD) kan de harde schijf worden ingekapseld in een afzonderlijk bestand voor gebruik door het besturingssysteem als eenvirtuele schijfop dezelfde manier worden fysieke harde schijven gebruikt. Deze virtuele schijven zijn geschikt voor het hosten van native bestandssystemen (NTFS, FAT, exFAT en UDFS) terwijl ze standaard schijf- en bestandsbewerkingen ondersteunen. De maximale grootte van een VHD-bestand is 2040 GB.
VHDX is een nieuwe versie van het VHD-formaat dat een veel grotere opslagcapaciteit heeft dan het oudere VHD-formaat. Het biedt ook bescherming tegen gegevensbeschadiging tijdens stroomstoringen en optimaliseert de structurele uitlijning van dynamische en differentiërende schijven om prestatievermindering op nieuwe fysieke schijven met grote sectoren te voorkomen. Het ondersteunt een opslagcapaciteit van virtuele harde schijven tot 64 TB.
Windows 10 ondersteunt twee typen virtuele schijven:
- Gemaakt —Het VHD-afbeeldingsbestand is vooraf toegewezen in de back-store voor de gevraagde maximale grootte.
- Uitbreidbaar —Ook bekend als 'dynamisch', 'dynamisch uitbreidbaar' en 'dun', gebruikt het VHD-afbeeldingsbestand slechts zoveel ruimte op de achtergrondopslag als nodig is om de feitelijke gegevens op te slaan die de virtuele schijf momenteel bevat. Bij het maken van dit type virtuele schijf, test de VHD API niet op vrije ruimte op de fysieke schijf op basis van de gevraagde maximale grootte, daarom is het mogelijk om met succes een dynamische virtuele schijf te maken met een maximale grootte die groter is dan de beschikbare fysieke schijf ruimte.
Er zijn een aantal methoden die u kunt gebruiken om een nieuw VHD- of VHDX-bestand in Windows 10 te maken. Daarna kunt u het aan een virtuele machine toewijzen of aan het actieve systeem koppelen.
Om een nieuw VHD- of VHDX-bestand te maken in Windows 10
- Druk tegelijkertijd op de Win + X-toetsen op het toetsenbord.
- Selecteer Schijfbeheer in het menu.

- Selecteer in SchijfbeheerActie> VHD makenuit het menu.

- Klik op deBladerenom de gewenste VHD (X) -bestandslocatie op te geven.

- Voer een bestandsgrootte in waarvan u een VHD-bestand wilt maken.

- Selecteer het bestandstype (VHD of VHDX).
- SelecteerVaste maatofDynamisch uitbreidenvolgens wat in uw geval het beste werkt.
- KlikOKen je bent klaar.
Voila, je hebt zojuist een VHD-bestand gemaakt. De schijf verschijnt in de Schijfbeheerconsole.
Er zijn alternatieve opties die u kunt gebruiken om een nieuw VHD-bestand te maken.
Maak een VHD (X) -bestand met Hyper-V Manager
- Open de Hyper-V Manager-app (Win + R> typ
virtmgmt.mscin het vak Uitvoeren). - Selecteer links een server.
- Klik aan de rechterkant opNieuwonderActiesen selecteerHarde schijf.

- KlikDe volgendein de virtuele schijf wizard dialoog.

- SelecteerVHDofVHDXvoor het schijfformaat.

- SelecteerVaste maatofDynamisch uitbreidenvoor het gewenste schijftype.

- Geef vervolgens het mappad en de bestandsnaam op voor uw nieuwe VHD-bestand.

- SelecteerMaak een nieuwe lege virtuele harde schijfen voer de gewenste schijfgrootte in GB in.

- Controleer of alles klopt, en klik opAf hebben.

Je bent klaar.
Laten we nu eens kijken hoe het kan worden gedaan met PowerShell.
Opmerking: deze PowerShell-opdrachten werken alleen wanneer de Hyper-V-functie is ingeschakeld .
Maak een nieuw VHD (X) -bestand met PowerShell
- Open PowerShell als beheerder .
- Voer de volgende opdracht uit om een VHD-bestand met een vaste grootte te maken:
New-VHD -Path 'Full path to vhd file' -Fixed -SizeBytes. - Om een dynamisch uitbreidende VHD te maken, geeft u de opdracht New-VHD -Path 'Full path of .vhd or .vhdx location' -Dynamic -SizeBytes.

- Plaatsvervanger
Volledig pad naar vhd bestandmet het daadwerkelijke volledige pad van het .vhd- of .vhdx-bestand waar u het wilt opslaan. - Vervang door de maximale grootte (bijv: '1GB') die u wilt voor het .vhd- of .vhdx-bestand. Dit kan worden uitgedrukt in MB, GB of TB.
U kunt ook de DiskPart tool om een nieuw VHD (X) -bestand te maken in Windows 10. Hier is hoe.
Maak een nieuw VHD- of VHDX-bestand met DiskPart
- Druk op Win + R-sneltoetsen op het toetsenbord om het dialoogvenster Uitvoeren te openen .
- Type
diskpartin het vak Uitvoeren en druk op Enter. Bevestig de UAC-prompt.
- Typ de volgende opdracht:
create vdisk file = 'Volledig pad naar vhd bestand' maximum = type = vast. Hierdoor wordt een nieuwe VHD met een vaste grootte gemaakt. - Om een dynamisch uitbreidend VHD / VHDX-bestand te maken, voert u de volgende opdracht uit:
create vdisk file = 'Volledig pad naar vhd bestand' maximum = type = uitbreidbaar.
- Plaatsvervanger
Volledig pad naar vhd bestandmet het daadwerkelijke volledige pad van het .vhd- of .vhdx-bestand voor waar u het wilt opslaan. - Vervang door de maximale grootte die u wilt voor het .vhd- of .vhdx-bestand in megabytes. Bijv. 1024 voor 1 GB.
Je bent klaar.
Ongeacht de methode die u hebt gebruikt om een VHD-bestand te maken, u moet er een bestandssysteem op maken om er gegevens op op te slaan, bijv. installeer een besturingssysteem of kopieer gewoon enkele bestanden. Hier is hoe het kan worden gedaan.
Om een bestandssysteem op VHD- of VHDX-bestand te maken,
- druk de Win + X-sleutels samen op het toetsenbord. Zie de lijst met snelkoppelingen met de Win-toets beschikbaar in Windows 10.
- Selecteer Schijfbeheer in het menu.

- Als u uw VHD niet in de lijst ziet, selecteert uActie> VHD koppelenuit het menu.

- Blader naar uw VHD-bestand en klik op OK. Vink de optie 'alleen lezen' niet aan.

- Het VHD-bestand verschijnt als een nieuw station in de lijst.
- Klik met de rechtermuisknop op het bijgevoegde VHD-bestand en selecteerInitialiseer schijfvanuit het contextmenu.

- Selecteer MBR of GPT voor de partitiestijl en klik op OK.

- Klik met de rechtermuisknop op de niet-toegewezen ruimte op uw virtuele schijf en selecteerNieuw eenvoudig volume ....

- Selecteer de partitiegrootte, het bestandssysteem en specificeer het volumelabel voor de nieuwe partitie.



- Nu is uw VHD-bestand klaar voor normale taken.
Als alternatief kunt u met DiskPart het bestandssysteem voor uw schijf maken.
hoe een verhaal op Facebook te verwijderen
Maak een bestandssysteem op VHD- of VHDX-bestand met DiskPart
- Druk op Win + R-sneltoetsen op het toetsenbord om het dialoogvenster Uitvoeren te openen .
- Type
diskpartin het vak Uitvoeren en druk op Enter. Bevestig de UAC-prompt. - Typ de opdracht in de diskpart-prompt en voer deze uit
select vdisk file = 'Volledig pad van .vhd of .vhdx locatie'.
- Typ en voer de opdracht uit
voeg vdisk toe.
- Maak een nieuwe partitie op de VHD met de volgende opdracht:
maak partitie primair.
- Formatteer de partitie met de opdracht
format fs = FILE_SYSTEM_NAME label = 'schijflabel naar keuze' snel.
- Vervang FILE_SYSTEM_NAME door FAT, FAT32 of NTFS. NTFS wordt sterk aanbevolen.
- Vervangen
'schijflabel naar keuze'met een betekenisvolle naam, bijv. 'mijn eerste VHD'. - Om de partitie die u op VHD hebt gemaakt zichtbaar te maken in Verkenner, voert u de opdracht uit
toewijzen. Windows wijst elke beschikbare stationsletter automatisch toe aan de partitie. - In plaats daarvan kunt u de opdracht uitvoeren
wijs letter = toe(bijv.wijs letter = Z toe) om Windows een specifieke stationsletter te laten toewijzen aan de partitie op uw VHD.
Je bent klaar. De schijf is nu zichtbaar in Verkenner en is klaar voor gebruik.
Dat is het!