Zoals u wellicht al weet, is offlinebestanden een speciale functie van Windows waarmee u toegang krijgt tot bestanden die lokaal op een netwerkshare zijn opgeslagen, zelfs als u niet met dat netwerk bent verbonden. In de moderne Windows-versie bevat het een speciale 'Always Offline'-modus, die uw bandbreedte bespaart door regelmatig bestanden tussen uw pc en de juiste netwerkshare te synchroniseren.
windows 10 mijn startknop werkt niet
Advertentie
Om uw offline bestanden te bekijken en te beheren, kunt u een speciale Configuratiescherm-applet, Synchronisatiecentrum, gebruiken. De functie Offline bestanden maakt deel uit van de app Synchronisatiecentrum.
Om offline bestanden te beheren, moet u de volgende stappen uitvoeren.
- Open de klassieker Controlepaneel app.
- Schakel de weergave naar 'Grote pictogrammen' of 'Kleine pictogrammen' zoals hieronder weergegeven.
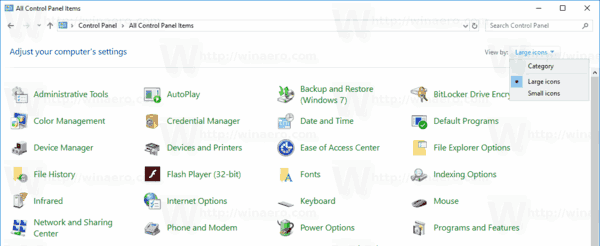
- Zoek het pictogram Synchronisatiecentrum.
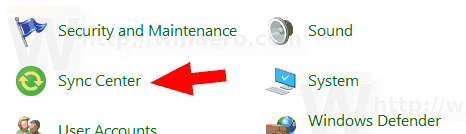
- Open Synchronisatiecentrum en klik op de linkBeheer offline bestandenaan de linkerzijde.
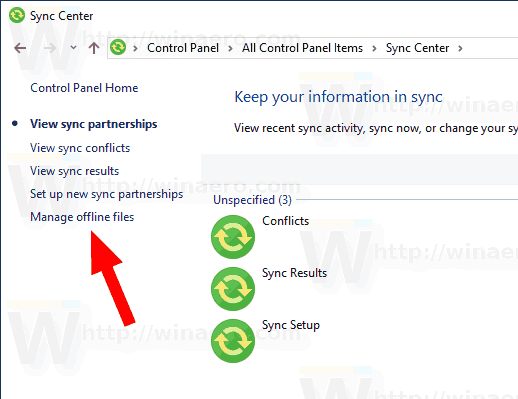
- Klik op de Bekijk uw offline bestanden knop.
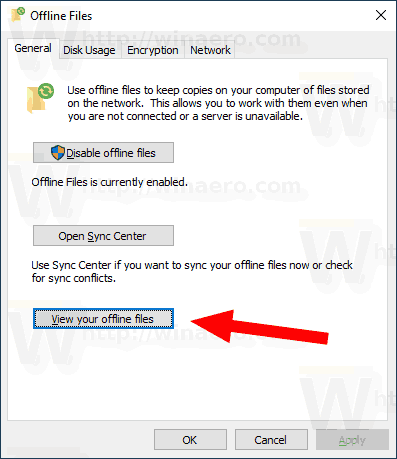
Dit opent de map Offline bestanden.

Het is een vrij lange procedure. Om tijd te besparen, kunt u een speciale snelkoppeling maken om de map Offline bestanden rechtstreeks met één klik te openen.
Om de snelkoppeling Offline Files Folder te maken in Windows 10 , doe het volgende.
- Open de map Offline bestanden zoals hierboven beschreven.
- Klik en houd de linkermuisknop ingedrukt op het mappictogram in de adresbalk.
- Sleep het naar het bureaublad.
- De snelkoppeling is nu gemaakt.

U kunt ook handmatig dezelfde snelkoppeling maken door een speciale opdracht te gebruiken als het doel van de snelkoppeling.
Handmatig een map voor offline bestanden maken
- Klik met de rechtermuisknop op de lege ruimte op uw bureaublad. Selecteer Nieuw - Snelkoppeling in het contextmenu (zie de schermafbeelding).
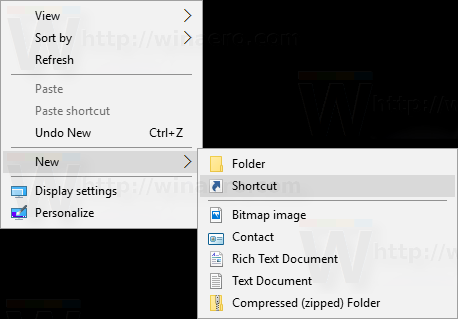
- Typ of kopieer en plak het volgende in het doelvak van de snelkoppeling:
shell van explorer.exe ::: {AFDB1F70-2A4C-11d2-9039-00C04F8EEB3E}Zie de volgende schermafbeelding:
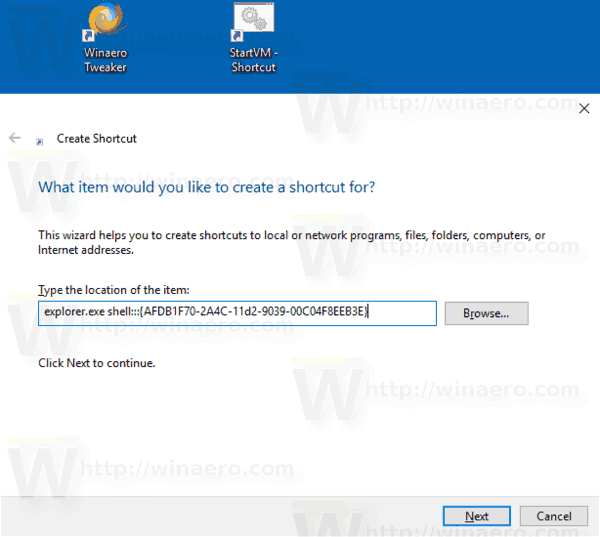
- Gebruik de regel 'Offline Files Folder' zonder aanhalingstekens als de naam van de snelkoppeling. Eigenlijk kunt u elke gewenste naam gebruiken. Klik op de knop Voltooien als u klaar bent.
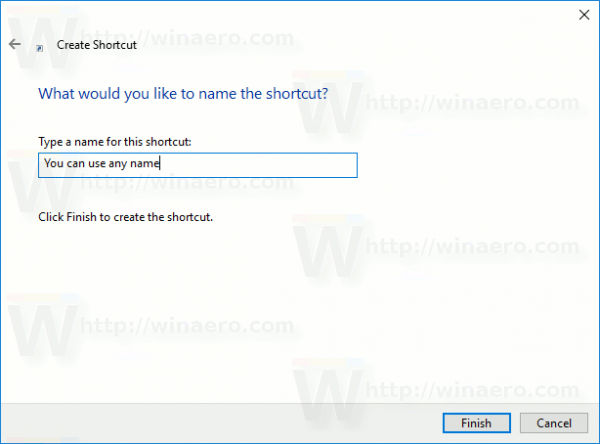
- Klik nu met de rechtermuisknop op de snelkoppeling die u hebt gemaakt en selecteerEigendommen.
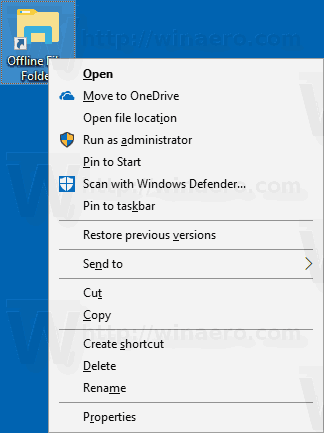
- Op het tabblad Snelkoppeling kunt u desgewenst een nieuw pictogram specificeren. Het geschikte pictogram is te vinden in het
% SystemRoot% system32 cscui.dllhet dossier. Klik op OK om het pictogram toe te passen en klik vervolgens op OK om het dialoogvenster met de eigenschappen van de snelkoppeling te sluiten.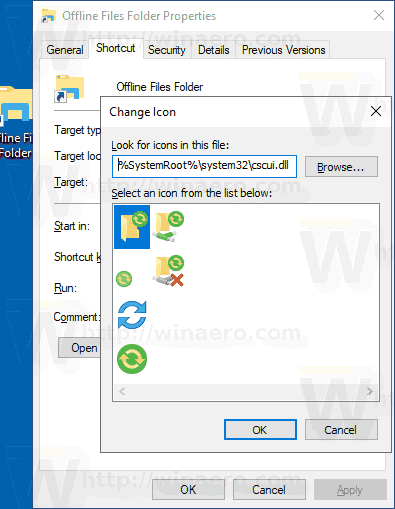
Nu kunt u deze snelkoppeling naar elke gewenste locatie verplaatsen, pin het op de taakbalk of op Start, toevoegen aan Alle apps of toevoegen aan Snel starten (zie hoe Schakel Snel starten in ). Je kan ook wijs een globale sneltoets toe naar uw snelkoppeling.

De opdracht die voor de snelkoppeling wordt gebruikt, is een speciale shell: -opdracht waarmee u verschillende applets in het Configuratiescherm en systeemmappen rechtstreeks kunt openen. Raadpleeg het volgende artikel voor meer informatie over shell: -opdrachten die beschikbaar zijn in Windows 10:
De lijst met shell-opdrachten in Windows 10
Dat is het.
waarom zetten mensen fruit op hun verhaal
Gerelateerde artikelen:
- Schakel offline bestanden in Windows 10 in
- Schakel Always Offline-modus in voor bestanden in Windows 10

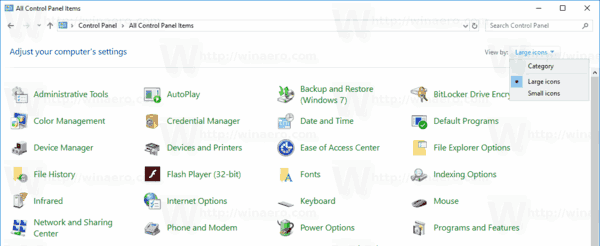
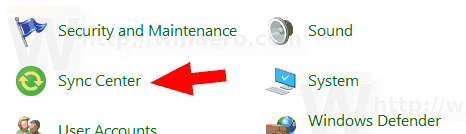
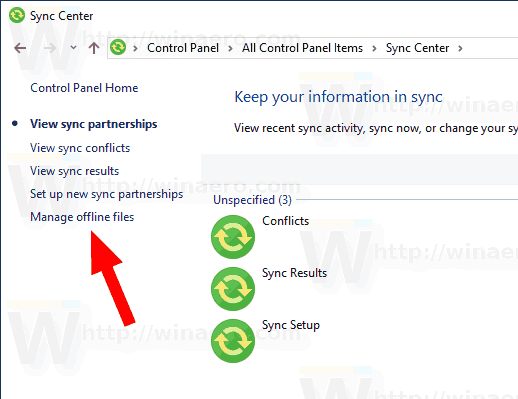
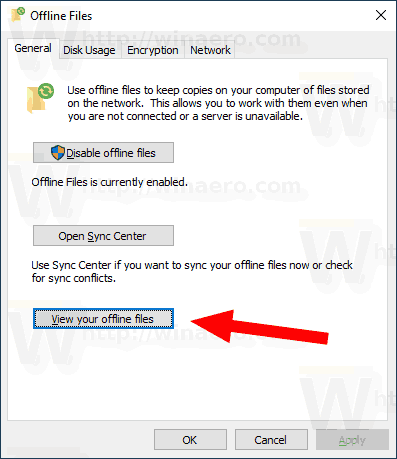
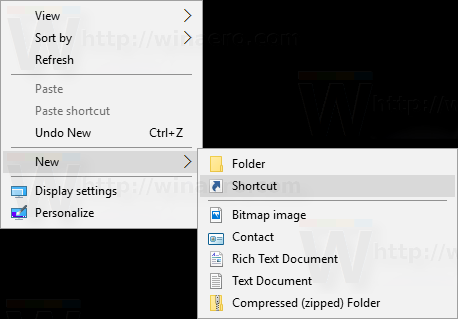
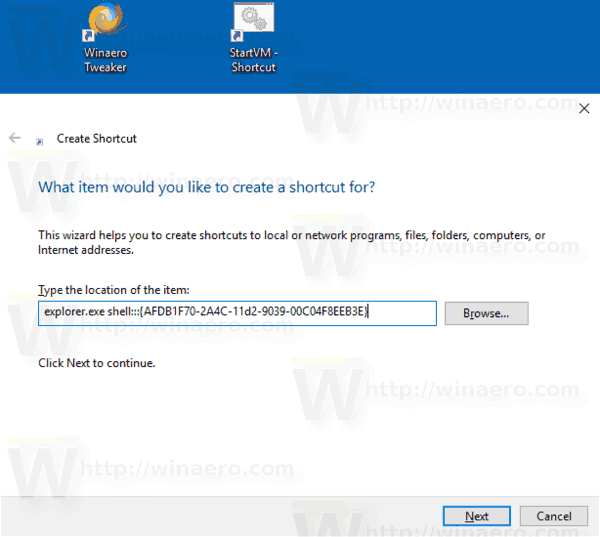
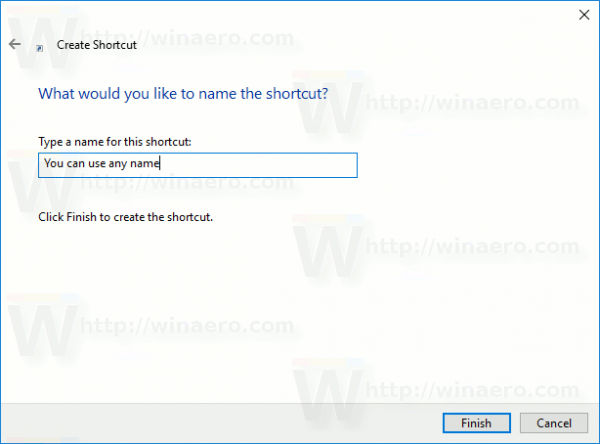
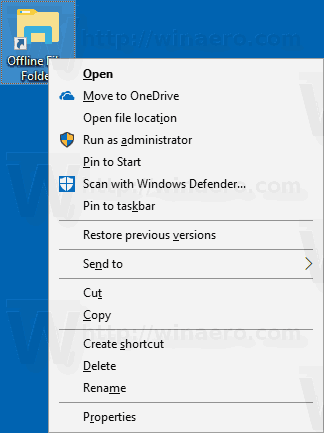
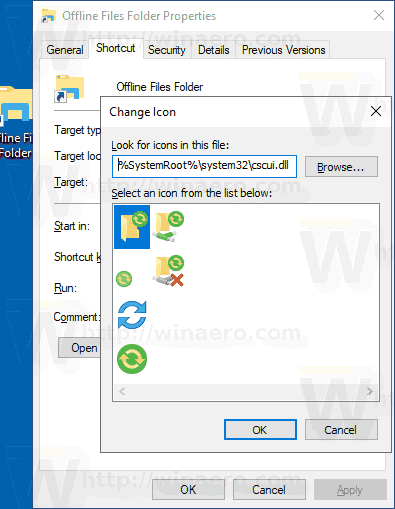

![Een tussenstop toevoegen in de Uber-app [Rider of Driver]](https://www.macspots.com/img/other/53/how-to-add-a-stop-in-the-uber-app-rider-or-driver-1.png)






