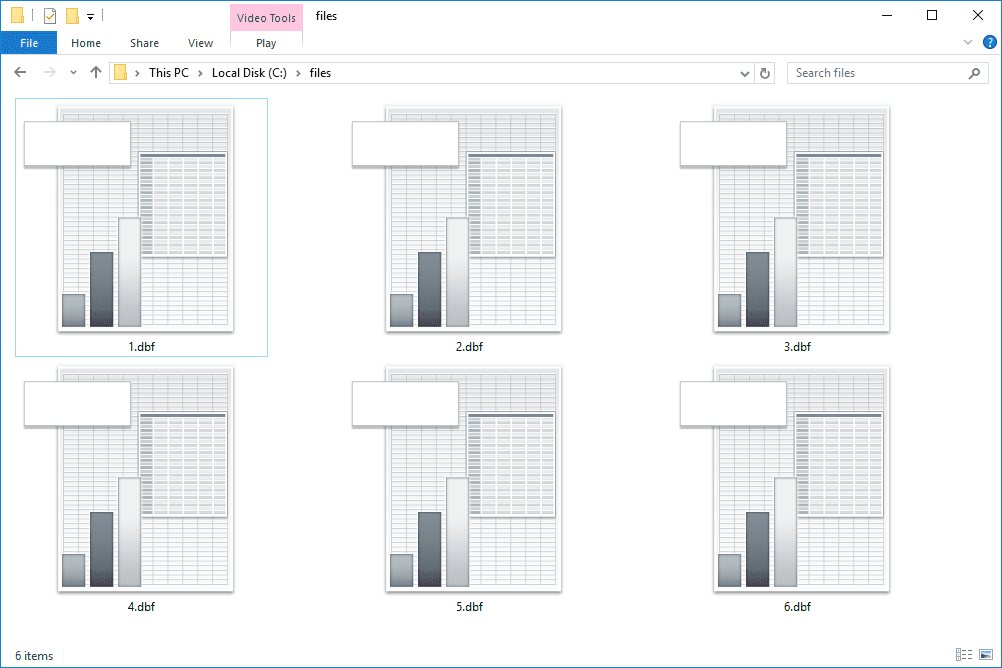Klembordgeschiedenis in- of uitschakelen in Windows 10 met groepsbeleid
Recente versies van Windows 10 worden geleverd met een nieuwe functie voor Klembordgeschiedenis. Het implementeert een cloud-aangedreven klembord, waarmee u de inhoud van uw klembord en de geschiedenis ervan kunt synchroniseren op alle apparaten die u gebruikt met uw Microsoft-account. U kunt de functie Klembordgeschiedenis in Windows 10 in- of uitschakelen met Groepsbeleid.
Advertentie
hoe de deurbel opnieuw te verbinden met nieuwe wifi
De Cloud Clipboard-functie heet officieel Klembord geschiedenis. Het wordt aangedreven door de cloudinfrastructuur van Microsoft en maakt gebruik van dezelfde technologieën die het mogelijk maakten om uw voorkeuren te synchroniseren op al uw apparaten en uw bestanden overal beschikbaar te maken met OneDrive. Het bedrijf beschrijft het als volgt.
Kopiëren en plakken - het is iets dat we allemaal doen, waarschijnlijk meerdere keren per dag. Maar wat doe je als je dezelfde paar dingen keer op keer moet kopiëren? Hoe kopieer je inhoud naar al je apparaten? Vandaag behandelen we dat en tillen we het klembord naar een hoger niveau - druk gewoon op WIN + V en je krijgt onze gloednieuwe klembordervaring te zien!
U kunt niet alleen plakken vanuit de geschiedenis van het klembord, maar u kunt ook de items vastzetten die u altijd gebruikt. Deze geschiedenis wordt doorzocht met dezelfde technologie die Timeline en Sets aandrijft, wat betekent dat je vanaf elke pc toegang hebt tot je klembord met deze build van Windows of hoger.
Het is mogelijk om de functie Klembordgeschiedenis in Windows 10 in of uit te schakelen met behulp van Instellingen of een registeraanpassing. Beide methoden worden in het artikel besproken
Schakel Klembordgeschiedenis in of uit in Windows 10
Als dat nog niet genoeg is, kunt u ook de geschiedenis van het klembord in- of uitschakelen met groepsbeleid.
Ingeschakeld (standaard):

Gehandicapt:

Windows 10 biedt u ten minste twee methoden: een optie voor een lokale groepsbeleid-editor en een aanpassing van het register voor groepsbeleid. De eerste methode kan worden gebruikt in edities van Windows 10 die worden geleverd met de Local Group Policy Editor-app. Als u Windows 10 Pro, Enterprise of Education gebruikt editie , dan is de Local Group Policy Editor-app standaard beschikbaar in het besturingssysteem. Windows 10 Home-gebruikers kunnen een registeraanpassing toepassen. Laten we deze methoden eens bekijken.
Om de geschiedenis van het klembord in Windows 10 in of uit te schakelen met groepsbeleid,
- Open de Editor voor lokaal groepsbeleid app, of start het voor alle gebruikers behalve Administrator , of voor een specifieke gebruiker .
- Navigeren naarComputerconfiguratie> Beheersjablonen> Systeem> OSBeleid aan de linkerkant.

- Zoek aan de rechterkant de beleidsinstellingKlembordgeschiedenis toestaan.
- Dubbelklik erop en stel het beleid in opGehandicaptom de functie voor alle gebruikers uit te schakelen.

- De optie instellen opIngeschakeldofNiet ingesteldstelt de gebruiker in staat om de optie in Instellingen te wijzigen (dit is standaard).
Je bent klaar. Als iemand probeert toegang te krijgen tot de geschiedenisopties van het klembord in Instellingen, zal hij dit grijs zien als het is uitgeschakeld met Groepsbeleid.
Tip: zie Hoe u alle instellingen voor lokaal groepsbeleid tegelijk kunt resetten in Windows 10 .
google chrome favorieten locatie windows 10
Laten we nu eens kijken hoe hetzelfde kan worden gedaan met een registeraanpassing.
Schakel de geschiedenis van het klembord in Windows 10 in of uit met het register van groepsbeleid aanpassen
- Open Register-editor .
- Ga naar de volgende registersleutel:
HKEY_LOCAL_MACHINE SOFTWARE Policies Microsoft Windows System
Tip: zie hoe u met één klik naar de gewenste registersleutel springt .Als u niet over zo'n sleutel beschikt, maakt u deze gewoon. - Maak hier een nieuwe 32-bits DWORD-waardeAllowClipboardHistory.Opmerking: zelfs als u dat bent met 64-bits Windows , moet u nog steeds een 32-bits DWORD gebruiken als het waardetype.
- Stel het in op 0 om de functie Klembordgeschiedenis uit te schakelen.
- Stel het in op 1 of verwijder de waarde om de functie voor gebruikers te deblokkeren.
- Om de wijzigingen die door de registeraanpassing zijn aangebracht, van kracht te laten worden, moet u dit doen herstart het besturingssysteem .
De kant-en-klare registerbestanden zijn hier beschikbaar:
Download registerbestanden
De undo tweak is inbegrepen.
Tip: dat kan probeer GpEdit.msc in Windows 10 Home in te schakelen .
Gerelateerde berichten:
Gerelateerde artikelen:
- Contextmenu Klembordgeschiedenis toevoegen in Windows 10
- Items vastzetten of losmaken in de geschiedenis van het klembord in Windows 10
- Wis de geschiedenis van het klembord in Windows 10
Interessante artikelen:
- Toegepast groepsbeleid bekijken in Windows 10
- Alle manieren om de lokale groepsbeleid-editor te openen in Windows 10
- Groepsbeleid toepassen op alle gebruikers behalve de beheerder in Windows 10
- Groepsbeleid toepassen op een specifieke gebruiker in Windows 10
- Reset alle lokale groepsbeleidsinstellingen tegelijk in Windows 10
- Schakel Gpedit.msc (Groepsbeleid) in Windows 10 Home in