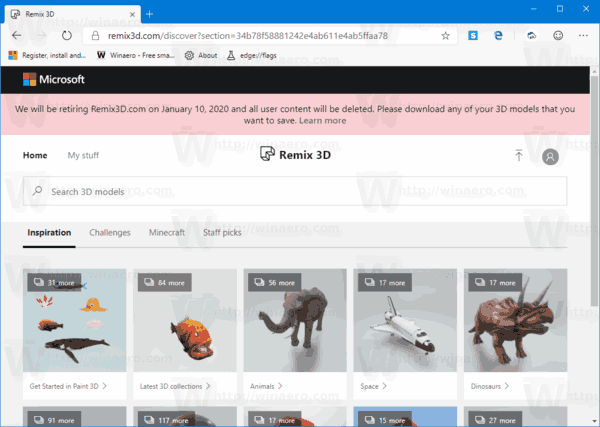Wanneer je een teamspel speelt, is communicatie met je andere teamleden erg belangrijk. Het is dan ook geen verrassing dat Discord een populaire tool is geworden onder gamers, omdat het een van de beste tekst- en chattools is die er zijn. Door de overlay te hebben tijdens het spelen, blijf je te allen tijde verbonden met elk groepslid.

Wanneer je weer solo speelt, wordt de overlay nogal nutteloos en is hij meer een afleiding dan een hulp. Weten hoe u de Discord-overlay kunt uitschakelen, zodat u zich op uw spel kunt concentreren, is een nuttige informatiebron.
Hoe de Discord-overlay voor Windows of Chromebook uit te schakelen
U kunt de Discord-overlay uitschakelen voor bepaalde games of alle games op uw computer. Of u nu een Windows-pc of een Chromebook gebruikt, het proces is hetzelfde, aangezien de toepassing niet afhankelijk is van het besturingssysteem. Volg deze stappen om de overlay op uw computer uit te schakelen:
Opmerking : De Overlay-functie is niet beschikbaar voor Mac-gebruikers.
- Open je Discord-app. Als het Discord-toepassingsvenster niet wordt geopend, controleer dan of het in uw systeemvak is geminimaliseerd.

- Klik op het startscherm van Discord op het pictogram Gebruikersinstellingen. Dit is het tandwielpictogram linksonder in het scherm.

- Scrol in het menu aan de linkerkant naar beneden totdat je bij App-instellingen komt. Zoek en klik op Overlay.

- Helemaal bovenaan het menu dat verschijnt, vind je de schakelaar In-game overlay inschakelen. Klik hierop om het in of uit te schakelen. De optie Toggle Overlay Lock moet grijs worden weergegeven als deze is uitgeschakeld.

- Navigeer uit dit venster. Start een willekeurig spel terwijl Discord is geopend. Als de overlay correct is uitgeschakeld, zou deze niet meer moeten verschijnen.
Hoe de Discord-overlay op Steam uit te schakelen
Er is geen specifieke instelling om de Discord-overlay alleen voor Steam-games uit te schakelen en deze aan te laten voor andere gamebibliotheken. Als u het uitschakelt via de Overlay-optie, zoals hierboven weergegeven, wordt het ook uitgeschakeld voor Steam. Volg gewoon de bovenstaande instructies voor Windows en Chromebooks. Steam heeft echter zijn eigen overlay die u in plaats daarvan misschien wilt uitschakelen. Volg hiervoor deze stappen:
- Open de Steam-applicatie. Als het Steam-venster niet wordt gemaximaliseerd, kan de app worden geminimaliseerd in uw taakbalk. Dubbelklik op het Steam-pictogram om het venster te openen.

- Klik op het Steam-menu in de linkerbovenhoek van het Steam-venster. Klik in het vervolgkeuzemenu op Instellingen.

- Selecteer In-game in het linkermenu van het venster dat verschijnt.

- Kijk of het selectievakje op Steam Overlay inschakelen terwijl in-game is ingeschakeld. Als dit het geval is, schakelt u het uit.

- Klik rechtsonder op de OK-knop om uw wijzigingen op te slaan.

- Zowel Steam- als Discord-overlays moeten nu worden uitgeschakeld wanneer je Steam-games speelt.
Discord-overlay uitschakelen voor een game
Als je de Discord-overlay voor een bepaald spel wilt uitschakelen, kun je de opties voor Discord-instellingen gebruiken. Dit is van toepassing op alle games die je hebt geïnstalleerd, ongeacht of ze teamgebaseerd zijn.

Volg hiervoor deze eenvoudige stappen:
- Open de Discord-app. Dubbelklik op het Discord-pictogram op uw taakbalk als het venster niet wordt gemaximaliseerd.
- Log in op je spel. Zodra het spel draait, drukt u op Alt + om het hoofdvenster te minimaliseren, of u kunt het spel helemaal afsluiten.
- Open op Discord het menu Gebruikersinstellingen. Klik op het tandwielpictogram linksonder in het Discord-scherm rechts van uw gebruikersnaam.
- Blader in het menu aan de linkerkant naar beneden totdat u bij App-instellingen komt. Zoek en klik op Spelactiviteit.
- In het menu aan de rechterkant, onder Toegevoegde games, zou je je game moeten zien.
- Rechts van het spel zou je een schermpictogram moeten zien. Dit is de knop Overlay wisselen. Als u dit in- of uitschakelt, wordt de overlay alleen voor dat specifieke spel uitgeschakeld.
- Nadat u uw wijzigingen heeft aangebracht, kunt u dit venster verlaten.
- Open of keer terug naar je game om te zien of de overlay correct is uitgeschakeld.
Tekstchats uitschakelen maar overlay behouden
Als u in plaats van de overlay volledig uit te schakelen, gewoon de tekstchats wilt verwijderen, kunt u dit ook doen via de gebruikersinstellingen. Volg de onderstaande stappen om dit te bereiken:
- Open je Discord-app.

- Klik op het pictogram Gebruikersinstellingen. Dit is het tandwielpictogram aan de rechterkant van uw gebruikersnaam.

- Scrol in het menu aan de linkerkant omlaag naar App-instellingen. Klik op Overlay.

- Scroll naar de onderkant van de opties aan de rechterkant. Zoek de schakelaar Toon tekstchatmeldingen. Zet deze schakelaar uit.

- U kunt nu uit dit venster navigeren. Start een game terwijl Discord open is om te zien of de tekstchat is uitgeschakeld.
Toegang tot de overlay-instelling in het spel
Als u toegang wilt tot de overlay terwijl u een game speelt en zonder het spelvenster te minimaliseren, kunt u de overlay-vergrendelingsknop gebruiken. De standaard sneltoets is Shift + ` en kan op elk moment worden geopend zolang Discord open is.
Met de Overlay-vergrendeling kun je de positie van de Discord-chatvensters wijzigen, tekstchats in- of uitschakelen, de hele overlay in- of uitschakelen en de Discord-opties in het spel zichtbaar houden. Om de specifieke commando's uit te voeren, kun je het volgende doen in de game:
- Open de Discord-opties.
1. Klik op de snelkoppeling Overlay Lock. De standaardinstelling is Shift +. - Pas de positie van het overlayvenster aan
1. Klik in het menu aan de linkerkant op Instellingen. Dit zou het tandwielpictogram linksboven moeten zijn.
2. Kies op het tabblad Algemeen een van de vier vierkanten om te bepalen waar de overlay komt. - De overlay uitschakelen
1. Klik op Instellingen en het tabblad Algemeen zoals weergegeven in de bovenstaande instructies.
2. Klik in plaats van een van de vier hoeken op de cirkel in het midden. - Tekstchat uitschakelen
1. Klik op Instellingen en open Algemeen.
Klik op de schakelaar Toon tekstchatmeldingen.
Overlay gaat niet aan
Soms wilt u misschien dat de overlay is ingeschakeld, maar u kunt het gewoon niet laten werken. Dit kan zijn omdat de overlay zelf is uitgeschakeld of een ander type fout. Volg de onderstaande stappen om de reden te vinden waarom Discord mogelijk niet werkt:
hoe maak je een brandwerend drankje in minecraft
- Kijk of de game Discord daadwerkelijk ondersteunt. Sommige games, vooral oudere, kunnen de Discord-overlay niet uitvoeren. Als je een oud spel speelt en Discord weigert te werken, kijk dan op de website van het spel om te zien of ze daadwerkelijk overlay-functies ondersteunen.
- Controleer of Discord Overlay is uitgeschakeld.
1. Gebruik de instructies in het gedeelte Windows, Mac en Chromebook om naar het menu Overlay te gaan en te kijken of de in-game overlay is uitgeschakeld. Als dit het geval is, schakelt u het in.
2. Start het spel terwijl Discord open is om te zien of de overlay is geactiveerd. - Herstart je computer.
Soms is het enige dat nodig is om softwarefouten te herstellen, uw computer opnieuw op te starten. Sluit zowel Discord als je game goed af en start vervolgens je pc opnieuw op. Zodra het weer is opgestart, opent u de toepassingen opnieuw. - Voer Discord uit op Administrator
Het is ook mogelijk dat de Discord Overlay weigert te draaien omdat deze niet genoeg beheerdersrechten heeft om goed te functioneren. U moet het volgende doen om de beheerdersfunctionaliteit in Discord in te schakelen:
1. Tijdelijk beheerdersbevoegdheid
a. Klik met de rechtermuisknop op de Discord-snelkoppeling of het toepassingspictogram.
b. Kies in het menu Uitvoeren als beheerder.
c. Klik in het pop-upvenster op Ja.
twee. Permanente beheerdersrechten
a. Klik met de rechtermuisknop op de Discord-snelkoppeling of het app-pictogram.
b. Klik op Eigenschappen.
c. Klik op het tabblad Compatibiliteit.
d. Klik onder Instellingen op het selectievakje Dit programma uitvoeren als beheerder.
e. Klik op Toepassen.
f. Open Discord om te zien of het nu de overlay kan uitvoeren.
Focussen op je gameplay
Hoewel de Discord-tool een geweldige manier is om met teamgenoten te communiceren, kan de overlay een beetje vervelend worden, vooral als je solo speelt. Weten hoe je de Discord-overlay kunt uitschakelen, al is het maar tijdelijk, verwijdert dergelijke overlast en stelt je in staat je te concentreren op je gameplay.
Kent u andere manieren om de Discord-overlay uit te schakelen? Deel alstublieft uw mening in de opmerkingen.