De Smart Sync-functie van Dropbox maakt waardevolle ruimte vrij op je harde schijf. Door uw bestanden online op te slaan, kunt u ze vervolgens van uw computer verwijderen.

Gelukkig is dit een relatief eenvoudig proces op alle populaire apparaten. In dit artikel wordt alles uitgelegd wat je moet weten over het gebruik van Dropbox Smart Sync.
Dropbox Smart Sync gebruiken
De meeste mensen willen graag wat ruimte op hun computer vrijmaken om deze soepeler te laten werken, toch? Welnu, met Smart Sync kunt u niet alleen uw bestanden online opslaan en wat geheugen terugkrijgen, maar kunnen bijdragers de bestanden ook online bekijken. Hier leest u hoe u uw bestanden slim kunt synchroniseren.
vlc converteert meerdere bestanden naar mp3
Voor Windows en Mac:
- Open uw bestandsverkenner (voor Mac-gebruikers is dit uw Finder) en zoek de Dropbox-map die is gemaakt toen Dropbox voor het eerst werd geïnstalleerd.
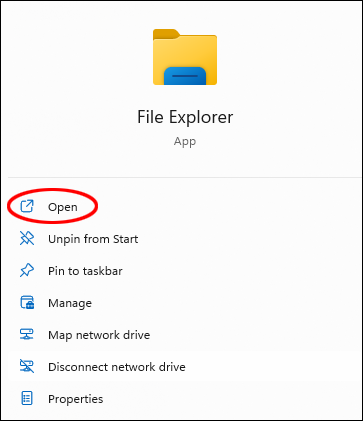
- Zoek het bestand dat u wilt uploaden en klik met de rechtermuisknop.
- Klik op de optie 'Alleen online maken'.
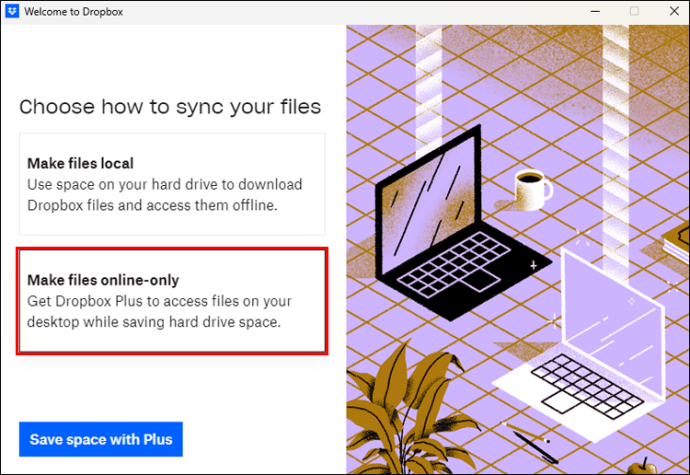
Eenmaal geklikt, verschijnt er een grijs omgeven cloudpictogram naast het geselecteerde bestand en wordt het bestand van uw harde schijf verwijderd.
Voor Android en iOS:
- Open de Dropbox-app.
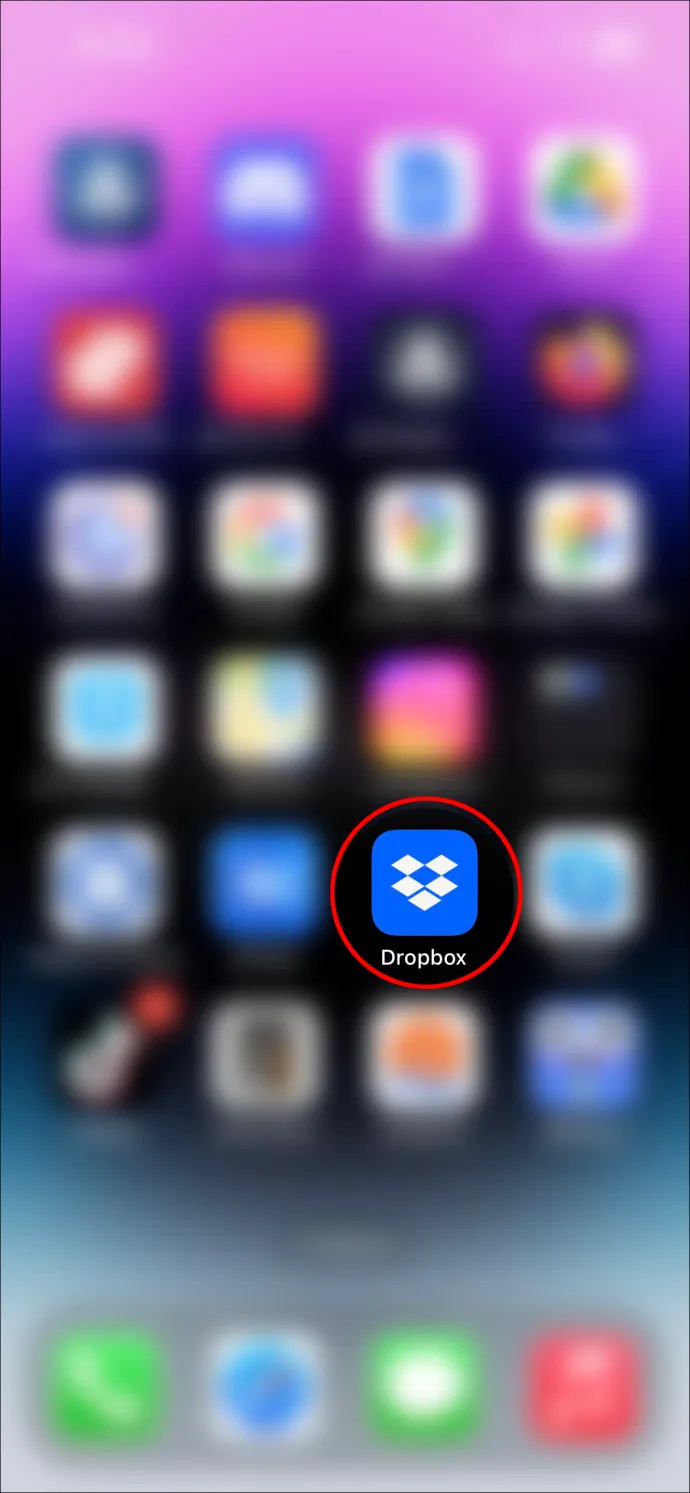
- Zoek vanaf daar de map of het bestand dat u moet uploaden.
- Klik op '⋮', waardoor u meer opties krijgt.
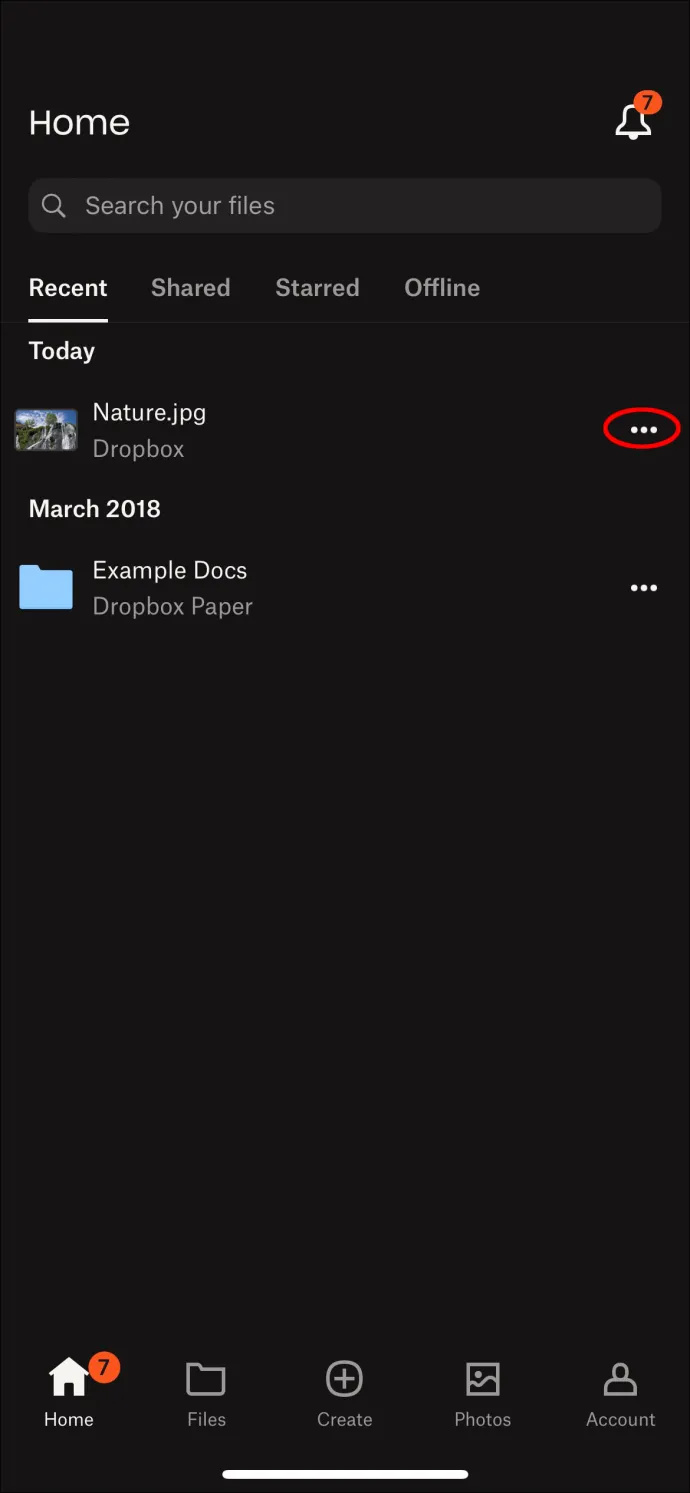
- Schakel 'Offline beschikbaar maken' uit.
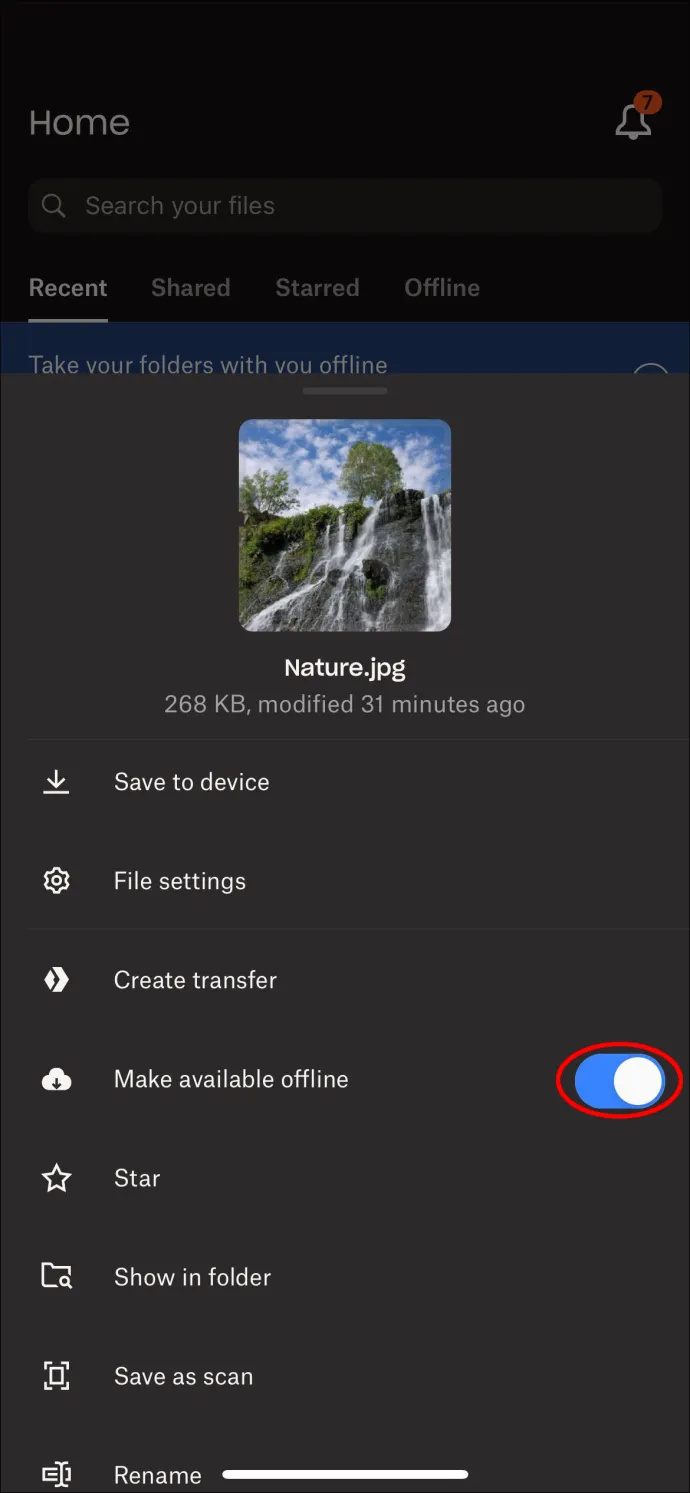
Zodra het bestand is opgeslagen, wordt het weergegeven als 'alleen online'. Dit betekent dat u geen wijzigingen in het document kunt aanbrengen, maar het wel kunt bekijken. Zodra het bestand is geopend, kunt u zoals gewoonlijk wijzigingen aanbrengen, maar het zal ruimte op uw computer gaan innemen.
Een pictogram aan de zijkant van het bestand toont ook een wit vinkje op een groene achtergrond. Wanneer u klaar bent met het werken aan uw bestand, maakt u het weer 'alleen online' met behulp van de bovenstaande stappen om het geheugen terug te winnen.
Selectieve synchronisatie
Er is nog een andere optie beschikbaar via Dropbox genaamd Selective Sync. De belangrijkste verschillen tussen de twee zijn dat u met Selectieve synchronisatie alleen volledige mappen kunt uploaden, geen afzonderlijke bestanden. Ook kun je op je computer geen alleen-online bestanden bekijken die al in je Dropbox-map zijn opgeslagen.
Andere pictogrammen
Er zijn nog een paar pictogrammen die je tegenkomt op Dropbox:
Een witte cirkel met pijlen op een blauwe achtergrond = Sync bezig
Dit pictogram verschijnt wanneer een bestand wordt geüpload naar Dropbox, maar nog steeds wordt bijgewerkt.
Een wit kruis op een rode achtergrond = synchronisatiefout
Dit pictogram verschijnt wanneer een bestand niet naar Dropbox kan worden geüpload. Dit kan verschillende redenen hebben en in dit artikel vindt u hieronder enkele oplossingen die u kunt proberen.
Een groen vinkje op een witte achtergrond = Beschikbaar
Windows 8.1 beheerdershulpmiddelen
Dit icoon verschijnt naast je map wanneer deze is geopend via de Dropbox-map.
Een wit minteken op een grijze achtergrond = Genegeerd bestand
Dit pictogram verschijnt naast een bestand dat niet naar je Dropbox-account is geüpload, maar wel in de Dropbox-map van je computer staat.
Probleemoplossen
Zoals eerder vermeld, is het belangrijkste probleem dat de meeste gebruikers met Dropbox ervaren, dat hun bestanden niet correct worden geüpload. Dit wordt aangegeven door het pictogram 'Sync Error', een wit kruis op een rode achtergrond.
Hier zijn een paar opties die het probleem kunnen verhelpen.
Sluit andere toepassingen
Het kan voorkomen dat Dropbox een bestand niet kan uploaden omdat het is geopend en in gebruik is in een andere app. Controleer wat je hebt geopend en sluit wat niet nodig is. Probeer het bestand opnieuw te openen in Dropbox om te zien of het probleem hiermee is opgelost.
Krijg de laatste versie
Als het apparaat waarmee je momenteel Dropbox gebruikt, applicaties niet automatisch bijwerkt, gebruik je mogelijk een eerdere versie die niet meer goed werkt.
Hernoem uw bestand
Als uw bestandsnaam een speciaal teken heeft, kan deze niet worden geüpload, afhankelijk van uw apparaat. Probeer indien mogelijk uw bestand een andere naam te geven met woorden en cijfers. Iets anders om in gedachten te houden bij het benoemen van uw bestand: u mag slechts 260 tekens gebruiken. Elke grotere en Dropbox accepteert de upload niet.
de stem wijzigen op google maps
Wees ook voorzichtig met het toevoegen van een extra spatie aan het einde van de bestandsnaam. Hoewel het gemakkelijk te doen is, vooral als het een kopieer- en plaktaak is, weigert Dropbox het bestand.
Externe toegang
Omdat verschillende mensen dezelfde mappen en bestanden op Dropbox kunnen delen, is het mogelijk dat iemand anders het bestand heeft verplaatst of verwijderd. Meld u aan bij de desktop-app om de laatste aangebrachte wijzigingen te controleren. Als het ergste is gebeurd en je map is verwijderd, kan de gratis versie van Dropbox deze 30 dagen herstellen. De betaalde versie heeft de mogelijkheid om bestanden van de afgelopen zes maanden op te halen.
Controleer de tijd en datum
Dropbox uploadt geen bestand als het apparaat dat je gebruikt de verkeerde datum of tijd heeft. Sommige apparaten moeten nog elk voor- en najaar handmatig worden vervangen. Controleer uw instellingen en zorg ervoor dat de juiste tijd wordt weergegeven om deze optie uit te sluiten.
Reik naar de cloud
Dropbox is erkend als een van de beste beschikbare cloudopslagproviders. Met de mogelijkheid om Google Workspace en Microsoft Office te integreren, is het een uitstekende keuze voor zowel bedrijven als particulieren. Hoewel Smart Sync niet beschikbaar is in de gratis versie, is het een geweldige manier om die broodnodige computerruimte vrij te maken en vrienden en collega's tegelijkertijd met uw documenten te laten werken.
Heb je Dropbox Smart Sync ooit gebruikt? Hoe waren je ervaringen? Laat het ons weten in de comments hieronder.









