In essentie en werking is Google Docs een app gebaseerd op MS Word. Het belangrijkste verschil is dat de eerste cloudgebaseerd is. Deze functierijke app is gebouwd met het oog op samenwerking en is onmisbaar geworden in het leven van veel professionals. Op zich is bijvoorbeeld de outline feature zeker uniek.

Het toevoegen van en werken met de overzichtsweergave is eenvoudig, maar veel mensen weten niet hoe ze er gebruik van moeten maken. Hier leest u hoe u elementen toevoegt aan het documentoverzicht en hoe u dit het beste kunt laten werken.
Een overzicht toevoegen aan een Google-document op een computer
Het overzicht bevindt zich aan de linkerkant van een Google-document en vertegenwoordigt de soort index van het document. Het toont de lijst met uw koppen en subkoppen, wat handig kan zijn voor lange documenten.
Als u het overzicht niet ziet in uw Google-document, moet u deze weergave inschakelen.
- Navigeer hiervoor naar Weergave in de werkbalk van het document en selecteer Documentoverzicht tonen uit het vervolgkeuzemenu. Gebruik anders de Ctrl+Alt+A of Ctrl+Alt+H snelkoppelingen.

U ziet de omtrek verschijnen aan de linkerkant van uw document.
Een overzicht toevoegen aan een Google-document op Android
Omdat de app en de website een beetje verschillen, bespreken we het toevoegen van het documentoverzicht met de Google Documenten-app.
- Open het document in de Google Docs-app.
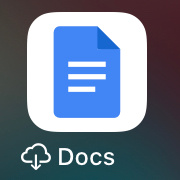
- Klik vervolgens op de omtrek en tik op Meer , de drie stippen.

- Tik op Documentoverzicht , wordt het onder aan het scherm geopend.

- Als je het wilt sluiten, tik je gewoon op Sluit documentoverzicht aan de linkerzijde.

Een overzicht toevoegen aan een Google-document op een iPhone of iPad
Het toevoegen van de omtrek aan uw Google-document is grotendeels hetzelfde op iOS als op Android.
- Open het document in de Google Docs-app.
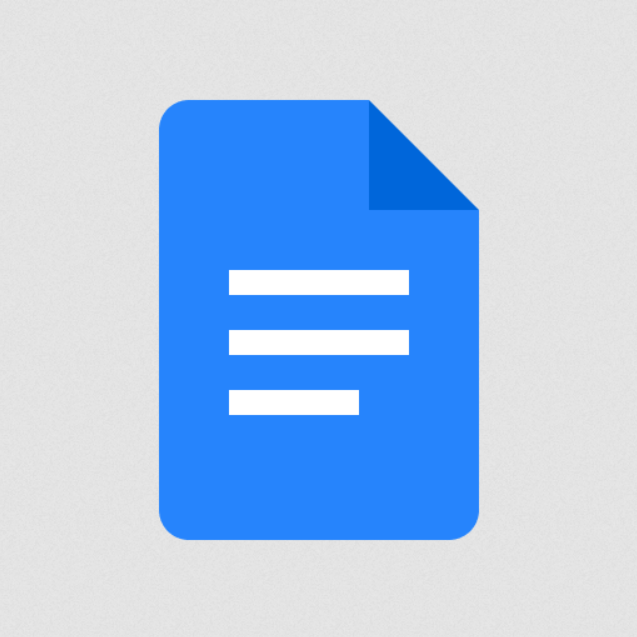
- Klik vervolgens op de omtrek en tik op Meer , de drie verticale stippen.

- Tik op Documentoverzicht , wordt het onder aan het scherm geopend.

- Als je het wilt sluiten, tik je gewoon op Dichtbij aan de linkerzijde.

Koppen toevoegen aan het Google-documentoverzicht
Als u bang bent dat u dingen zoals koppen aan het overzicht van uw document moet toevoegen, hoeft u zich geen zorgen te maken, want dit gebeurt automatisch. Terwijl u titels, koppen en subkoppen schrijft en toevoegt, verschijnen deze in het overzicht.
- Om een kop of subkop aan het overzicht toe te voegen, navigeert u naar de Normale tekst knop in de werkbalk van een Google-document en selecteer vervolgens de gewenste kop.
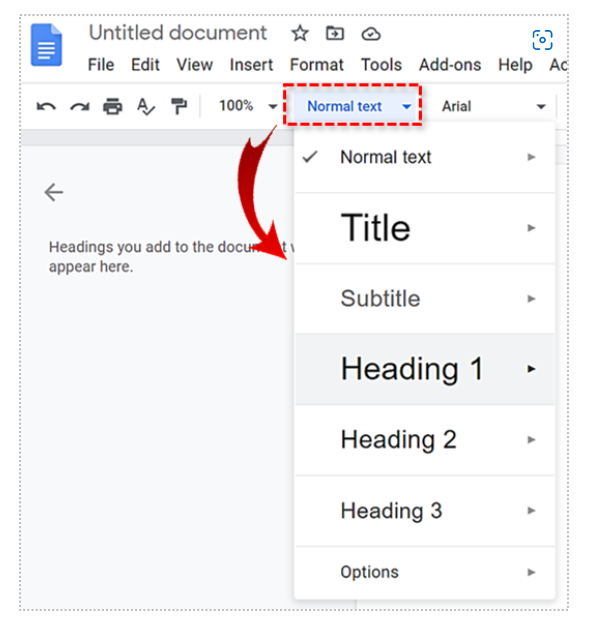
- Nadat u de kop hebt ingevoerd, drukt u op Binnenkomen en het zal naar behoren verschijnen in de omtrek.
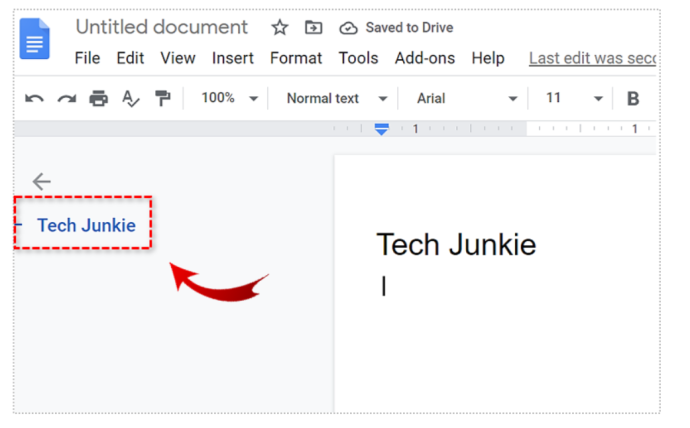
Houd er rekening mee dat ondertitels niet in het documentoverzicht verschijnen.
Koppen verwijderen uit het Google-documentoverzicht
Het feit dat koppen in het overzicht verschijnen wanneer u ze aan uw document toevoegt, betekent niet dat ze er ook moeten zijn. Natuurlijk, als je een kop uit de tekst verwijdert, verdwijnt deze in de omtrek, maar blijft hij in de tekst zelf staan. U kunt er echter voor kiezen om het alleen uit de omtrek te verwijderen.
- Navigeer hiervoor naar de omtrek en plaats de aanwijzer op de betreffende kop. Je ziet een X rechts van de kop verschijnt, klik dan op deze knop.
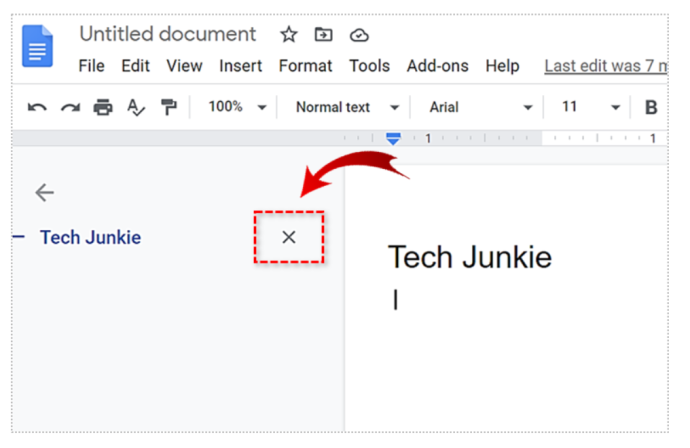
Merk op dat de kop is verwijderd uit de omtrek, hoewel deze nog steeds in het document staat.
Koppen opnieuw toevoegen aan de omtrek
Als u een kop uit een opbouw hebt verwijderd en deze opnieuw wilt toevoegen, hoeft u deze niet te selecteren en opnieuw op te maken. Opnieuw formatteren wordt gedaan door de kop te selecteren, over te schakelen naar Normale tekst en vervolgens weer over te schakelen naar de gewenste kop.
- Om de kop op de juiste manier opnieuw aan de omtrek toe te voegen, selecteert u deze, klikt u er met de rechtermuisknop op en selecteert u Toevoegen aan documentoverzicht onderaan het vervolgkeuzemenu.
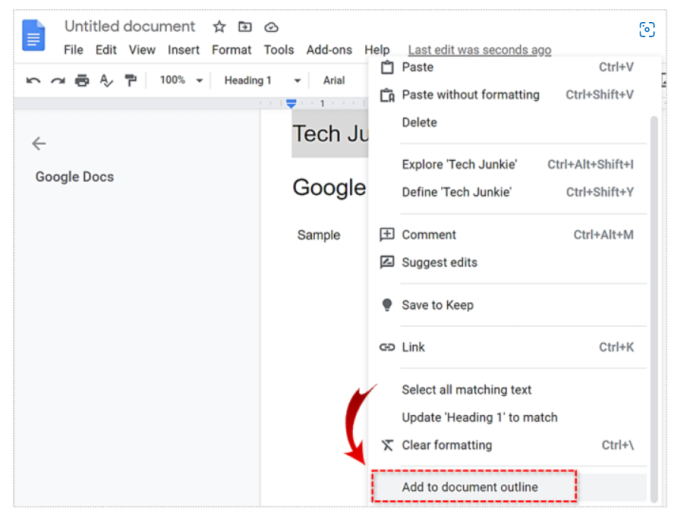
Dit zal ertoe leiden dat de kop weer in de omtrek verschijnt.
Navigeren door het document met behulp van het overzicht

Het tekstoverzicht in Google Documenten is er niet alleen voor de show. Hoewel je het kunt gebruiken om het algemene concept van de tekst te begrijpen, heeft het een meer praktisch nut.
- Als u op een item (kop) in een documentoverzicht klikt, brengt Google Documenten u onmiddellijk naar dat punt in de tekst.
Contouren zijn briljant om efficiënt en snel door een document te bewegen.
Het documentoverzicht sluiten
Als u het documentoverzicht moet sluiten of verbergen, kunt u de bovenstaande stappen herhalen om het te openen, maar deselecteert u het Documentoverzicht tonen optie deze keer. Nogmaals, je kunt type gebruiken Ctrl+Alt+A of Ctrl+Alt+H om hetzelfde te bereiken.
Google Documenten en Overzichten
Zoals u kunt zien, zijn contouren een indexachtige Google Docs-functie die uw documenten meer organisatie en orde geeft. De overzichtssecties worden automatisch geordend op basis van uw koppen. U kunt de koppen echter uit een documentoverzicht verwijderen zonder het uit het document zelf te verwijderen. Gebruik het documentoverzicht om gemakkelijk en efficiënt door uw tekst te bewegen.
hoe een door jou gemaakte discord-server te verlaten
Vond je dit nuttig? Maakt u gebruik van de Google Docs-overzichten? Wat vind je van deze functie? Voel je vrij om deel te nemen aan de discussie in het opmerkingengedeelte hieronder en voeg zeker je gedachten, vragen, tips of trucs toe.









