Snapseed is een van de meest populaire fotobewerkings-apps die er zijn. Het is een kleine app met veel bewerkingstools die je kunt gebruiken om je foto's te laten opvallen. Aanvankelijk had het niet de tekstvakfunctie, maar het werd toegevoegd aan de werkbalk in de versie 2.8 die in 2016 werd uitgebracht. Blijf hier en we zullen u enkele tips geven over hoe u tekst en verschillende effecten aan uw foto's in Snapseed kunt toevoegen. .

Teksteffecten toevoegen
Je kunt snel een bijschrift aan elke foto toevoegen met behulp van het tekstvak, maar met Snapseed kun je ook allerlei teksteffecten maken om je foto's uniek te maken. Dat omvat schaduwtekst, vervagen, overlappen en nog veel meer. Zoek eerst de afbeelding waaraan u tekst wilt toevoegen en open deze in Snapseed. Van daaruit kunt u naar wens tekst en effecten toevoegen.

Schaduw in tekst
- Wanneer u de foto hebt toegevoegd, opent u de werkbalk Gereedschappen en selecteert u Tekst om uw tekst in de foto in te voegen. Kies de positie en selecteer de dekking en kleur van uw tekst.
- Nadat u de tekst hebt getypt, selecteert u het pictogram Stapelen in de rechterbovenhoek van uw scherm en kiest u Bewerkingen weergeven.
- Klik op de drie puntjes om het menu te openen. Selecteer Kopiëren en kies vervolgens Invoegen. U krijgt nog een kopie van de tekst die u eerder hebt ingevoerd. Alle effecten worden ook gedupliceerd.
- Selecteer het filter dat je hebt gebruikt en verander de kleur van de tekst. Verplaats de schuifregelaar totdat de originele tekst grijs is, zodat deze op een schaduw lijkt. Verplaats de gedupliceerde tekst dicht bij het origineel om het schaduweffect te krijgen.
Tekst vervagen
- U kunt ook het vervagingseffect op de tekst in uw foto's krijgen. Open het gereedschap Tekst en klik op het penseelpictogram nadat u de tekst hebt getypt.
- Selecteer het pictogram Omkeren en het oogpictogram onderaan om het vervagingsfilter op de hele tekst toe te passen.
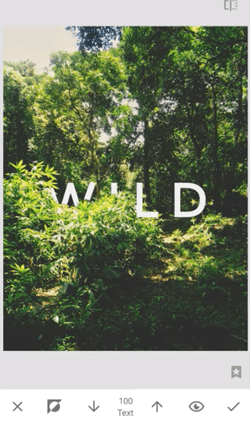
- Vervolgens moet u de dekking van het penseel op 0 zetten en uw vinger gebruiken om het gebied onder de tekst te borstelen. Dat geeft je het effect van een vervagende tekst onderaan. Experimenteer met de dekkingstool, want je zult het waarschijnlijk een paar keer moeten proberen voordat je het goed hebt.
Overlappende tekst
Het tekstoverlapeffect is vergelijkbaar met het vervagingseffect. Herhaal de bovenstaande stappen en veeg vervolgens met uw vinger over het gedeelte van de tekst dat u achter een object wilt hebben. Als u te veel poetst zonder dekking, zet u het terug op 100 en borstelt u de tekst weer op zijn plaats. Herhaal het proces totdat u tevreden bent met hoe de overlap eruitziet.
hoe deblokkeer ik een telefoonnummer op mijn telefoon?

hoe emoji in je discord-bijnaam te plaatsen
Gloeiende tekst
- Klik op het tabblad Extra onder aan het scherm en selecteer Tekst. Voeg uw tekst toe en tik vervolgens op het pictogram Stapelen in de rechterbovenhoek.
- Wanneer u de tekst typt, selecteert u het pictogram Dekking onder aan uw scherm en kiest u vervolgens Omkeren.
- Selecteer daarna het pictogram Tekst en kies het penseel dat u wilt gebruiken.
- Selecteer onderaan zowel het pictogram Omkeren als het Oog. Dat zal het filter over de hele tekst toepassen.
- Wijzig de penseeldekking in 100 en veeg over de hele tekst totdat het lijkt alsof deze gloeit.
- Zet de dekking terug op 0 en wis de tekst. U moet de contouren van de tekst overhouden.
Vette gloed
- Open de werkbalk Gereedschappen en selecteer Tekst. Typ uw tekst en plaats deze op de foto.
- Verlaag de dekking naar uw voorkeur, maar zorg ervoor dat deze zichtbaar genoeg is. De letters moeten de oorspronkelijke dekking van de foto behouden, terwijl de rest van de foto minder dekking moet hebben.
Schrijf uw foto's in een mum van tijd
Snapseed is heel gemakkelijk onder de knie te krijgen. Met een beetje oefening kun je tekst en allerlei effecten toevoegen. De bovenstaande effecten zijn slechts enkele van de meest populaire, maar je kunt met een beetje experimenteren je eigen unieke effecten bedenken.
Met Snapseed kunt u uw foto's eenvoudig bewerken en laten opvallen. Probeer het en u zult begrijpen waarom het een van de meest populaire fotobewerkings-apps op de markt is.
Gebruik je Snapseed om je foto's te bewerken? Wat is je favoriete teksteffect? Vertel ons hoe je unieke foto's maakt in het commentaargedeelte hieronder.

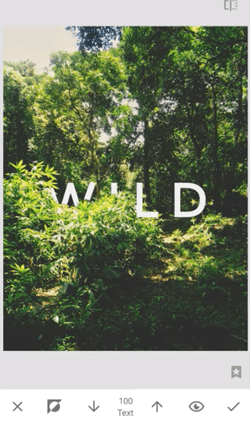

![Een tussenstop toevoegen in de Uber-app [Rider of Driver]](https://www.macspots.com/img/other/53/how-to-add-a-stop-in-the-uber-app-rider-or-driver-1.png)






