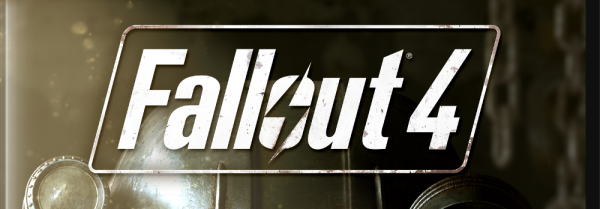iMessage is een geweldige instant messaging-oplossing voor iOS-gebruikers, geïntegreerd in iOS- en Mac-apparaten. Het heeft ook meer functies in vergelijking met andere ingebouwde berichtentoepassingen, waardoor het een van de meest gebruikte berichten-apps op iOS is.

Als u iMessage veel gebruikt, moet u mogelijk enkele berichten inkorten om de navigatie te verbeteren en wat iCloud-ruimte te ontlasten.
In dit artikel helpen we u bij het verwijderen van ongewenste iMessage-berichten. We laten u ook zien hoe u berichten kunt herstellen als u ze per ongeluk verwijdert. Blijf lezen om meer te weten te komen.
foto's overbrengen van iphone naar pc
Hoe iMessage-berichten op een Mac te verwijderen
Volg deze stappen om iMessage-berichten op een Mac te verwijderen:
- Start de Berichten-app.

- Open het gesprek met de iMessage-tekst die u wilt verwijderen.

- Selecteer en klik met de rechtermuisknop op het specifieke bericht dat u wilt verwijderen.
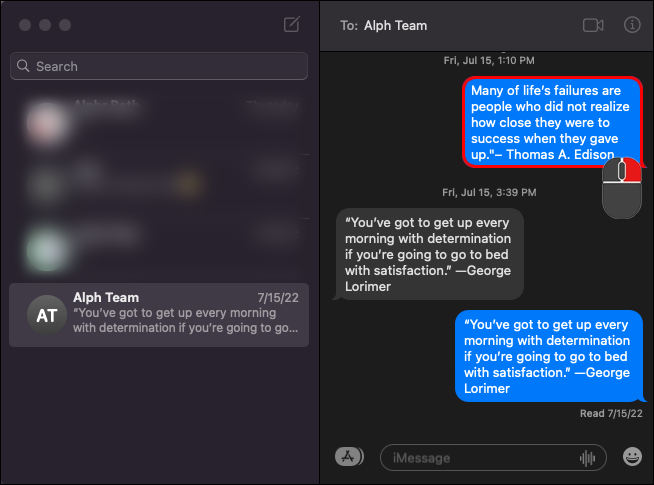
- Kies 'Verwijderen' uit de opties.
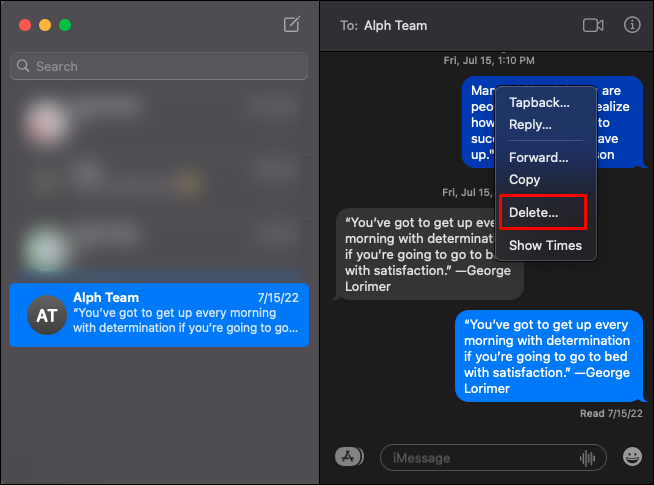
- Druk in het bevestigingsvenster op de knop 'Verwijderen' om te voltooien.
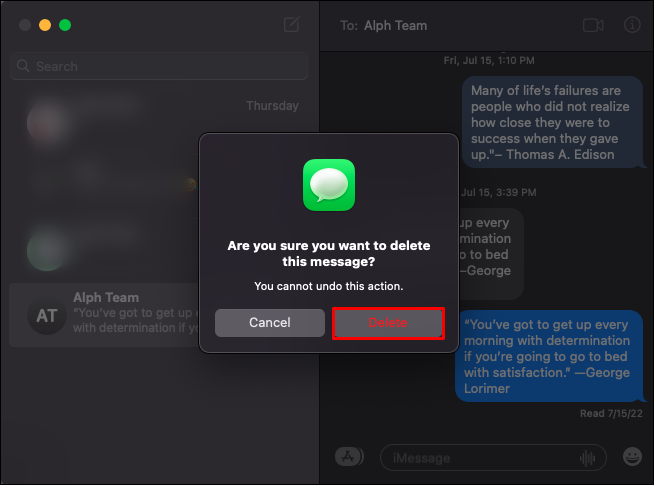
U kunt ook het menu gebruiken om een bericht te verwijderen. Volg hiervoor deze stappen:
- Berichten openen.

- Open de chat met het bericht dat u wilt verwijderen.
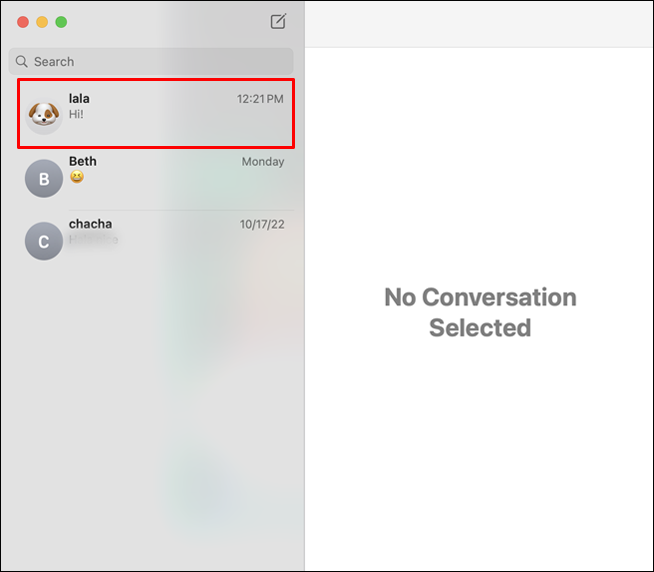
- Selecteer het specifieke bericht dat u wilt verwijderen.
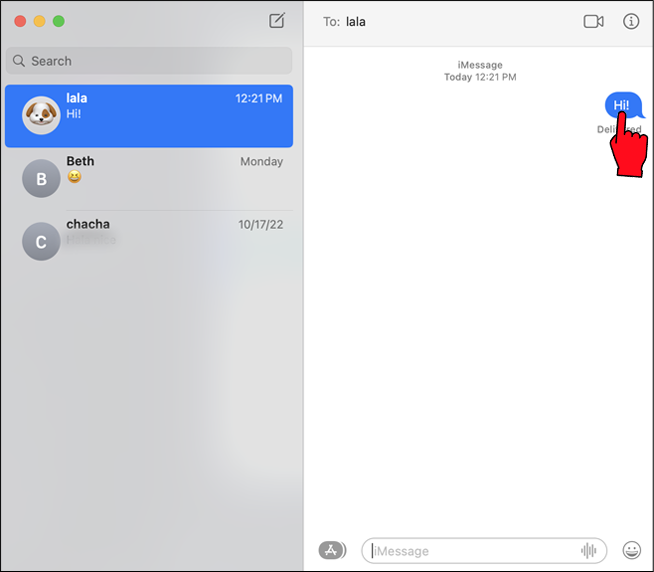
- Navigeer naar het menu en selecteer 'Bewerken'.
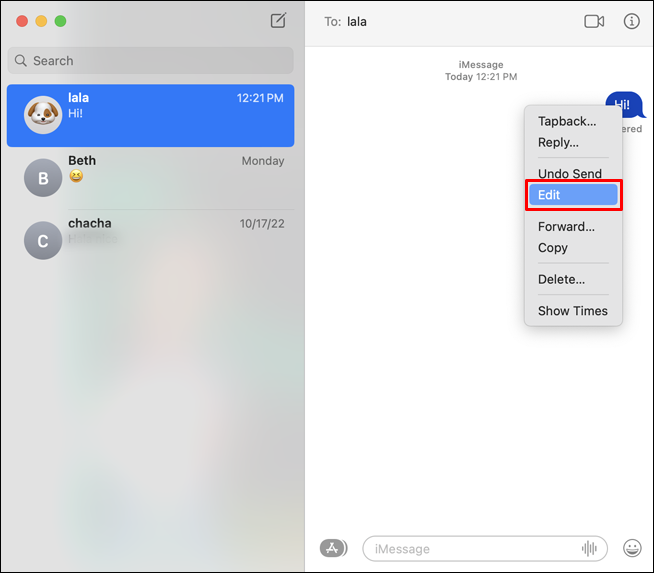
- Selecteer 'Verwijderen' uit de opties. U kunt ook op de toets 'Delete' op uw toetsenbord drukken.

Hoe een heel iMessage-gesprek op een Mac te verwijderen
Soms wil je misschien een heel gesprek verwijderen en niet slechts een enkele iMessage ervan. Volg hiervoor deze stappen:
- Start op je Mac de Berichten-app.

- Selecteer het gesprek dat u wilt verwijderen.

- Klik met de rechtermuisknop op de specifieke iMessage die u wilt verwijderen.
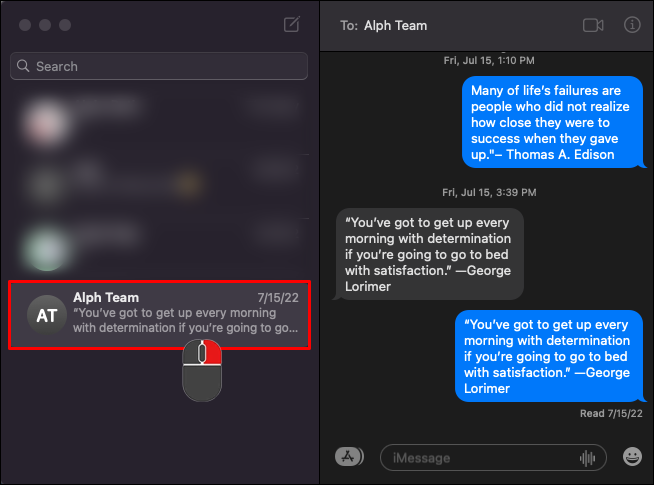
- Selecteer in de optiewidget 'Gesprek verwijderen'.
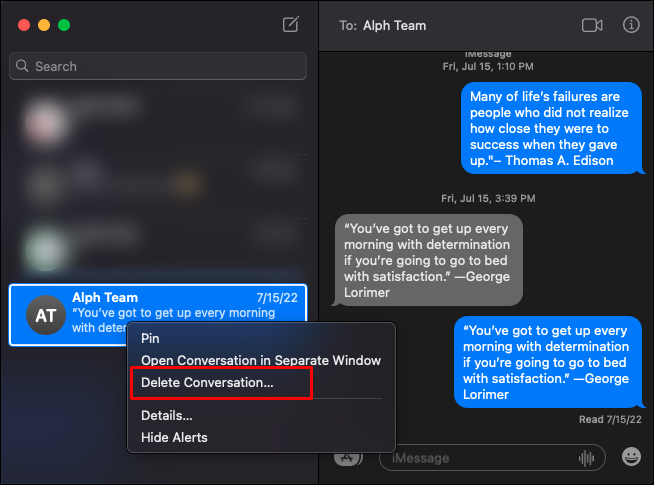
Hoe iMessages automatisch op een Mac te verwijderen
Met de Berichten-app kun je berichten ook automatisch verwijderen na een vooraf bepaalde tijd. U hoeft zich dus geen zorgen te maken dat berichten onnodig ruimte in beslag nemen op uw iCloud. Ga als volgt te werk om iMessages op een Mac automatisch te verwijderen:
- Start de Berichten-app.

- Ga naar het menu en klik op 'Berichten'.
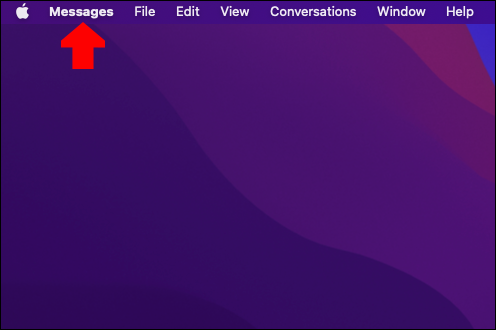
- Open het menu 'Voorkeuren'.
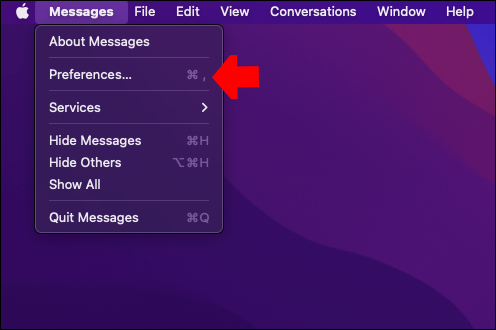
- Vouw het vervolgkeuzemenu naast 'Berichten bewaren' uit.
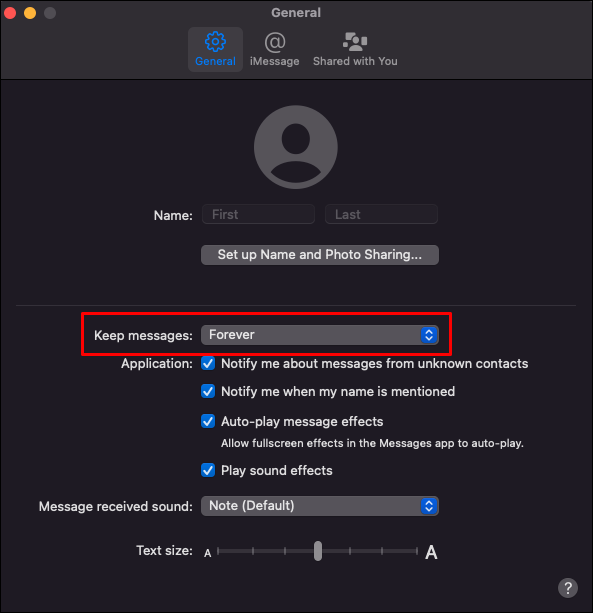
- Selecteer hoe lang u berichten op uw computer wilt bewaren.
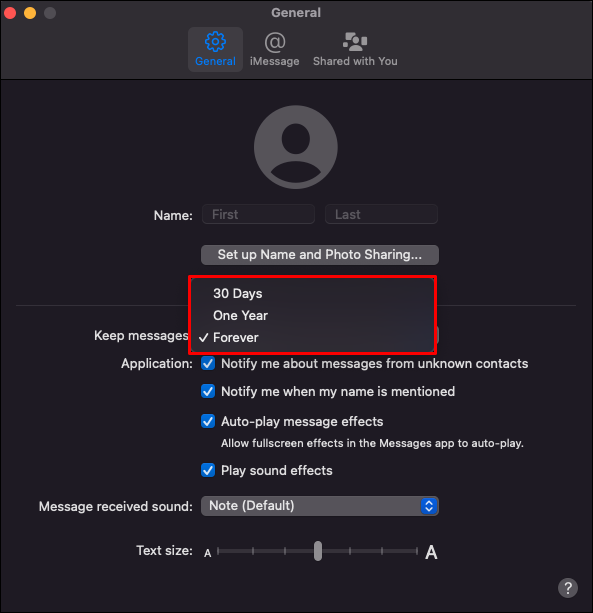
De standaardoptie is voor altijd, maar u kunt ervoor kiezen om berichten ouder dan een maand of een jaar geleden te verwijderen.
Met de bovenstaande instelling zouden uw berichten nu automatisch moeten worden verwijderd zodra het opgegeven tijdsbestek is verstreken. Als u berichten van een enkel apparaat verwijdert, worden ze niet van uw iCloud verwijderd, tenzij ze worden gesynchroniseerd.
Hoe iMessage-berichten op een Mac permanent te verwijderen
Alle bovenstaande stappen verwijderen slechts tijdelijk berichten. Je vindt de berichten altijd ergens anders omdat er standaard een back-up van je iMessages op iCloud wordt gemaakt. Als u iMessages permanent wilt verwijderen, volgt u in plaats daarvan deze stappen:
- Sluit Berichten op je Mac.
- Druk op 'Command + Shift + G' om de widget 'Ga naar map' te openen.

- Typ ' ~/Bibliotheek/Berichten ' in het tekstveld 'Ga naar map' en klik op de knop 'Ga'.

- Verwijderen ' chat.db-wal , '' chat.db ,' En ' chat.db-shm 'mappen.
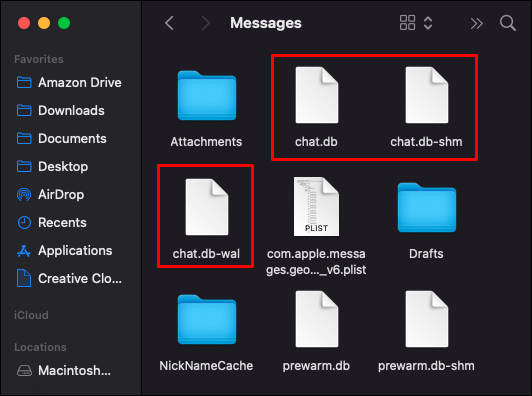
- Start je Mac opnieuw op, ga naar berichten en controleer of alle berichten zijn verwijderd.

Helaas verwijdert het bovenstaande proces alleen berichten, niet de bijlagen die ermee zijn meegestuurd. Volg deze aanvullende stappen om ook bijlagen te verwijderen:
- Druk op 'Command + Shift + G' om 'Ga naar map' te openen.

- Typ de ' ~/Bibliotheek/Berichten ' in het tekstveld 'Ga naar de map' en druk op de toets 'Enter'.

- Selecteer de bestanden die u wilt verwijderen en verwijder ze net als elk ander bestand.
- Start uw Mac opnieuw op om de wijzigingen door te voeren.

Hoe iMessage-berichten op een iPhone te verwijderen
In dit gedeelte bekijken we hoe u een enkele iMessage, meerdere iMessages of een heel gesprek op een iPhone kunt verwijderen.
Volg deze stappen om een of meer iMessage-berichten uit hetzelfde gesprek te verwijderen:
- Berichten openen.

- Open de chat met de iMessage die je wilt verwijderen.
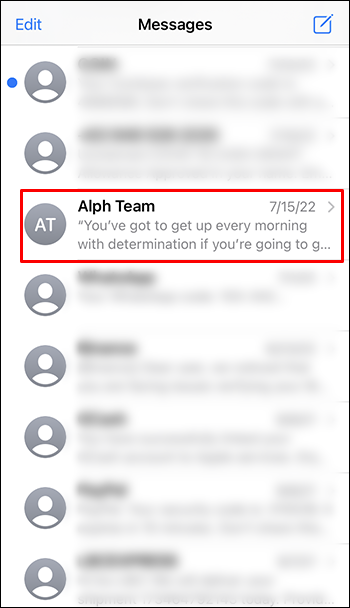
- Zoek en druk lang op de specifieke iMessage die u wilt verwijderen.
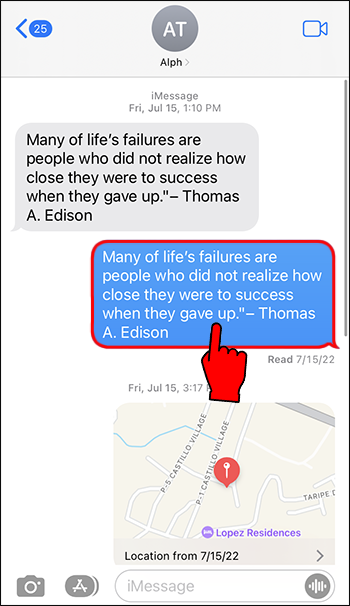
- Tik vanuit de opties op 'Meer ...'
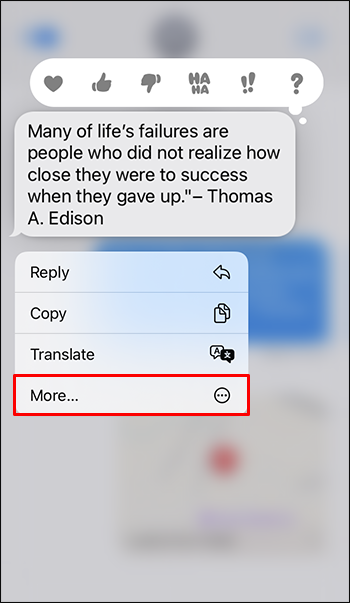
- U kunt nu tikken op eventuele aanvullende berichten die u wilt verwijderen. Elk geselecteerd bericht wordt aangevinkt.
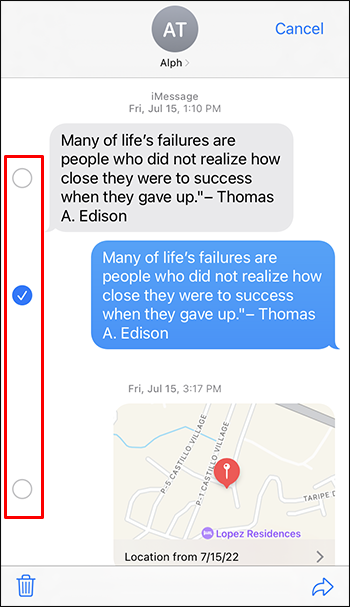
- Zodra alle berichten zijn geselecteerd, drukt u op de prullenbak in de linkerbenedenhoek van het scherm.
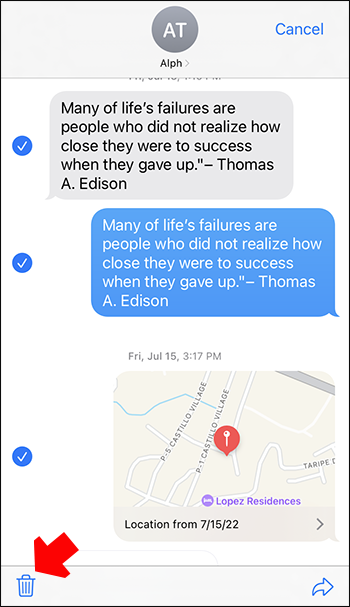
- Klik op 'Bericht verwijderen' (de pop-up toont een nummer voor meerdere berichten) uit de pop-up om de actie te bevestigen.
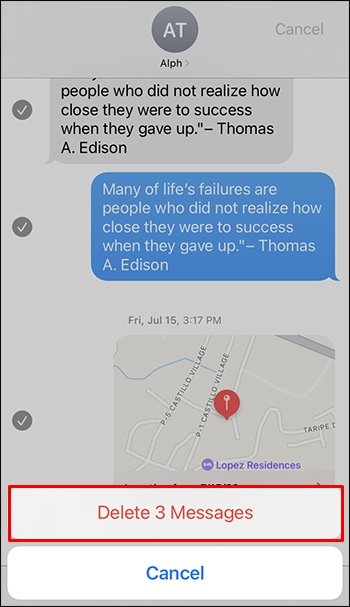
Hoe een iMessage-bericht voor iedereen op een iPhone te verwijderen
De bovenstaande stappen laten zien hoe u een iMessage alleen voor uzelf kunt verwijderen. Als u het bericht voor de andere persoon wilt verwijderen (effectief ongedaan maken), volgt u deze stappen:
- Open de chat met de iMessage die je wilt verwijderen.
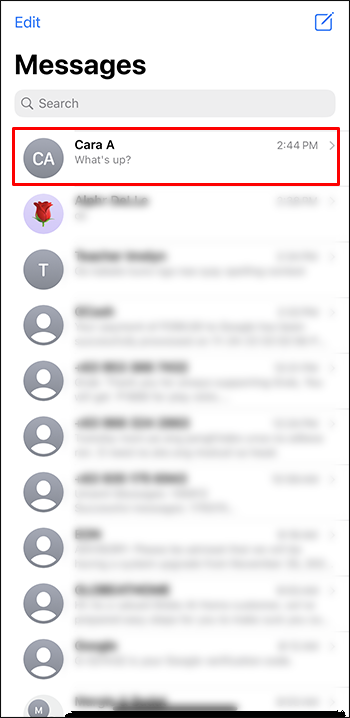
- Tik op de iMessage die u wilt verzenden en houd deze vast.
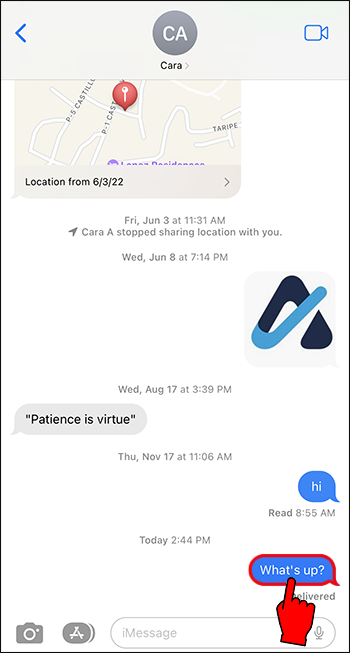
- Selecteer 'Verzenden ongedaan maken' uit de opties.
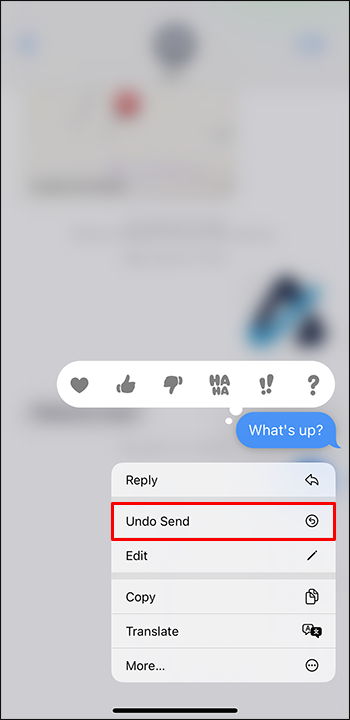
Houd er rekening mee dat om het bericht aan beide kanten te verwijderen, zowel de afzender als de ontvanger hun Apple-apparaten moeten hebben met de nieuwste versie van het besturingssysteem - iOS 16. Als de ontvanger nog steeds een oudere versie van iOS gebruikt, zullen ze zie het bericht nog steeds, zelfs als het aan jouw kant is verwijderd.
Bovendien heb je slechts twee minuten om een bericht voor iedereen te verwijderen zodra het is verzonden.
Hoe een enkele iMessage-chat op een iPhone te verwijderen
Volg deze stappen om een enkel gesprek van iMessage te verwijderen:
- Open op je iPhone de Berichten-app.

- Scrol omlaag naar het gesprek dat je wilt verwijderen.
- Veeg naar links op je scherm.
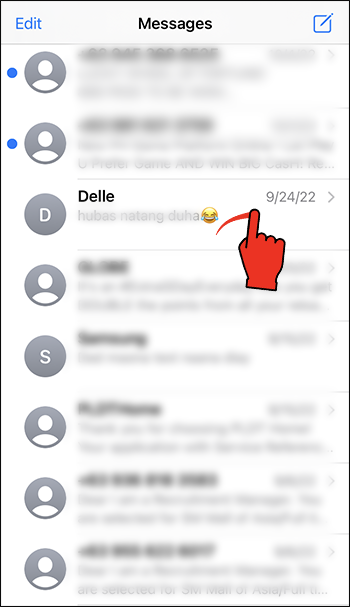
- Selecteer 'Verwijderen' uit de opties.
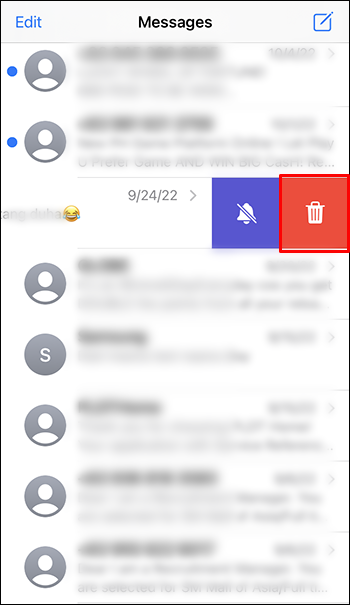
Hoe meerdere chats op een iPhone te verwijderen
Met de Berichten-app kun je ook meerdere gesprekken tegelijk verwijderen. Hier leest u hoe u het proces op een iPhone uitvoert:
- Ga naar Berichten.

- Tik op 'Bewerken' bovenaan het scherm.
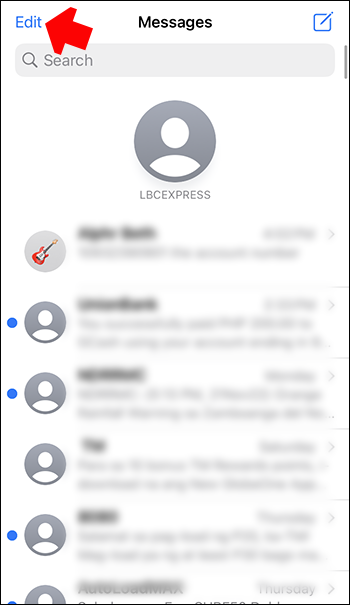
- Selecteer uit de opties 'Berichten selecteren' om de chats te selecteren die u wilt verwijderen.
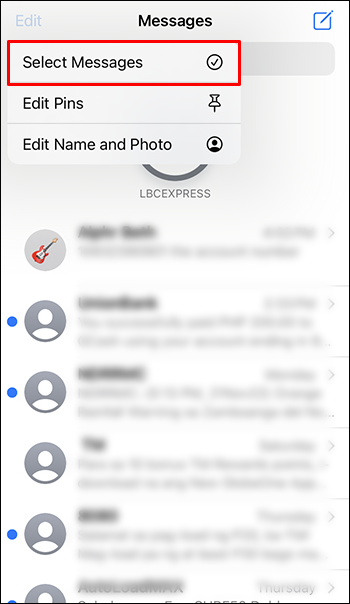
- Tik op 'Verwijderen' in de rechterbenedenhoek van het scherm.
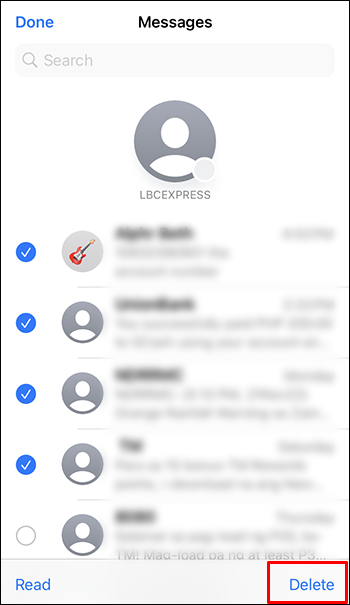
Hoe verwijderde iMessages op een iPhone te herstellen
Soms wilt u misschien een bericht herstellen dat u per ongeluk hebt verwijderd. Gelukkig is dit eenvoudig, op voorwaarde dat u de berichtenoptie hebt ingeschakeld in de iCloud-back-up. Hier zijn de stappen die u moet volgen om verwijderde berichten op een iPhone te herstellen:
- Ga naar Instellingen.'
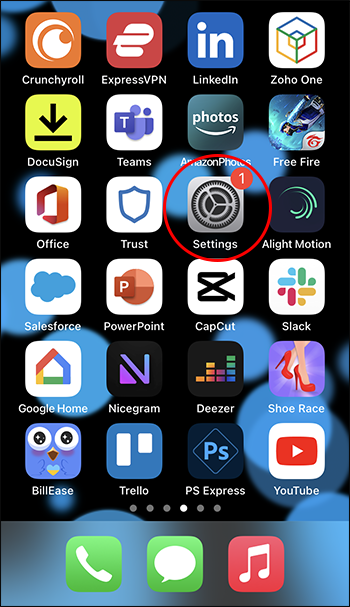
- Tik op je profiel.
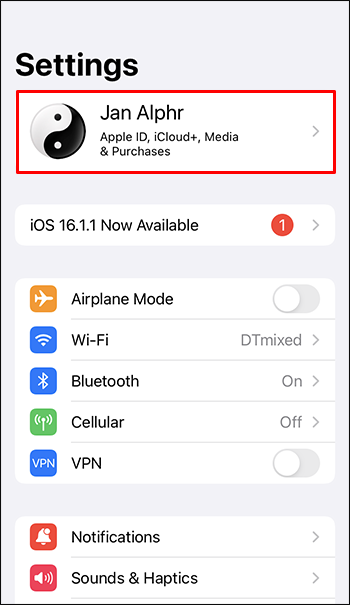
- Open het iCloud-menu.
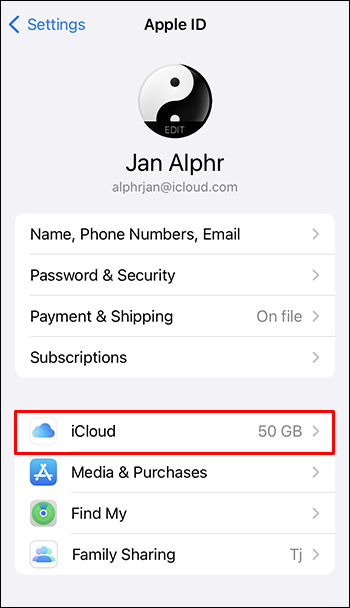
- Tik op de optie 'Berichten'.
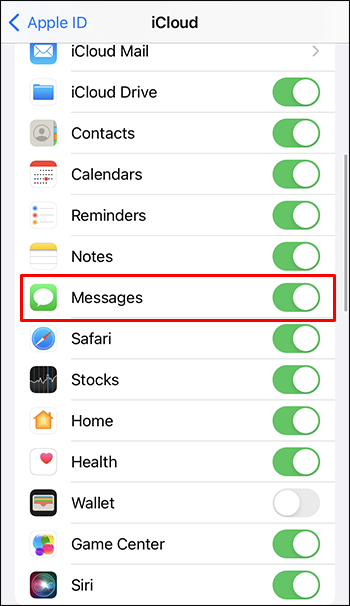
- Selecteer 'Berichten uitschakelen en downloaden'.
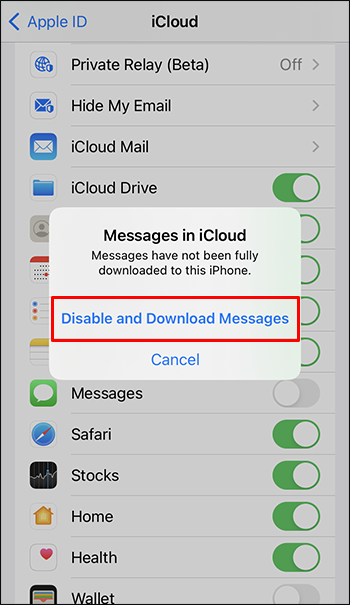
- Wacht een paar seconden, open je berichten-app en bevestig dat de berichten zijn hersteld.
Houd er rekening mee dat dit alleen werkt als uw iCloud de berichten van tevoren heeft gesynchroniseerd. Als de optie 'Berichten' is uitgeschakeld voor synchronisatie, zijn de verwijderde berichten verloren.
Hoe iMessage-berichten op een iPad te verwijderen
Als u een iMessage-bericht op een iPad wilt verwijderen, volgt u de onderstaande stappen:
- Ga naar Berichten.

- Open het gesprek met het bericht dat u wilt verwijderen.

- Zoek en druk lang op het specifieke bericht dat u wilt verwijderen.

- Kies 'Meer' in de pop-up die verschijnt.
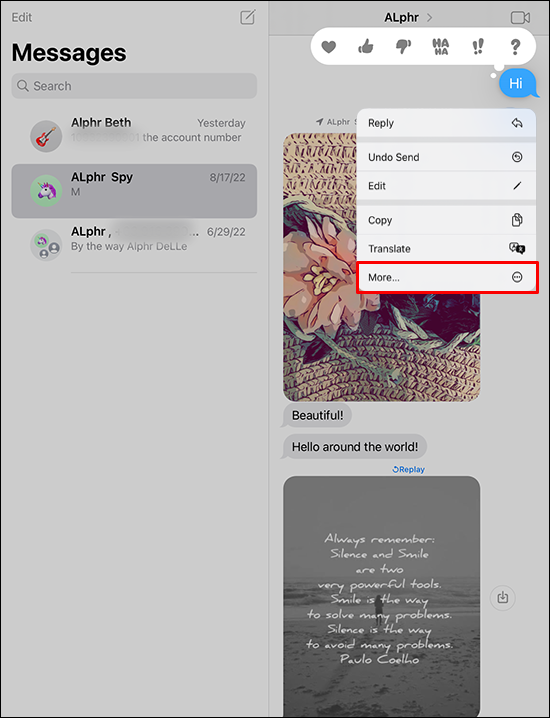
- Druk op de prullenbak in de linkerbenedenhoek van het scherm. Selecteer in het bevestigingsvenster 'Verwijderen' om te voltooien.
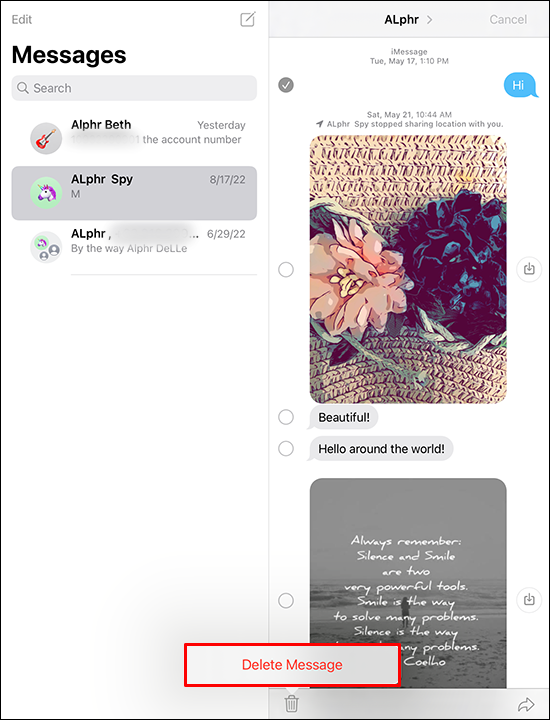
Als u een iPad gebruikt en een iMessage-bericht voor iedereen wilt verwijderen, volgt u deze stappen:
- Navigeren naar Berichten .

- Open de chat met het bericht dat u wilt ongedaan maken.

- Druk lang op het bericht dat u niet wilt verzenden.

- Tik vanuit de opties op 'Verzenden ongedaan maken'.
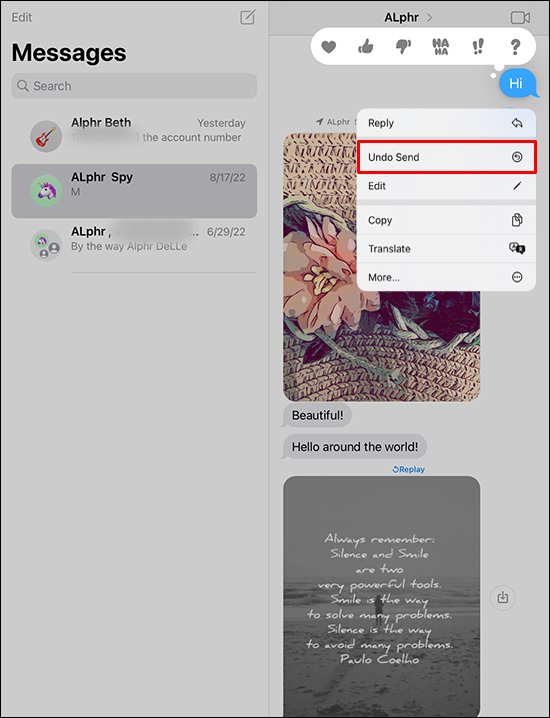
- Nu zou het bericht voor de andere persoon moeten worden verwijderd.
Houd er rekening mee dat om het bovenstaande proces te laten werken, zowel uw apparaat als dat van de ontvanger op iOS 16 moet draaien. Het bericht moet ook in de afgelopen twee minuten zijn verzonden. Anders is het bericht nog steeds beschikbaar voor de andere persoon.
Alle berichten in één keer verwijderen op een iPhone of iPad
Volg deze stappen om alle iMessage-berichten tegelijk te verwijderen:
- Open instellingen.'
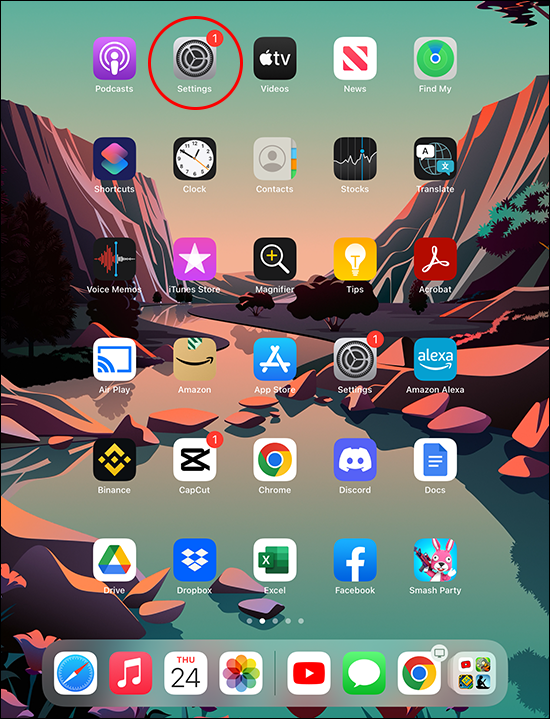
- Scrol omlaag naar 'Berichten'.
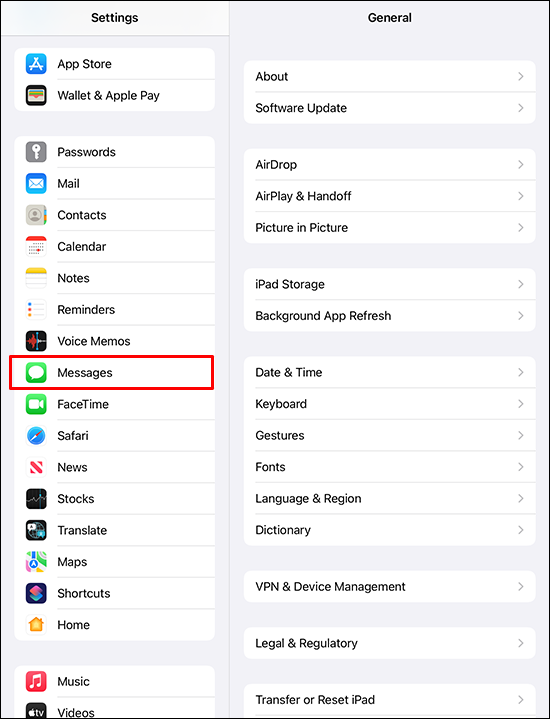
- Ga naar het gedeelte 'Berichtengeschiedenis' en tik op 'Berichten bewaren'.
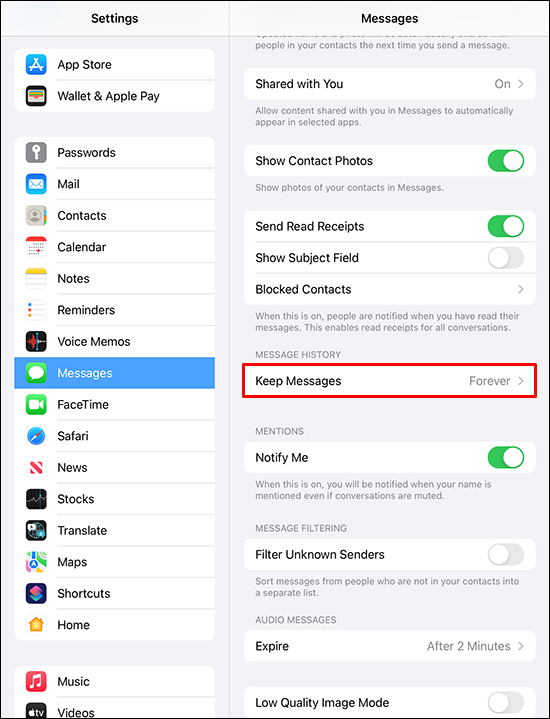
- Selecteer '1 jaar' uit de opties.
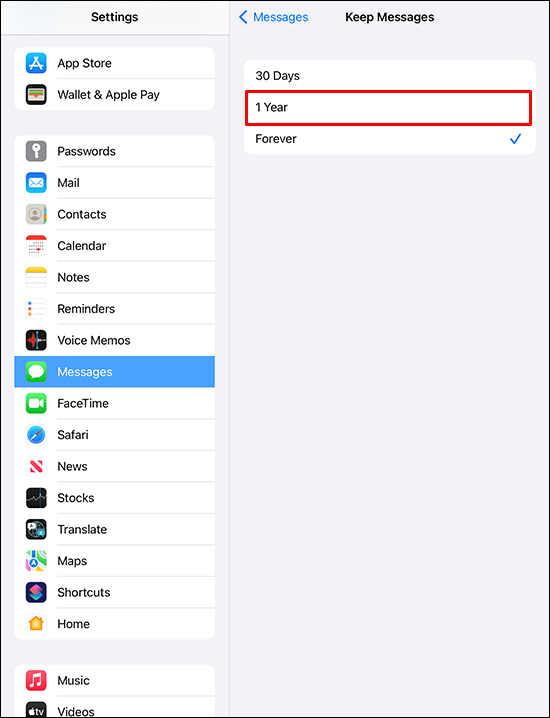
- Druk op de toets 'Verwijderen' om door te gaan.
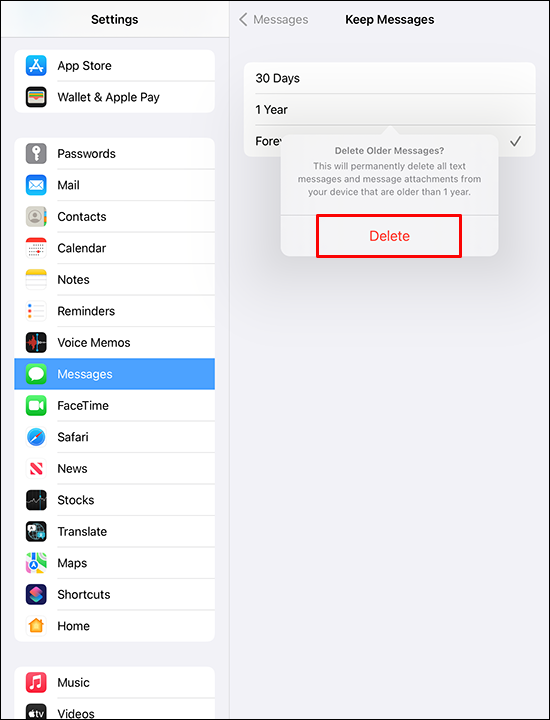
Als alternatief kunt u deze stappen volgen:
- Open de Berichten app.

- Tik op 'Bewerken' in de linkerbovenhoek van het scherm.
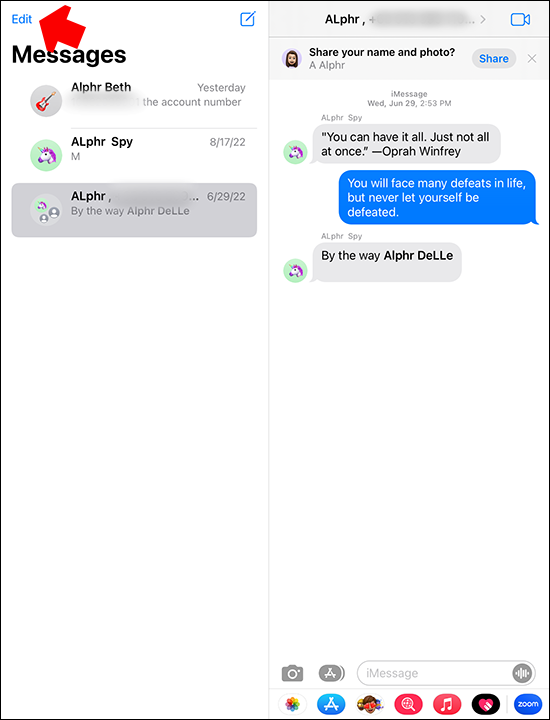
- Zodra alle berichten zijn geselecteerd, tikt u op 'Verwijderen'.
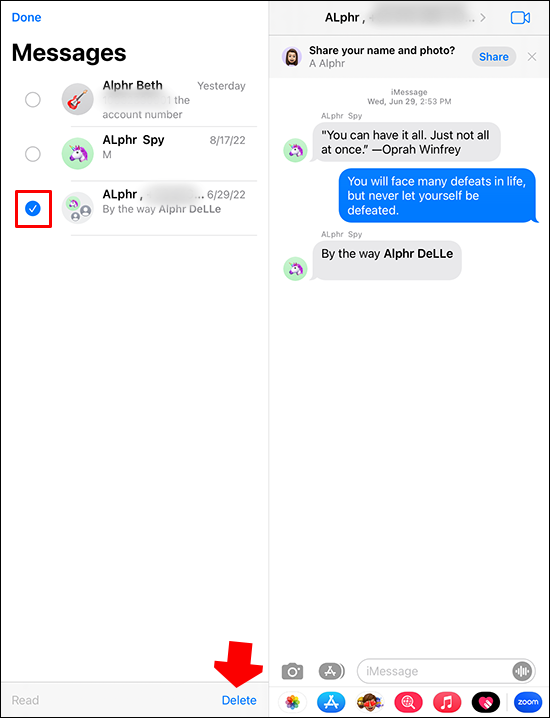
Aanvullende veelgestelde vragen
Zijn iMessages beschikbaar op Android?
kun je op afstand in een ipad?
Nee, helaas is iMessage alleen beschikbaar voor iOS-gebruikers. Bovendien kun je het alleen gebruiken om berichten uit te wisselen met andere iOS-gebruikers.
Hoe voorkom je dat iMessage-berichten die op een Mac staan op je iPhone verschijnen?
Volg deze stappen om te voorkomen dat de berichten op uw Mac op uw telefoon verschijnen:
1. Open Berichten op je Mac.
2. Selecteer 'Berichten' in de linkerbovenhoek van het venster.
3. Ga naar 'Voorkeuren' en navigeer naar 'iMessages'.
4. Schakel de optie 'Berichten in iCloud inschakelen' uit.
Houd er rekening mee dat de bovenstaande instelling geen invloed heeft op de eerder gesynchroniseerde berichten.
Wat is het verschil tussen een iMessage en een gewoon sms-bericht?
Laten we beginnen met de schijnbare contrasterende factor: de kleur. iMessages onderscheiden zich door een blauwe bubbel, terwijl gewone sms-berichten in een groene bubbel zijn verpakt.
Een ander verschil tussen een iMessage en een gewoon sms-bericht is dat iMessages uitsluitend worden uitgewisseld tussen twee iOS-gebruikers.
Het laatste verschil is dat u voor gewone sms-berichten de sms-kosten moet betalen voor elke sms die moet worden afgeleverd. Voor iMessages heeft u echter alleen een actieve internetverbinding nodig om uw iMessages te bezorgen. Er kunnen datakosten in rekening worden gebracht als u een abonnement van een provider gebruikt in plaats van wifi.
hoe te zien hoeveel abonnees iemand heeft op twitch
Weg met de rommel
Het verwijderen van iMessage-berichten kan een uitstekende manier zijn om wat ruimte op uw computer vrij te maken. Gelukkig is het proces relatief en zou het in geen geval hoofdpijn moeten veroorzaken. Bovendien heeft iOS 16 een aantal robuuste functies opgeleverd die de app meer flexibiliteit geven. U kunt nu bijvoorbeeld recent verzonden berichten ongedaan maken en ook verwijderde berichten herstellen.
Hoe dan ook, we hopen dat je nu je iMessage-berichten kunt verwijderen, ongeacht het apparaat waarmee je de app gebruikt.
Heb je geprobeerd iMessage-berichten op een van je Apple-apparaten te verwijderen? Hoe zit het met het herstellen ervan? Laat het ons weten in de comments hieronder.