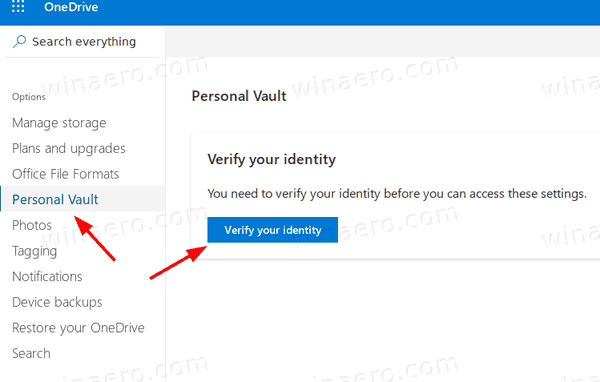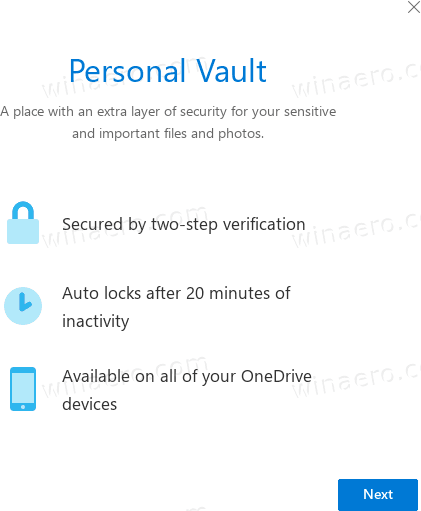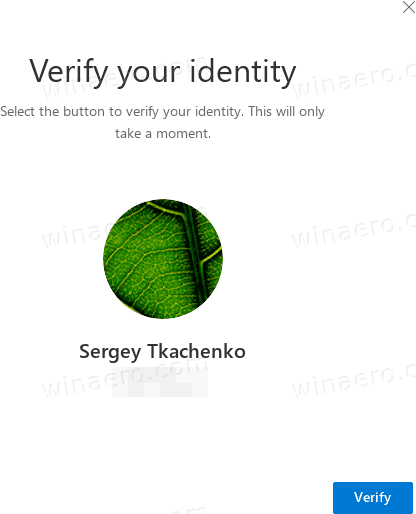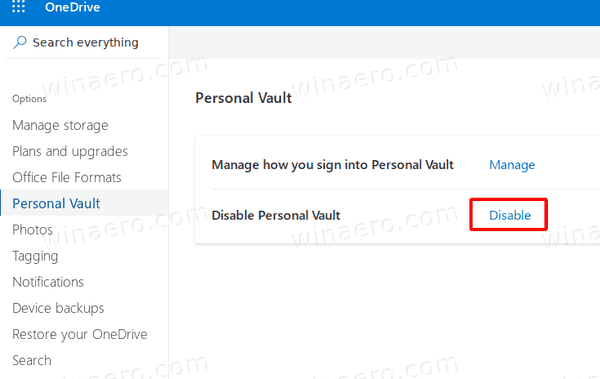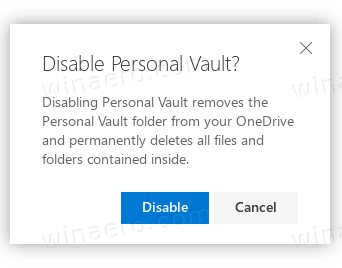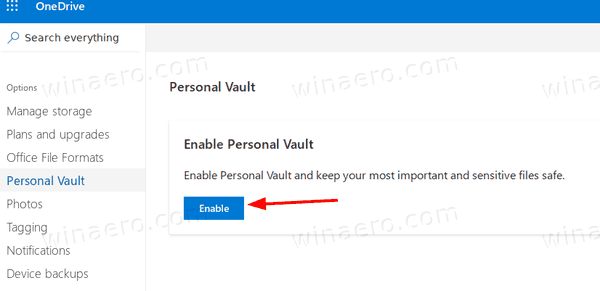Persoonlijke kluis in- of uitschakelen in OneDrive in Windows 10
Zoals u zich misschien herinnert, heeft Microsoft in juni 2019 OneDrive bijgewerkt met de nieuwe functie 'Persoonlijke kluis' waarmee u bestanden in de cloud kunt beveiligen. Het was aanvankelijk beschikbaar in Australië, Nieuw-Zeeland en Canada. Microsoft heeft het in oktober 2019 wereldwijd beschikbaar gemaakt.
Advertentie
Persoonlijke kluis is een beveiligd gebied in OneDrive dat u alleen kunt openen met een sterke verificatiemethode of een tweede stap van identiteitsverificatie, zoals uw vingerafdruk, gezicht, pincode of een code die u via e-mail of sms ontvangt. Uw vergrendelde bestanden in Persoonlijke kluis hebben een extra beveiligingslaag, waardoor ze beter worden beveiligd voor het geval iemand toegang krijgt tot uw account of uw apparaat.
Persoonlijke kluis wordt weergegeven als een speciale map in uw account.

Op apparaten met Windows 10 gebruikt Microsoft BitLocker om uw bestanden te versleutelen die zijn opgeslagen in Personal Vault. De inhoud van uw Persoonlijke kluis wordt versleuteld tijdens de overdracht en in rust op de Microsoft-servers.
Persoonlijke kluis is een gratis functie zonder beperkingen voor Office 365-abonnees. OneDrive-gebruikers zonder het abonnement kunnen maximaal drie bestanden in deze beveiligde map opslaan. Deze beperking maakt de functie absoluut onbruikbaar voor de meeste OneDrive-gebruikers die niet zijn geabonneerd op Office 365.
Tip: Als je geen Office 365 Home- of Personal-abonnement hebt, kun je meer dan 3 bestanden in een ZIP-archief plaatsen en ze uploaden naar Personal Vault om de beperking te omzeilen.
De persoonlijke kluis van OneDrive is standaard ingeschakeld. Als u het niet wilt gebruiken en er graag vanaf wilt, kunt u het als volgt uitschakelen.
hoe maak je van je handschrift een lettertype
Opmerking: als u Persoonlijke kluis uitschakelt, worden alle bestanden gewist die u in de map Persoonlijke kluis hebt opgeslagen zonder dat u ze kunt herstellen. Wees alstublieft voorzichtig.
Om OneDrive Persoonlijke kluis uit te schakelen,
- Open de OneDrive-website en meld u aan bij de service met uw account.
- Klik op deInstellingen tandwielpictogramom het instellingenvenster te openen.
- Klik op deOptieslink in het klapmenu Instellingen.

- Klik in Opties op hetPersoonlijke kluistab aan de linkerkant.
- Klik opVerifieer uw identiteitaan de rechterkant.
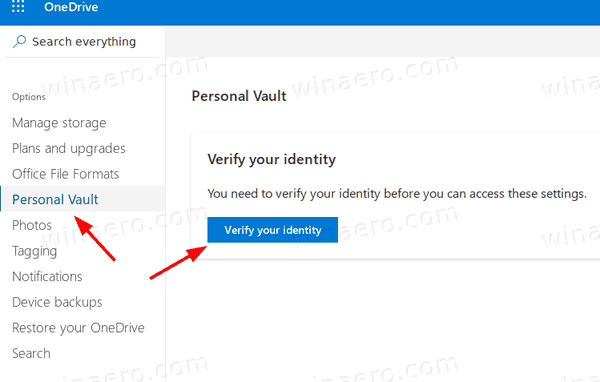
- Verifieer uw account met een van de beschikbare methoden.
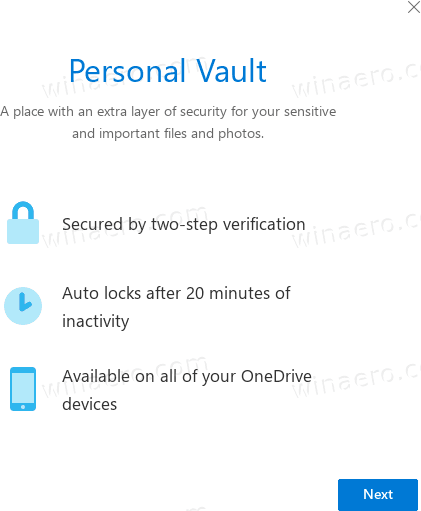
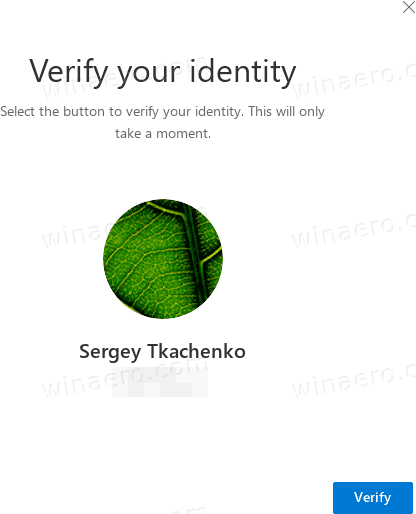
- Klik ten slotte op hetUitschakelenlink naast deSchakel Persoonlijke kluis uit.
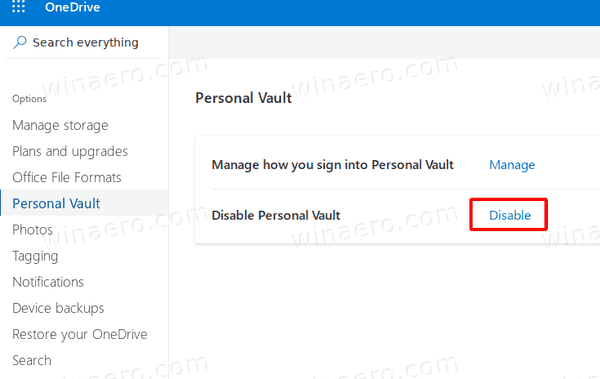
- Bevestig de bewerking en u bent klaar.
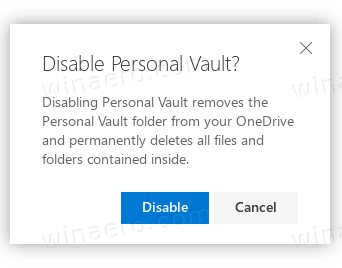
De functie Persoonlijke kluis is nu uitgeschakeld. U kunt het later op elk moment weer inschakelen.
Hier leest u hoe u het opnieuw kunt inschakelen.
Om OneDrive Persoonlijke kluis in te schakelen,
- Open de OneDrive-website en meld u aan bij de service met uw account.
- Klik op deInstellingen tandwielpictogramom het instellingenvenster te openen.
- Klik op deOptieslink in het klapmenu Instellingen.

- Klik in Opties op hetPersoonlijke kluistab aan de linkerkant.
- Klik aan de rechterkant opInschakelen.
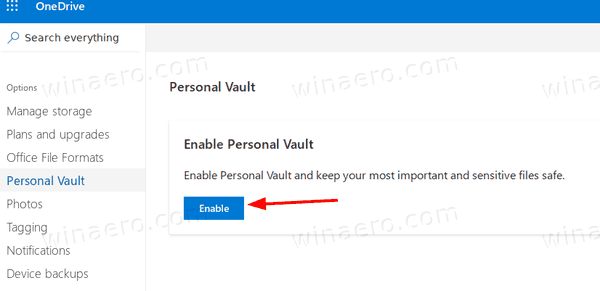
Je bent klaar. De persoonlijke kluis is nu ingeschakeld.
Dat is het.
Artikelen van belang:
- Schakel OneDrive-synchronisatie op Metered Network onderbreken in of uit
- Hoe OneDrive in Windows 10 uit te schakelen
- Een officiële manier om OneDrive in Windows 10 te verwijderen
- Hoe OneDrive-synchronisatie in Windows 10 te resetten
- Schakel mapbeveiliging in met OneDrive in Windows 10
- Verwijder het OneDrive-contextmenu in Windows 10
- Schakel OneDrive-integratie uit in Windows 10
- Afmelden bij OneDrive in Windows 10 (pc ontkoppelen)
- Schakel OneDrive Cloud-pictogrammen uit in het navigatiedeelvenster in Windows 10
- Maak ruimte vrij uit lokaal beschikbare OneDrive-bestanden
- Maak automatisch on-demand OneDrive-bestanden alleen online in Windows 10
- Automatisch documenten, afbeeldingen en bureaublad opslaan in OneDrive in Windows 10
- Wijzig de maplocatie van OneDrive in Windows 10
- En meer !