Een pictogram extraheren uit een EXE- of DLL-bestand in Windows 10
In dit bericht zullen we een aantal tools bespreken waarmee pictogrammen uit bestanden in Windows 10 kunnen worden geëxtraheerd. Windows staat het gebruik van pictogrammen toe die hardcoded zijn naar binaire bestanden zoals DLL en EXE voor snelkoppelingspictogrammen op het bureaublad, maar biedt geen optie om die pictogrammen uit te pakken en opslaan als ICO- of PNG-bestanden. Hier is hoe het kan worden gedaan.
Advertentie
De ICO-bestandsindeling is een afbeeldingsbestandsindeling die wordt gebruikt voor app- en snelkoppelingspictogrammen in Windows. Een ICO-bestand bevat een of meer afbeeldingen in meerdere formaten en kleurdiepten, zodat ze er goed uit kunnen zien met verschillende schermresoluties en schaalvergroting. Traditioneel bevatten uitvoerbare bestanden een pictogram in ICO-indeling gebundeld, zodat ze verschijnen in het Start-menu en op het bureaublad als pictogrammen voor de snelkoppelingen. Het is echter mogelijk om een aangepast pictogram aan een snelkoppeling toe te wijzen door het te laden vanuit een extern * .ICO-bestand, * .EXE-bestand, * .DLL-bestand of vanuit elk ander bestand dat pictogrambronnen heeft.
In Windows 10. zijn er tal van goede pictogrammen in de volgende bestanden:
C: Windows system32 shell32.dll
C: Windows system32 imageres.dll
C: Windows system32 moricons.dll
C: Windows explorer.exe
Om een pictogram uit een bestand te extraheren, moet u een hulpprogramma van derden gebruiken. Daarvoor zijn tal van tools beschikbaar. Ik zal drie vertrouwde freeware-tools behandelen die ik persoonlijk leuk vind en gebruik.
We beginnen met Resource Hacker, de tool die niet geïntroduceerd hoeft te worden. Het is een beroemde app voor het bewerken van bronnen.
Om het pictogram uit het EXE- of DLL-bestand in Windows 10 te extraheren,
- Downloaden Resource Hacker .
- Installeer de app.
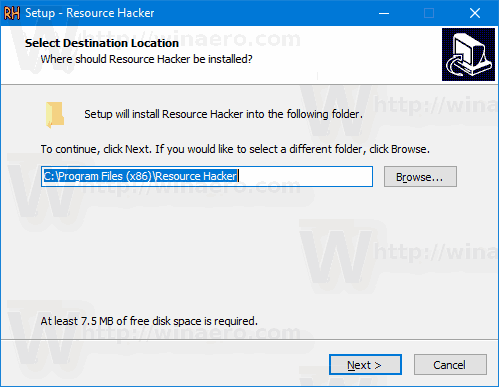
- Start de app vanuit het Start menu .
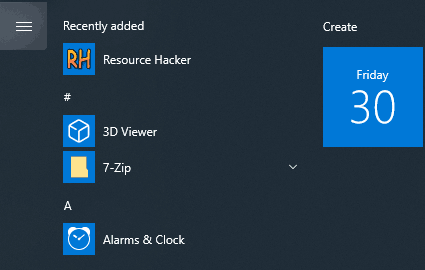
- Ga in de app naar hetBestand> Openenmenu, of druk op Ctrl + O om te bladeren naar het bestand waaruit u een pictogram wilt extraheren (ik zal c: windows explorer.exe openen).
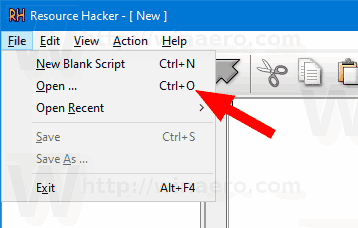
- Vouw in het linkerdeelvenster hetIcoongroep en navigeer naar het gewenste pictogram (gebruik het voorbeeldgebied aan de rechterkant).
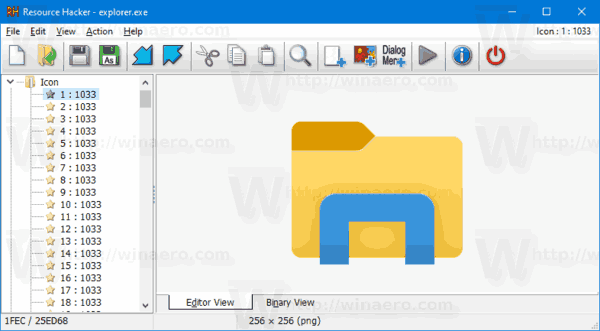
- Selecteer in het menuActie> * .ico-bron opslaan.
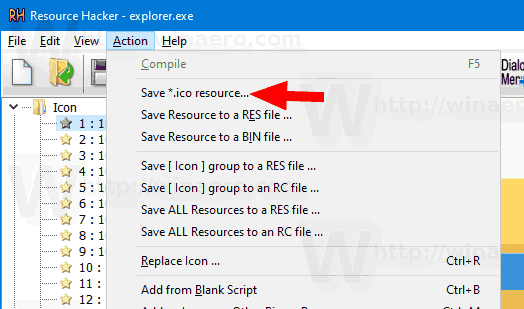
- Blader naar de map om uw ICO-bestand op te slaan en geef het een naam. U kunt het rechtstreeks in uw bureaubladmap plaatsen. Klik dan opSparen.

Je bent klaar! Het pictogram is nu uitgepakt en opgeslagen in het * .ico-bestand:
bestand te groot voor doelbestandssysteem
![]()
Een paar opmerkingen
- Resource Hacker is een 32-bits app. Als u het in een 64-bits Windows 10-versie , kan het bepaalde systeembestanden niet openen. In dit geval kunt u ze naar een andere directory kopiëren, bijv. u kunt het bestand c: windows system32 shell32.dll kopiëren naar c: data en het bestand c: data shell32.dll openen in Resource Hacker. Dit werkt altijd.
- Door individuele pictogrammen uit de Icon-groep op te slaan, krijgt u een ICO-bestand met een enkele pictogramgrootte erin. Dit kan al dan niet handig zijn, afhankelijk van waarvoor u het pictogram probeert te extraheren.
- Om een ICO-bestand met alle beschikbare pictogramgroottes te krijgen, navigeert u naar hetIcoon groepknoop in het linkerdeelvenster, vouw het uit en herhaal vervolgens de bovenstaande stappen, te beginnen met stap # 6.
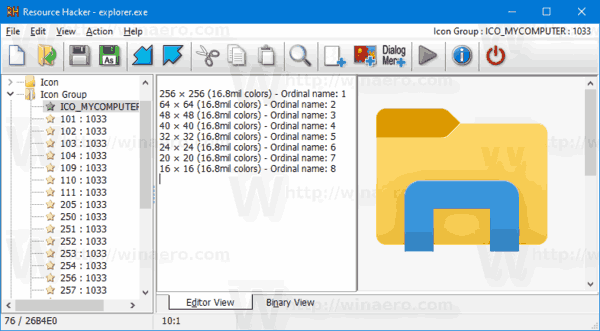
Sommige gebruikers vinden het misschien een beetje ingewikkeld om Resource Hacker te gebruiken. Hier zijn dus een paar alternatieve apps, IconViewer en IcoFX, waarmee u bovendien pictogrambronnen kunt opslaan in andere afbeeldingsindelingen, waaronder PNG en BMP.
Extraheer een pictogram uit EXE- of DLL-bestanden met IconViewer
- Downloaden IconViewer . Het heeft zowel 32-bits als 64-bits versies voor uw 32-bits of 64-bits besturingssysteem .
- Installeer de app.
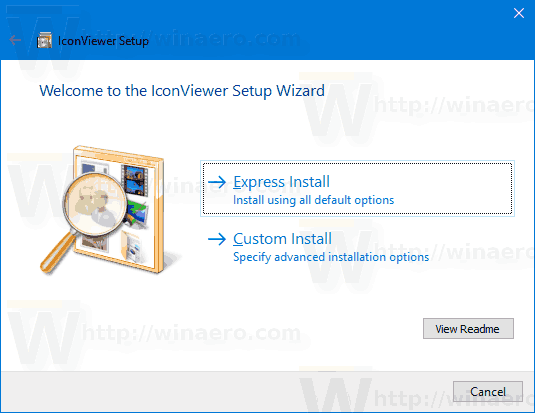
- Open Bestandsverkenner en navigeer naar de bestemmingsmap met het bestand waaruit u pictogrammen wilt extraheren. Ga bijvoorbeeld naar
c: Windows System32. - Klik met de rechtermuisknop op het bestand met pictogrammen, bijv.
shell32.dllen selecteerEigendommenvanuit het contextmenu.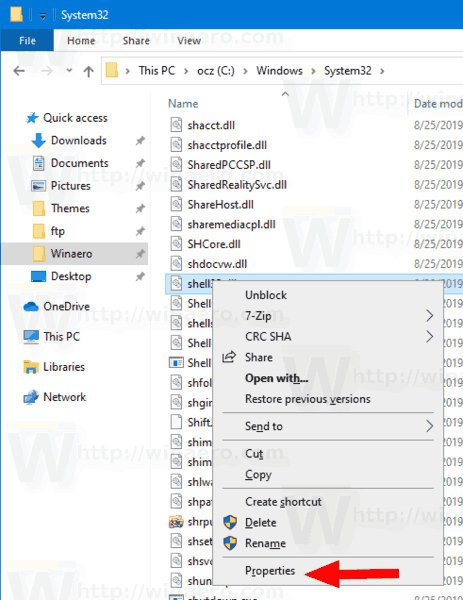
- Schakel over naar dePictogrammentabblad toegevoegd door de IconViewer-app.
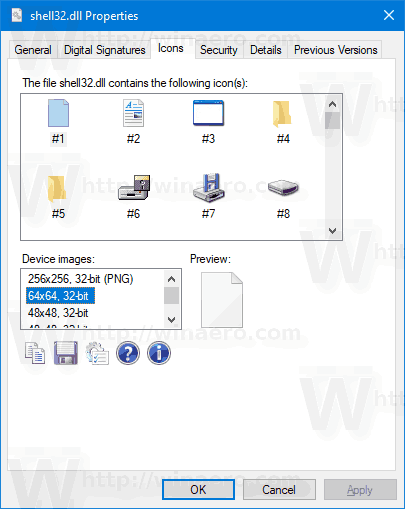
- Selecteer het pictogram dat u wilt uitpakken en klik op het diskettepictogram om het in een bestand op te slaan.
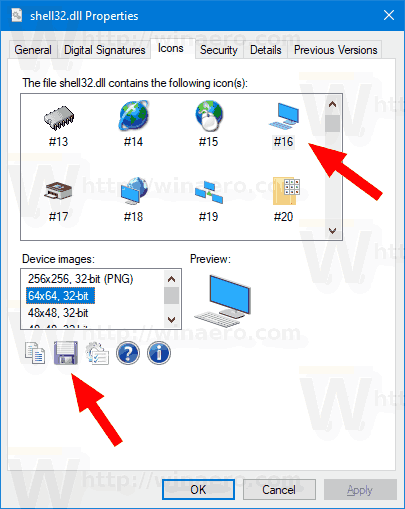
- Specificeer de bestemmingsmap, de bestandsnaam en selecteer de bestandsindeling (ICO, PNG of BMP) om het pictogram op te slaan. Klik op deSparenknop.
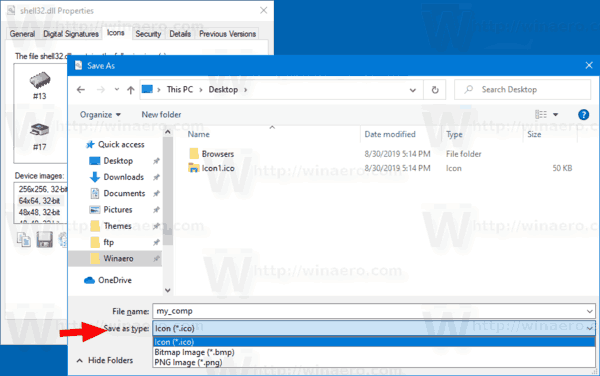
- Het pictogram is nu opgeslagen.
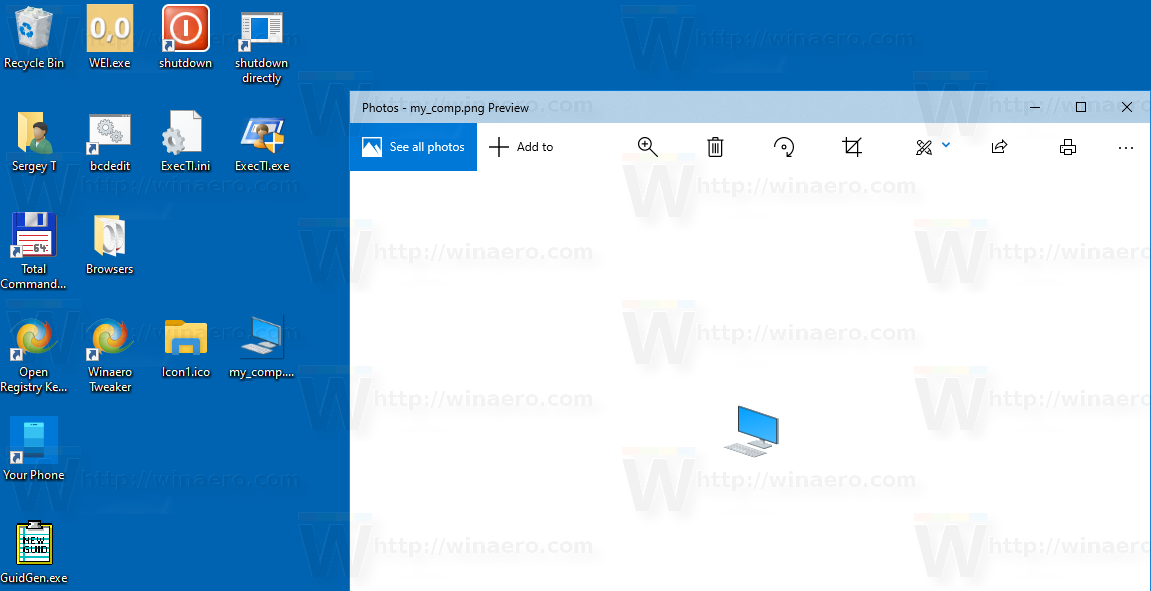
Je bent klaar. IconViewer is een handige en gebruiksvriendelijke app waarmee u elke keer dat u een pictogram uit een bestand in Windows 10 moet extraheren, tijd bespaart.
Ten slotte is er nog een andere freeware-tool die u kunt gebruiken. Het heet IcoFX (het officiële IcoFX-website ). Het was een freeware app, maar voor recente app-versies is een betaalde licentie vereist. Gelukkig, FileHippo host nog steeds zijn laatste freeware versie 1.6.4 .
Met behulp van IcoFX
Het belangrijkste verschil tussen IcoFX en de hierboven genoemde apps is dat IcoFX een volledig functionele pictogrameditor is. Met Resource Hacker kunnen binaire bestanden worden gewijzigd. IconViewer is slechts een extractor van pictogrambronnen. Met behulp van IcoFX kunt u uw eigen pictogrammen tekenen met behulp van een aantal tekengereedschappen en grafische effecten.
![]()
Hier leest u hoe u het kunt gebruiken.
Om een pictogram uit een bestand te extraheren met IcoFX,
- Download de app (of koop de meest recente versie).
- Selecteer Bestand> Openen in het menu (of druk op Ctrl + O).
- Selecteer een bestand waaruit u een pictogram wilt extraheren.
- U ziet een dialoogvenster met alle pictogrammen die de app in het bestand heeft kunnen vinden.

- Selecteer het icoon en klik opExtract. Dit opent het pictogram in de editor.
- Om een pictogram van de specifieke grootte te extraheren, klikt u met de rechtermuisknop op de miniatuur in het linkerdeelvenster van de editor en selecteert uExporterenAfbeelding ... vanuit het contextmenu.
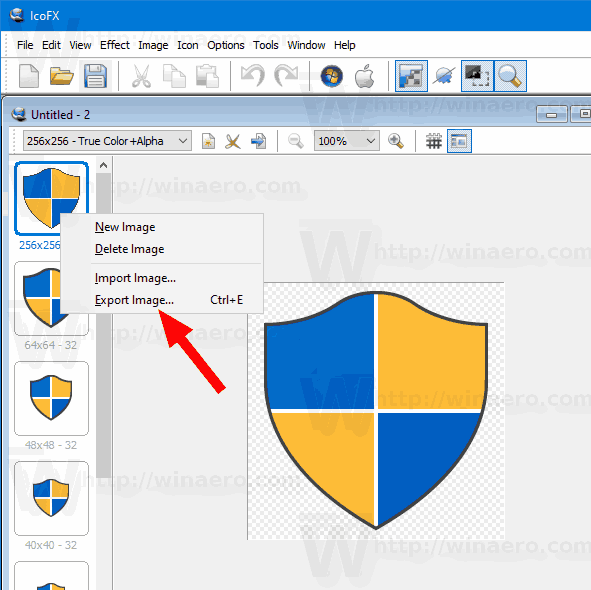
- Specificeer de map waarin het bestand moet worden opgeslagen, de gewenste bestandsindeling (PNG, BMP, JPEG, GIF of JP2), en geef de naam aan uw bestand.
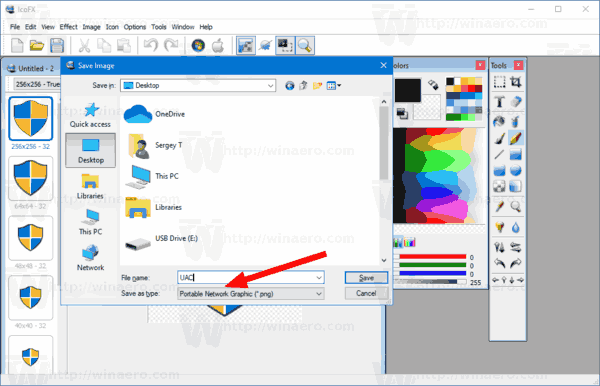
- Klik op deSparenknop.
Je bent klaar!
Om het uitgepakte pictogram op te slaan als een ICO-bestand, is de volgorde een beetje anders.
Om het uitgepakte pictogram op te slaan als een ICO-bestand met IcoFX,
- Selecteer Bestand> Openen in het menu (of druk op Ctrl + O).
- Selecteer een bestand waaruit u een pictogram wilt extraheren.
- U ziet een dialoogvenster met alle pictogrammen die de app in het bestand heeft kunnen vinden.

- Selecteer het icoon en klik opExtract. Dit opent het pictogram in de editor.
- Druk nu op CTRL + S of ga naar hetBestand> menu Opslaan.
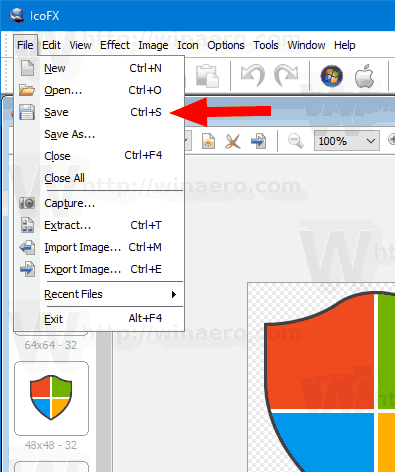
- Specificeer de map om het bestand op te slaan, en geef een naam aan uw bestand.
- U kunt kiezen tussen de Windows-pictogrambestandsindeling (* .ico) en Macintosh-pictogrammen (* .icns)
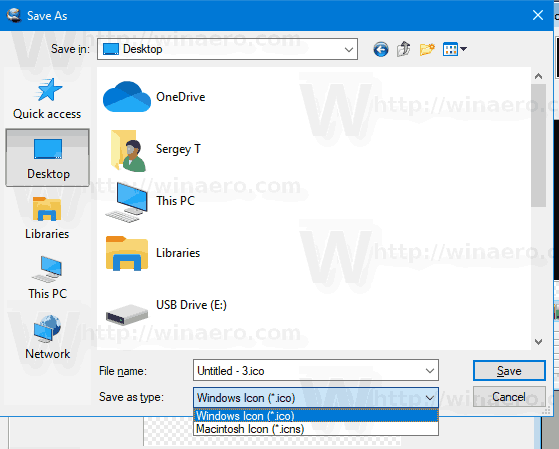
- Klik op deSparenknop.
Je bent klaar. Hiermee worden alle pictogrammen van grootte en indeling die in de editor worden weergegeven, naar uw ICO-bestand geschreven.
Dat is het!








