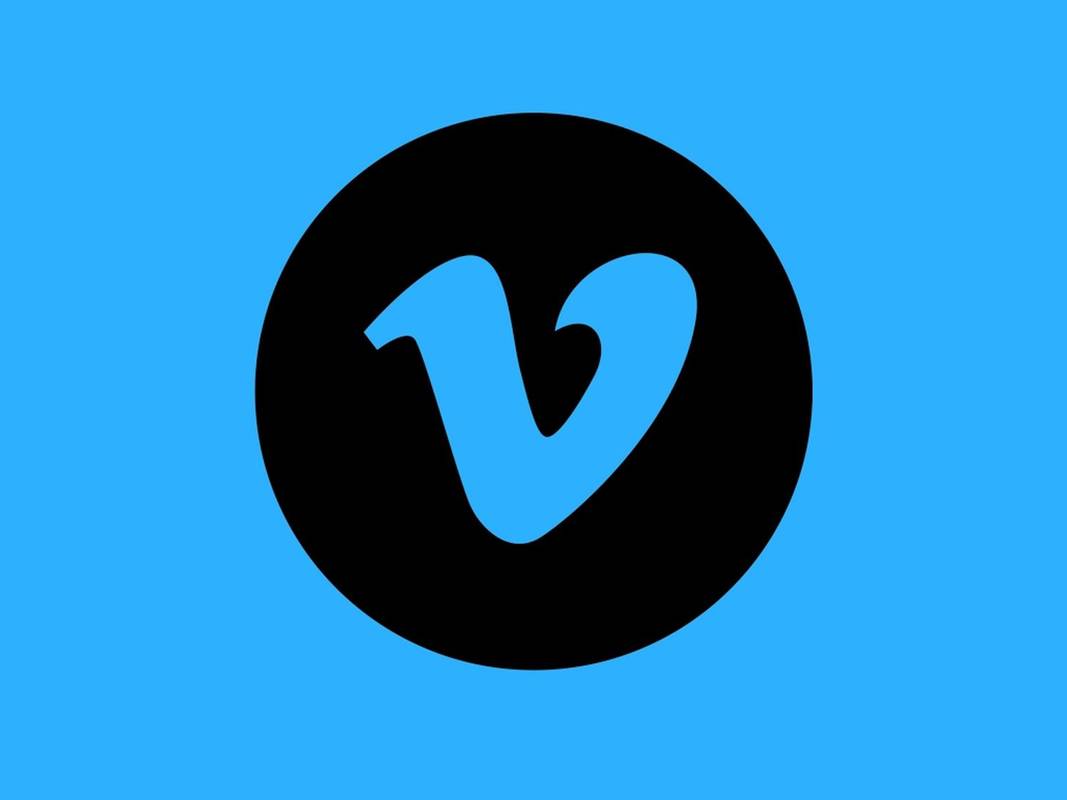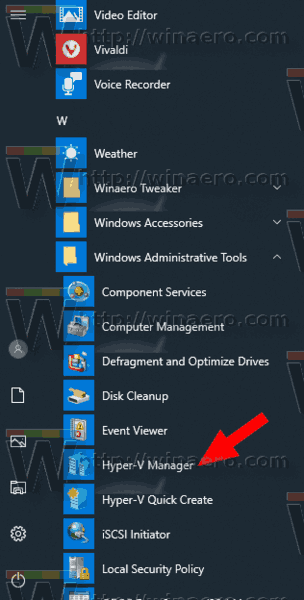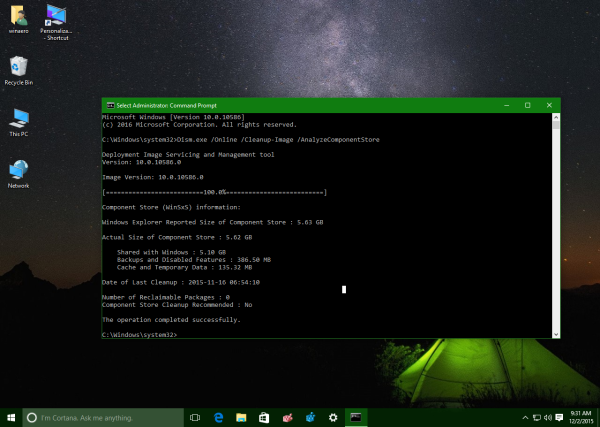Google Play gebruikt standaard de interne opslag van uw telefoon om uw apps op te slaan. Wat gebeurt er echter als u de downloadlocatie wilt wijzigen of als u geen ruimte meer heeft? U kunt eenvoudig de downloadlocatie wijzigen.

In dit artikel leiden we u door de stappen voor het wijzigen van uw Google Play-downloadlocatie. Na het lezen van onze gids ben je een expert. We zullen ook enkele relevante vragen beantwoorden.
Hoe de standaard downloadlocatie in Google Play te wijzigen?
U kunt de standaard downloadlocatie voor uw apps wijzigen wanneer u ze installeert via Google Play. Google Play zelf staat u dit echter niet toe. Je moet naar de instellingen van je telefoon gaan.
We geven je enkele eenvoudige stappen, omdat elke telefoon een ander pad heeft. Dit basispad zou voldoende moeten zijn om u door het proces te leiden. Zo wijzigt u de standaard downloadlocatie.
- Ga naar de instellingen van je telefoon.
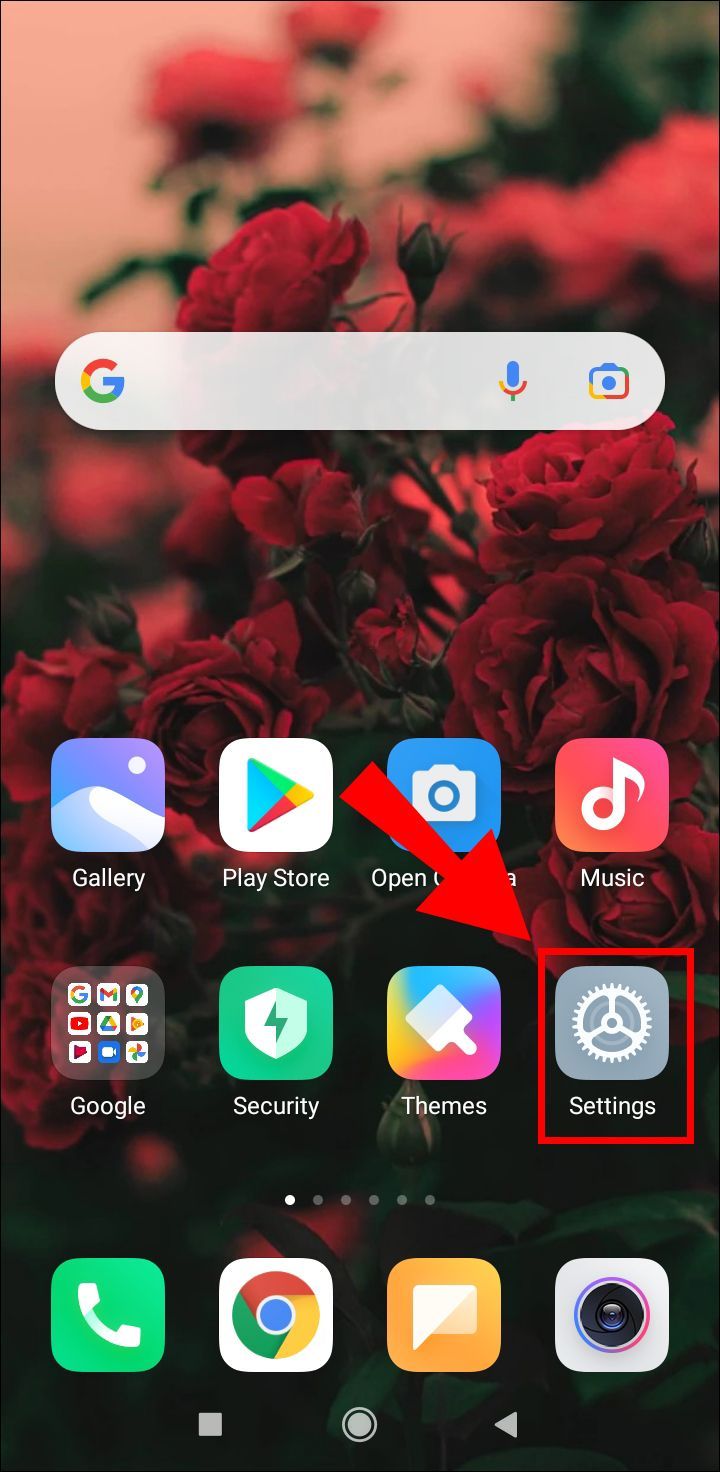
- Zoek de optie Opslag.
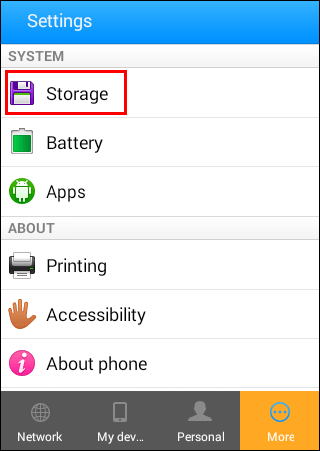
- Ga naar Voorkeursopslaglocatie of een vergelijkbare optie.
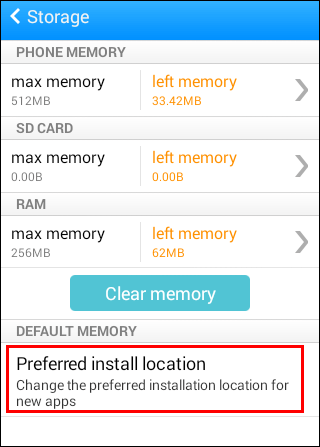
- Selecteer de gewenste installatielocatie.
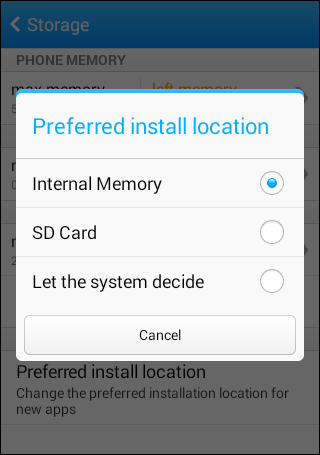
Hiermee kunt u overschakelen van interne opslag naar SD-kaart of omgekeerd. Sommige telefoons hebben ook een optie Laat het systeem beslissen. Het exacte proces verschilt echter van fabrikant tot fabrikant.
Ook niet alle telefoons kunnen dit. U moet controleren of er een optie is om uw apps automatisch ergens anders te installeren.
Hoe de Google Play Store-downloadlocatie wijzigen in een SD-kaart?
Dezelfde methode hierboven kan worden gebruikt om de standaard downloadlocatie naar een SD-kaart te schakelen. Hier is hoe:
- Ga naar de instellingen van je telefoon.
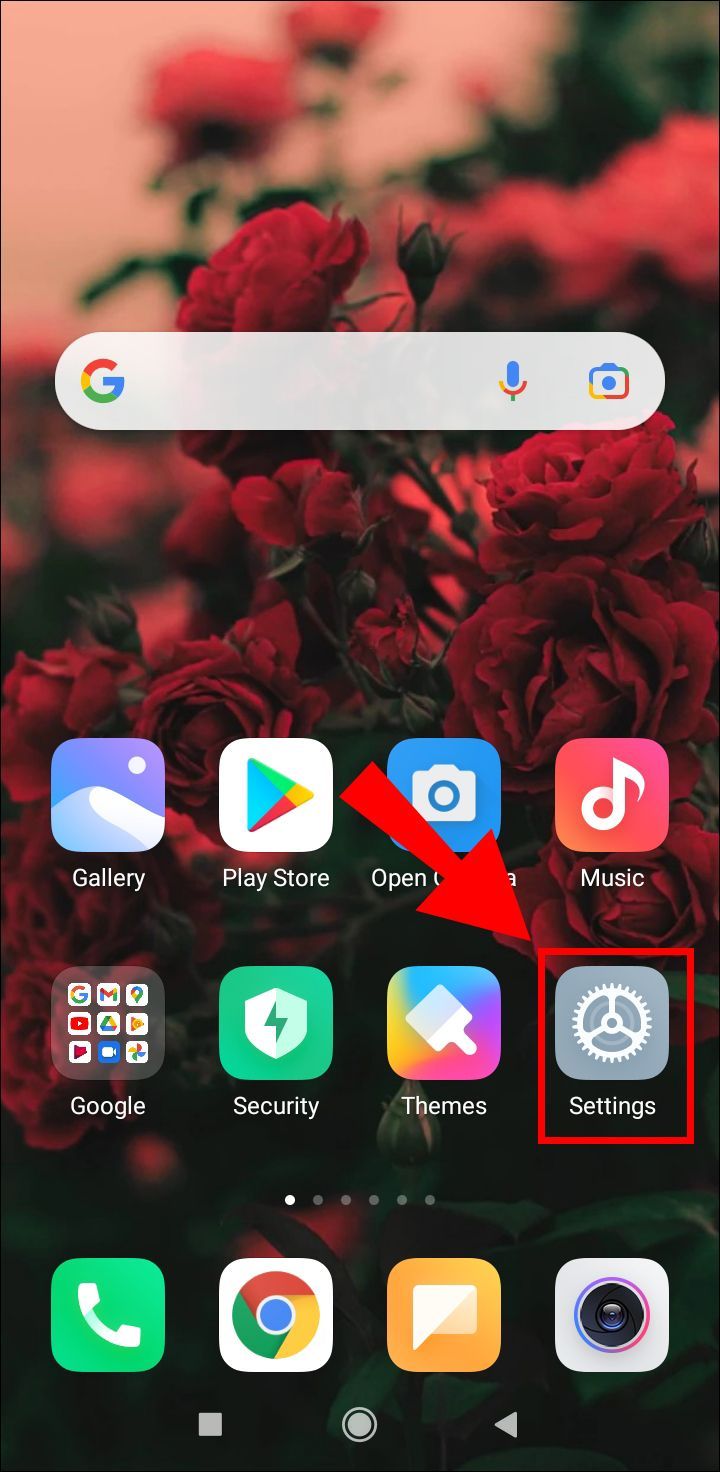
- Zoek de optie Opslag.
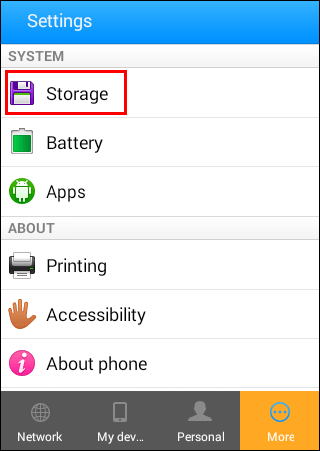
- Ga naar Voorkeursopslaglocatie of een vergelijkbare optie.
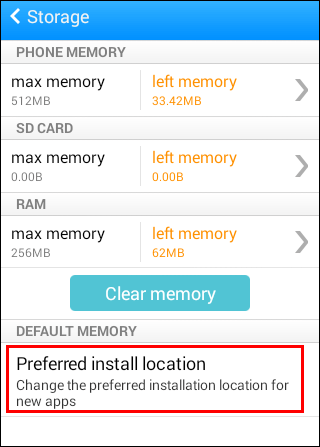
- Selecteer de optie MicroSD-kaart.
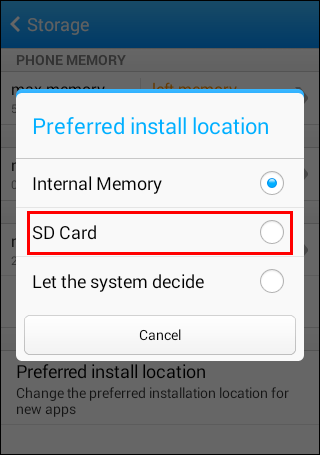
- U zou nu uw apps op uw SD-kaart moeten kunnen installeren.
Bij sommige telefoons kunt u dit echter niet doen. Maak je geen zorgen, er zijn andere manieren om apps standaard op je SD-kaart te installeren. Een daarvan is om uw SD-kaart als interne opslag te gebruiken.
De stappen voor het adopteren van een SD-kaart zijn als volgt:
marges aanpassen in google docs
- Plaats een SD-kaart in uw telefoon.
- Selecteer Instellen of ga naar Opslag en USB en selecteer vervolgens de SD-kaart voordat u formatteert als intern als de eerste optie niet verschijnt.
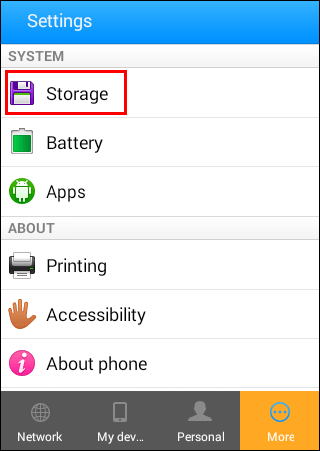
- Selecteer Gebruiken als interne opslag als de optie verschijnt.
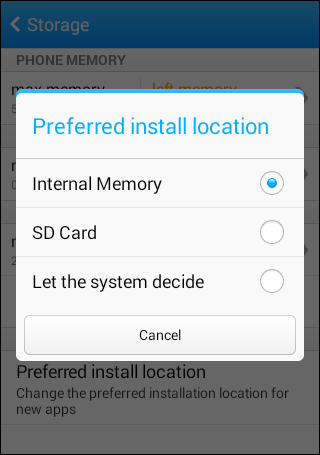
- Selecteer Wissen en formatteren om de SD-kaart schoon te vegen.
- U moet de apps op de SD-kaart naar de interne opslag verplaatsen of ze toch verwijderen.
- Wacht tot het formatteringsproces is voltooid.
- Uw apps moeten vanaf nu naar de SD-kaart worden gedownload.
Deze methode werkt met Android 6.0 Marshmallow of hoger. U mag de kaart ook niet uit de telefoon verwijderen, tenzij dit absoluut noodzakelijk is. Na het formatteringsproces kunt u het niet op andere apparaten gebruiken, tenzij u het opnieuw formatteert.
Bij gebruik als interne opslag wordt de MicroSD-kaart geformatteerd als een EXT4-schijf en versleuteld met 128-bits AES-codering. Dit werkt om inbreuken op de beveiliging te voorkomen en de kaart aan te passen aan zijn nieuwe functie. Zoals hierboven vermeld, kunt u het echter alleen op uw huidige telefoon gebruiken.
U kunt de SD-kaart ook niet loskoppelen en er bestanden naar overbrengen zoals u normaal zou doen.
U moet een back-up van uw gegevens maken voordat u dit probeert, voor het geval er iets misgaat. Tenzij u een volledig lege SD-kaart gebruikt, raden we dit aan.
Het type SD-kaart dat u gaat gebruiken, heeft ook invloed op de laadsnelheden. U zou een MicroSD-kaart moeten krijgen die ten minste Klasse 10 en UHS is. Dit kost u meer, maar het is belangrijk voor de laadsnelheden.
Uw telefoon analyseert de kaart voordat u deze kunt formatteren. Als het een goedkoper model is, wordt u gewaarschuwd dat uw apps haperen of dat de gegevensoverdracht langer duurt. U kunt de waarschuwing negeren, maar het wordt niet aanbevolen dit te doen.
Hoe de app-locatie handmatig te wijzigen?
Sommige telefoons hebben geen manier om de downloadlocatie handmatig te wijzigen, dus u moet de apps zelf verplaatsen. Dit kan alleen op sommige telefoons. De exacte stappen kunnen verschillen afhankelijk van uw telefoonmodel en fabrikant.
Laten we eens kijken hoe u dit kunt doen:
- Ga naar Instellingen.
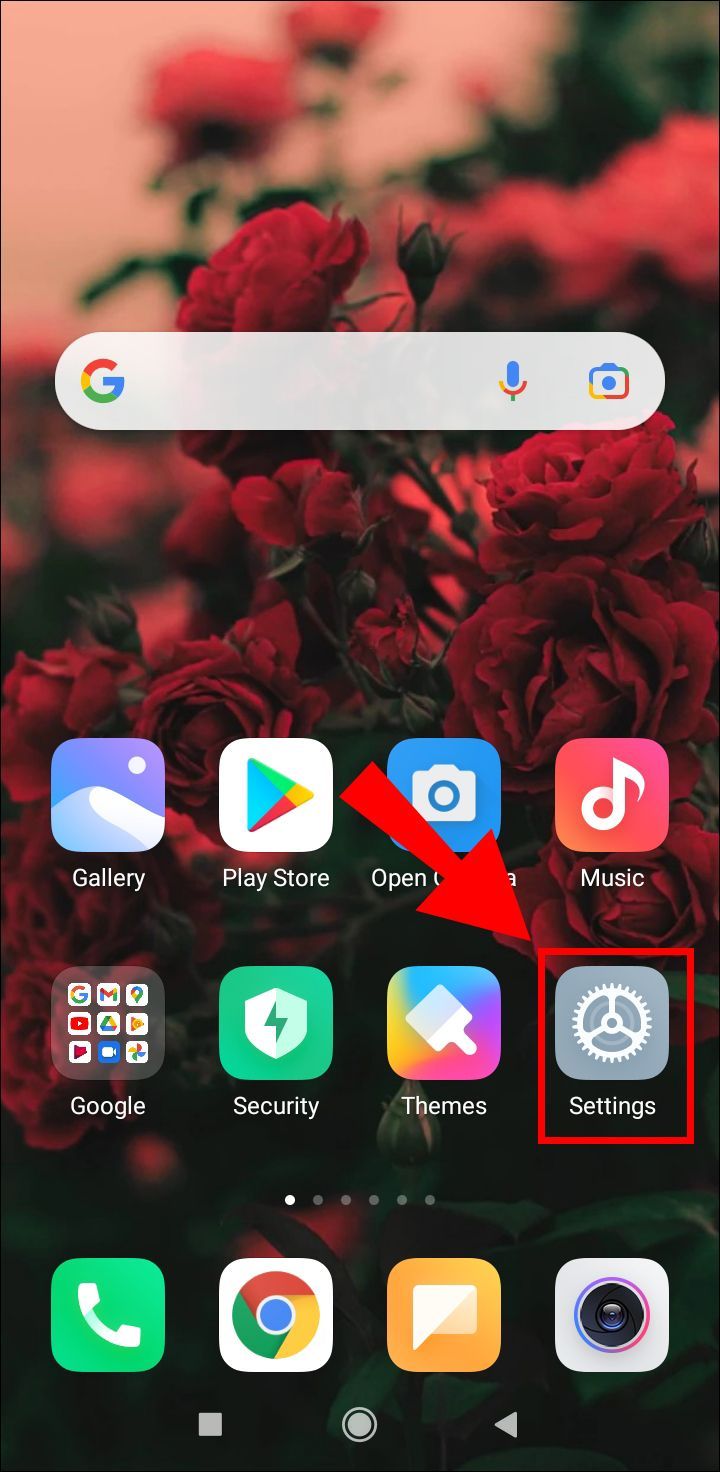
- Ga naar het Apps-menu.
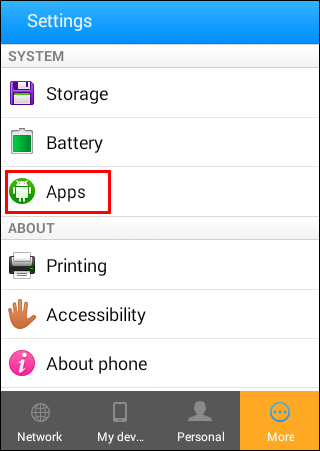
- Selecteer de app die u wilt verplaatsen.
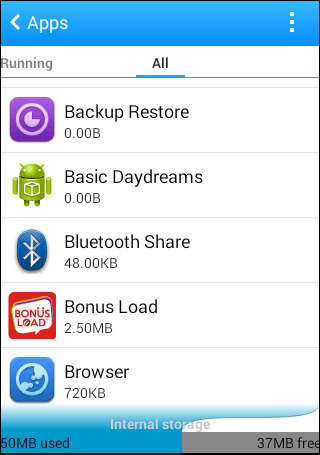
- Als er een optie is om naar SD-kaart te gaan, kunt u deze selecteren.
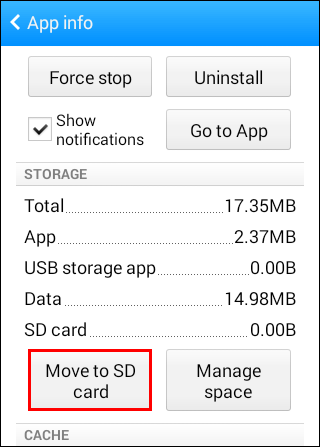
- Als dat niet het geval is, moeten sommige telefoons de optie bereiken via een app-manager.
- Selecteer de optie om te verplaatsen.
- Uw app moet worden overgedragen.
Deze methode ziet er niet op elk apparaat hetzelfde uit. Op sommige apparaten kunt u dit standaard niet eens doen.
Hoe ruimte te besparen voor interne opslag?
Omdat sommige telefoons zijn geprogrammeerd om te voorkomen dat de standaard downloadlocatie van Google Play wordt verplaatst, hebt u geen andere keuze. U moet interne opslagruimte voor uw apps besparen.
Hier zijn enkele manieren waarop u ruimte kunt besparen:
- Verwijder ongewenste bestanden.
Veel grote bestanden hoeven niet op uw telefoon of in de interne opslag te blijven. U kunt ze verwijderen of naar uw SD-kaart verplaatsen om ruimte te besparen. Veel Android-telefoons hebben functies waarmee u ongewenste bestanden kunt verwijderen.
- Zet foto's en video's over naar een cloudservice.
In plaats van een externe kaart kun je deze bestanden ook overzetten naar een clouddienst. Het nadeel is dat je een internetverbinding nodig hebt om toegang te krijgen. Wel maak je veel ruimte vrij op je telefoon en je externe kaart.
- Verwijder onnodige apps.
Sommige apps zijn niet zo belangrijk voor je of zijn verouderd. U kunt ze eenvoudig verwijderen en ruimte besparen.
- Caches wissen.
Sommige apps hebben veel gegevens in de cache die u kunt verwijderen. Hoewel sommige apps de volgende keer dat u ze gebruikt langzamer openen, maakt u veel ruimte vrij. Je telefoon wordt over het algemeen ook iets sneller.
- Gebruik een optimalisatieprogramma.
Sommige telefoonmerken zoals Samsung hebben optimalisatie-apps op hun apparaten. Je kunt deze gebruiken om alles te vinden dat veel geheugen in beslag neemt. Van duplicaten tot cachegegevens, deze optimalisatie-apps zijn handig om een gezond en snel apparaat te behouden.
Veelgestelde vragen over Google Play
Laten we eens kijken naar enkele Google Play-vragen die mensen vaak stellen:
Zijn Google Play Store en Google Play-services hetzelfde?
Nee, het is niet dezelfde app. De eerste is hoe u apps downloadt om op uw telefoon te gebruiken. Dit laatste wordt gebruikt om apps te koppelen aan andere Google-producten zoals Maps en Google Sign In.
U kunt Google Play-services ook niet verwijderen. Het zal uw batterij echter niet erg leegmaken, dus u kunt het het beste met rust laten.
Is Google Play Store gratis te gebruiken?
Als je de Play Store alleen gebruikt om apps voor je telefoon te downloaden, hoef je niets te betalen voor gratis apps. Als je een app wilt uploaden, is het een ander verhaal.
Als u apps in de Play Store wilt distribueren, moet u een eenmalige vergoeding van $ 25 betalen. Hiermee krijgt u toegang tot de Google Play Developer Console. Zodra je hebt betaald, kun je een eigen app uploaden.
Anders is Google Play Store gratis te gebruiken en wordt standaard geleverd met bijna alle moderne smartphones.
Kun je Google Play op iPhones installeren?
Nee, dat kan niet, althans niet normaal. iOS heeft wel zijn versies van bepaalde Google-apps zoals Google Play Books en Google Play Music, maar het is niet mogelijk om Google Play Store standaard op uw iPhone te installeren.
Waar gaan Google Play-downloads naartoe?
Normaal gesproken gaan Google Play-downloads naar de interne opslag. De bestanden gaan naar een bestand met de naam data, maar je hebt er geen toegang toe zonder je telefoon te rooten.
Kun je de Google Play Store verwijderen?
Ja en nee. Google Play Store is een systeem-app, dus je kunt het niet van je telefoon verwijderen zonder te rooten. U kunt de updates echter verwijderen en opnieuw installeren om fouten op te lossen.
hoe ongelezen berichten in Gmail te vinden
De stappen voor het verwijderen van Google Play Store-updates zijn:
1. Ga naar Instellingen.
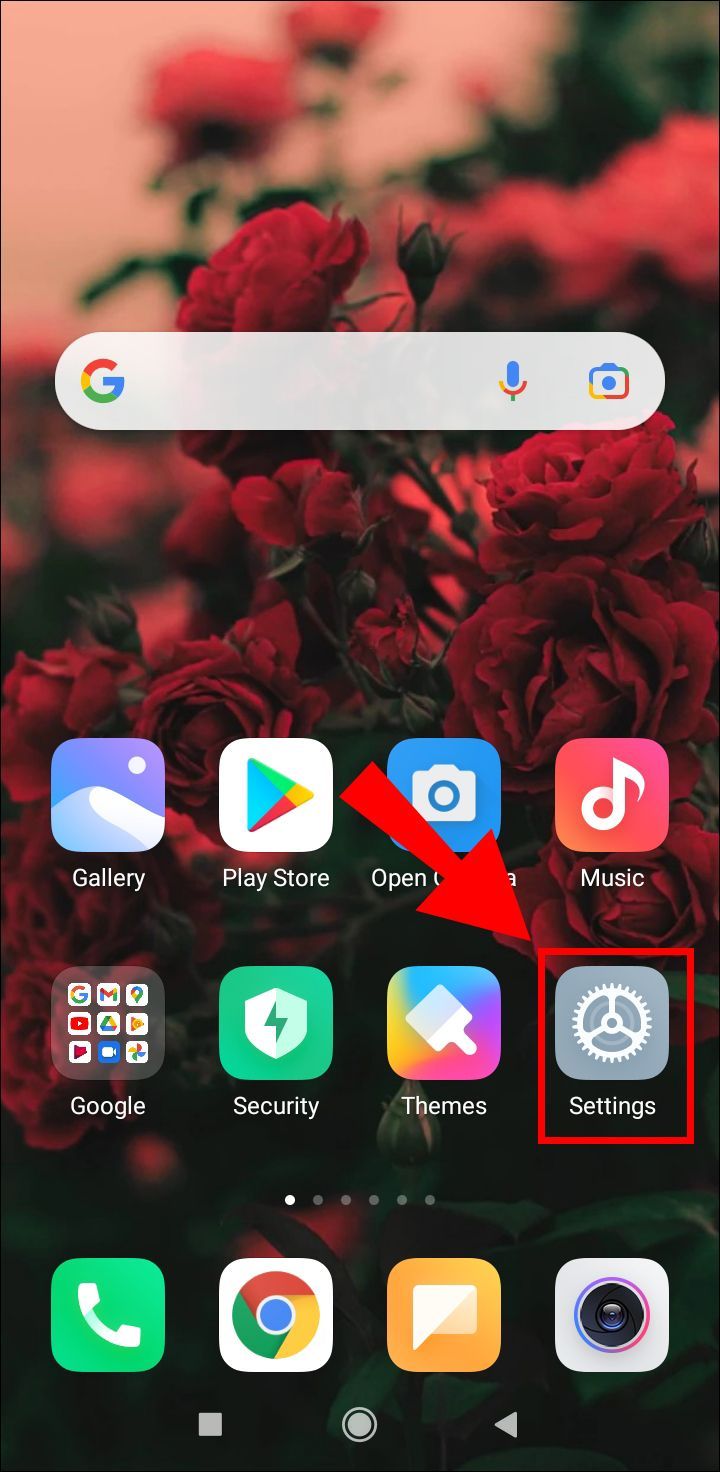
2. Zoek de optie Apps.
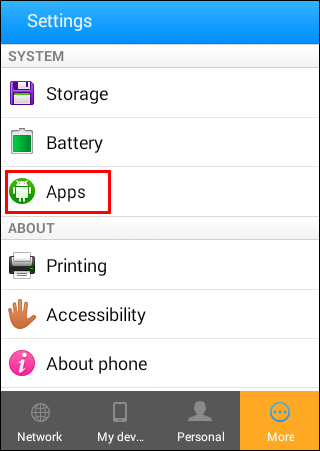
3. Zoek naar Google Play Store.
4. Selecteer het en ga naar het menu.
5. Selecteer Updates verwijderen en bevestig indien gevraagd.
6. Na een moment moeten de updates worden verwijderd.
Dit wordt gedaan om de Google Play Store een schone herstart te geven. Soms kunnen fouten op deze manier worden opgelost. Het enige wat u hoeft te doen is de app opnieuw te updaten.
Google Play maakt het moeilijk om de downloadlocatie te wijzigen
Helaas maken sommige telefoons het moeilijk of zelfs onmogelijk om de downloadlocatie te wijzigen. Maak je geen zorgen, er zijn nog steeds manieren om je apps te verplaatsen. Als uw telefoon dit kan toestaan, zou u wat interne opslag moeten kunnen vrijmaken.
Vind je het leuk om Google Play Store te gebruiken? Hoeveel apps heb je op je telefoon? Vertel het ons in de comments hieronder.

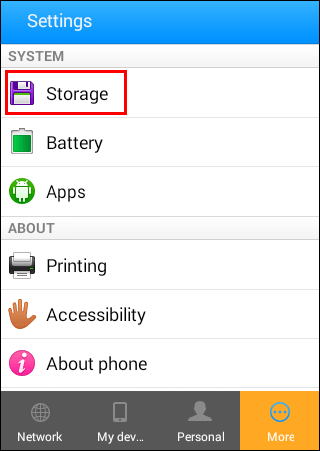
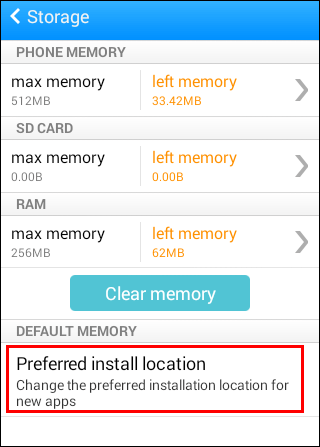
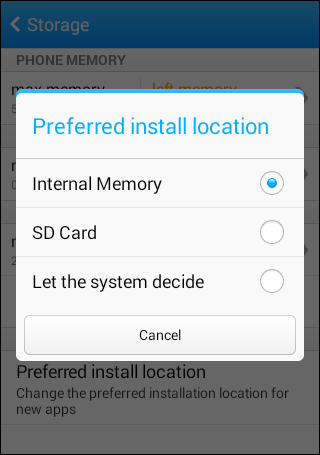
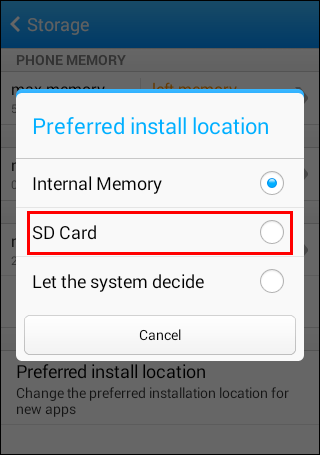
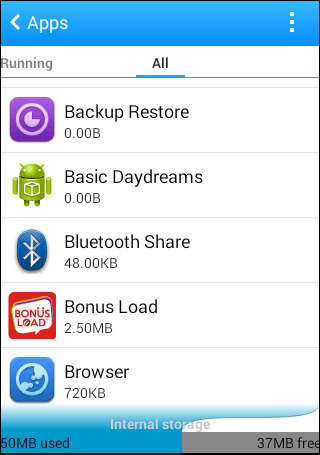
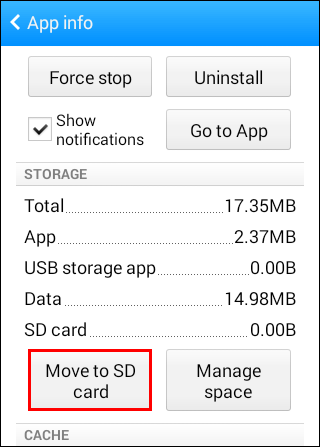
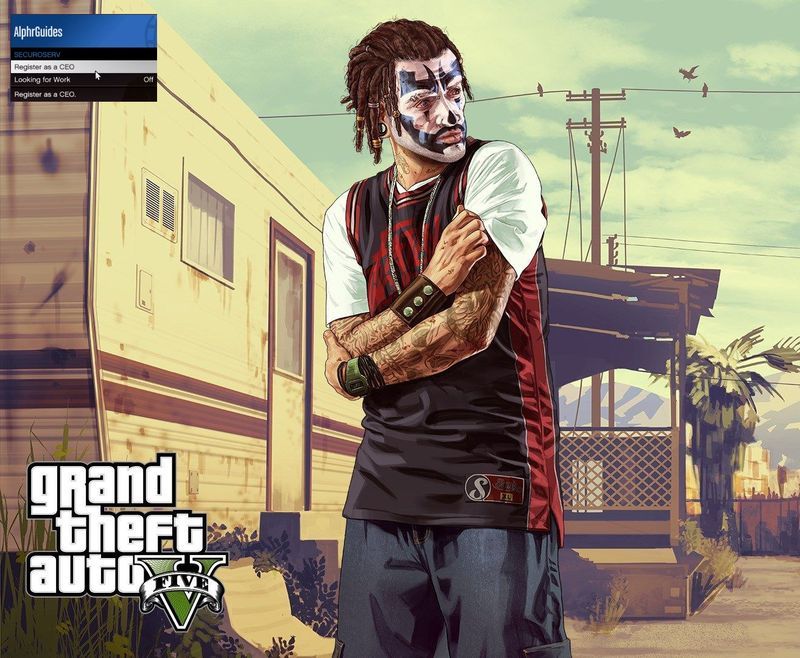
![Wat is Com Samsung Android App Spage [Uitleg]](https://www.macspots.com/img/blogs/17/what-is-com-samsung-android-app-spage.jpg)