Je zit lekker op de bank en zet je Hisense Smart TV aan, maar er gebeurt niets, of misschien zie je een bericht dat er geen verbinding is. Hoe vaak u het ook probeert, het lijkt erop dat uw wifi problemen geeft.

Laat dit je avond niet verpesten. Er zijn manieren om snel weer te kunnen streamen. In dit artikel wordt uitgelegd waarom de wifi-verbinding met uw Hisense TV steeds wordt verbroken.
hoe de gebruikersnaam van een inactief instagram-account te krijgen
Waarom gebeurt het?
Laten we beginnen met het voor de hand liggende: waarom blijft uw Hisense TV de verbinding met wifi verbreken? Mogelijk levert uw router niet de juiste snelheid voor een stabiele verbinding, of is er mogelijk een probleem met de software van uw tv. Bepaalde achtergrondprocessen kunnen uw verbinding verstoren. Zelfs andere apparaten in uw huis kunnen de boosdoener zijn als ze veel bandbreedte in beslag nemen. Dit is echter niets ernstigs en kan relatief eenvoudig worden verholpen.
De snelle oplossingen
Snelle oplossingen zijn vaak alles wat u nodig heeft.
Schakel uw tv en router uit en weer in
Een snelle herstart lost vaak problemen met de draadloze verbinding op. Schakel uw tv, router of andere apparaten die op het netwerk zijn aangesloten een paar seconden uit (tenminste tien, maar streef naar meer), schakel ze vervolgens weer in en controleer uw verbinding opnieuw.
Power cycling werkt echt. Terwijl apparaten actief zijn, loopt hun functionaliteit soms tijdelijk vast of worden er bugs gedetecteerd. Door te resetten krijgen ze een nieuwe start en wordt uw verbinding vaak weer actief.
Update de firmware van de tv
Uw wifi-problemen kunnen betekenen dat u de firmware van uw tv of router moet bijwerken.
Als u helemaal geen verbinding kunt maken met internet op uw tv (noch via Wi-Fi, noch via Ethernet), moet u uw firmware mogelijk handmatig offline bijwerken:
- Ga naar de Hisense-ondersteuningswebsite en download de firmware die overeenkomt met uw tv-model vanaf de “ Download de nieuwste firmware en software ' bladzijde.
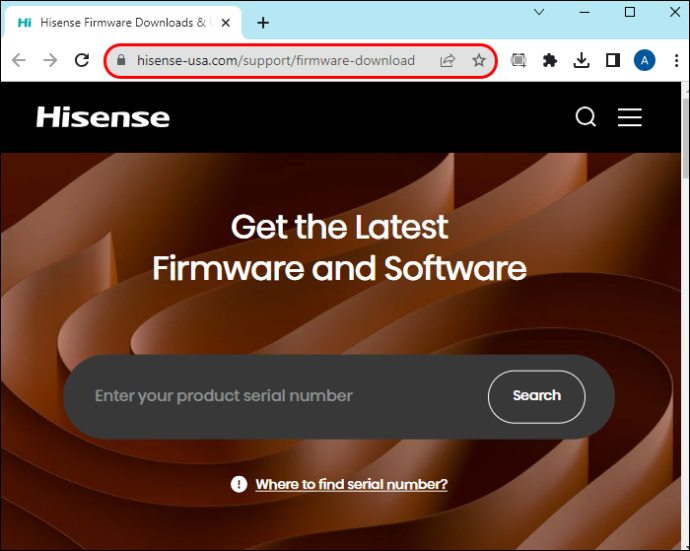
- Kopieer het firmwarebestand naar een USB-flashstation.
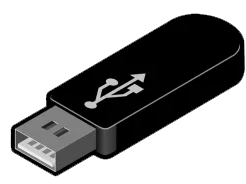
- Sluit hem aan op de USB-poort van de Hisense TV.
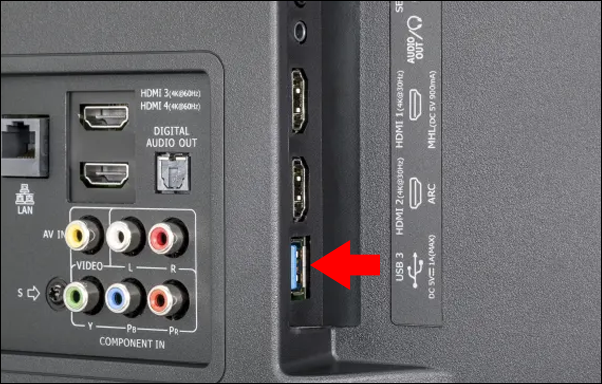
- Sluit de USB aan op de tv en zet de televisie uit.
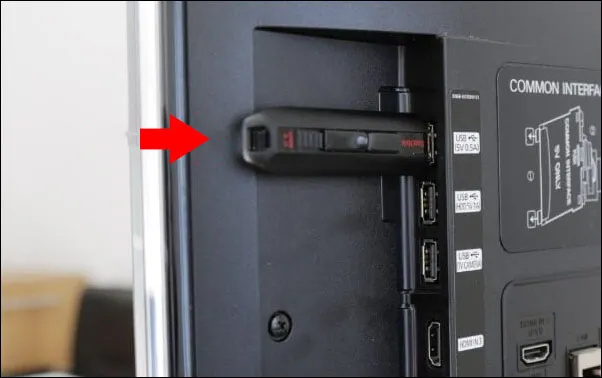
- Zet de tv weer aan, druk op Standby en laat de USB detecteren.

- De tv zal het firmwarebestand detecteren. Volg de instructies op het scherm om het bij te werken.
- Start de tv opnieuw op om de update te voltooien.
Cache wissen
Het wissen van de cache kan ook een aantal andere problemen oplossen en is een vrij onschuldige maar potentieel nuttige maatregel, dus het kan geen kwaad om het te proberen.
Ga hiervoor naar uw tv-instellingen en zoek naar een optie om de cache opnieuw in te stellen.
- Gebruik de afstandsbediening om naar het ‘Snelmenu’ te gaan.
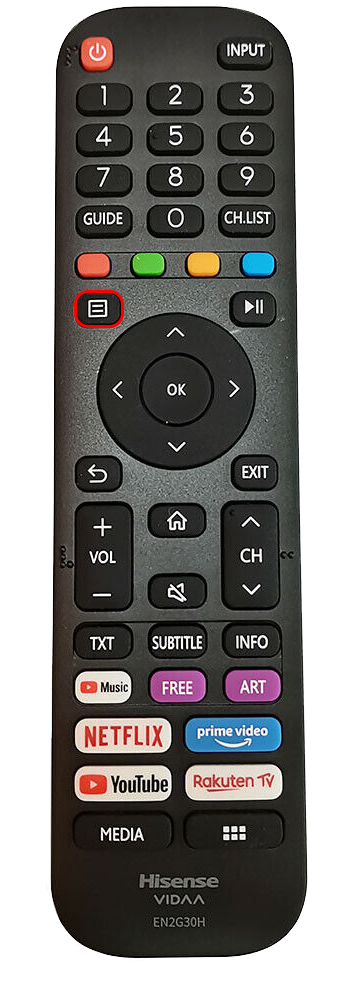
- Kies “Instellingen” en ga naar het menu “Systeem”.
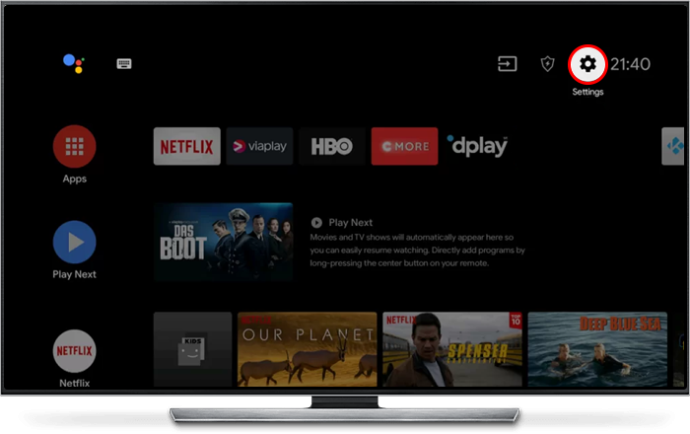
- Zoek naar 'Toepassingsinstellingen' en druk erop.
- Zoek naar 'Cache wissen' om de cache van uw tv te wissen.
Controleer uw internetsnelheid
De wifi-problemen op uw Hisense TV kunnen ook te wijten zijn aan uw internetsnelheid. Als u een app, bijvoorbeeld een streamingdienst, probeert te gebruiken en deze geen toegang heeft tot voldoende bandbreedte, kan het zijn dat er geen verbinding kan worden gemaakt. Probeer een snelheidstest uit te voeren om er zeker van te zijn dat uw verbinding optimaal werkt.
Als de snelheid laag is, kan er iets op de achtergrond worden gedownload, of kan een ander apparaat al uw internetsnelheid 'opeten'. Als je een netwerk met datalimiet gebruikt, ben je mogelijk automatisch overgeschakeld naar de laagste snelheid toen je geen gegevens meer had.
Gebruik een 5 GHz-verbinding
Het gebruik van een 5 GHz Wi-Fi-band kan u een betrouwbaardere en snellere verbinding opleveren dan de standaard 2,4 GHz-frequentie, hoewel dit afhangt van waar uw tv zich bevindt. Als uw router de 2,4 GHz en 5 GHz als afzonderlijke netwerken weergeeft, kunt u deze een identieke naam geven. Op deze manier kan elk apparaat dat beide ondersteunt, beide gebruiken, afhankelijk van de nabijheid en signaalsterkte.
Bonusproblemen oplossen
Als de bovenstaande oplossingen je wifi-problemen niet hebben opgelost, zijn er nog steeds enkele trucs die je kunt proberen om je weer online te krijgen.
Schakel over naar een bekabelde verbinding
Als de wifi op uw tv niet werkt en er geen manier lijkt te zijn om deze weer aan de praat te krijgen, probeer dan een bekabelde verbinding. Sluit de Ethernet-kabel aan en kijk of je weer internet hebt. Dit kan u mogelijk een betrouwbaardere internettoegang opleveren.
Bovendien, zelfs als u niet permanent op Ethernet wilt blijven, zal het proberen ervan u helpen het probleem te isoleren. Als het internet prima bedraad werkt, weet je dat het probleem inderdaad bij de wifi ligt en niet bij het internet in het algemeen.
Reset uw televisie
Als niets anders werkt, is het overwegen waard om uw tv terug te zetten naar de fabrieksinstellingen. Als u dit doet, worden alle instellingen en inhoud die op het apparaat zijn opgeslagen gewist, dus denk goed na voordat u deze drastische stap zet. Het zal ook al uw opgeslagen Wi-Fi-netwerken wissen, dus u moet opnieuw verbinding maken.
De ongebruikelijke verdachten
Ten slotte is het de moeite waard om naar enkele mogelijke oorzaken van wifi-problemen te kijken die verder gaan dan de tv zelf en de router.
Interferentie van andere apparaten
Zorg voor enige afstand tussen uw tv en een ander elektronisch apparaat, vooral als u problemen ondervindt bij het verbinden met uw Wi-Fi-signaal. Als u ze te dicht bij elkaar plaatst, kan dit soms interferentie veroorzaken en ervoor zorgen dat uw verbinding niet zo sterk is als deze zou kunnen zijn.
Wi-Fi-signaalsterkte
Als uw televisietoestel te ver van de router verwijderd is, is uw wifi-signaal waarschijnlijk zwak. Als je ze niet dichterbij kunt plaatsen, is een praktische oplossing het aanschaffen van een Wi-Fi-extender, die de verbinding zou moeten verbeteren.
Defecte hardware
In zeldzame gevallen kan het probleem dieper gaan dan uw verbinding. De hardware van uw tv is mogelijk defect. In dit geval kunt u het beste contact opnemen met een geautoriseerde Hisense-reparatiewerkplaats, zodat een technicus er naar kan kijken.
Problemen met internetproviders (ISP).
Het kan zijn dat uw internetprovider problemen ondervindt. Als Wi-Fi (of internet in het algemeen) niet correct werkt op andere apparaten dan de tv, is deze kans zelfs nog groter.
Kijk of er gerapporteerde storingen of onderhoudswerkzaamheden plaatsvinden. Als dit niet het geval is, neemt u contact op met uw internetprovider en rapporteert u het probleem. Leg precies uit wat er gebeurt en geef de professionals de kans om ernaar te kijken.
Blijf verbonden
Als u met uw Hisense TV geen verbinding kunt maken met Wi-Fi, kan een eenvoudige uit- en uitschakelcyclus voldoende zijn om het probleem op te lossen. Het is ook mogelijk dat u een geavanceerdere oplossing nodig heeft, zoals het terugzetten van de fabrieksinstellingen van uw tv. Hoe dan ook, er is geen reden tot paniek, want er zijn verschillende manieren om het probleem op te lossen en zonder onderbrekingen je favoriete programma's weer te streamen.
win 10 blauw scherm geheugenbeheer
Heeft u internetproblemen ondervonden met uw Hisense TV? Zo ja, hoe heb je deze opgelost? Laat het ons weten in de opmerkingen hieronder.








