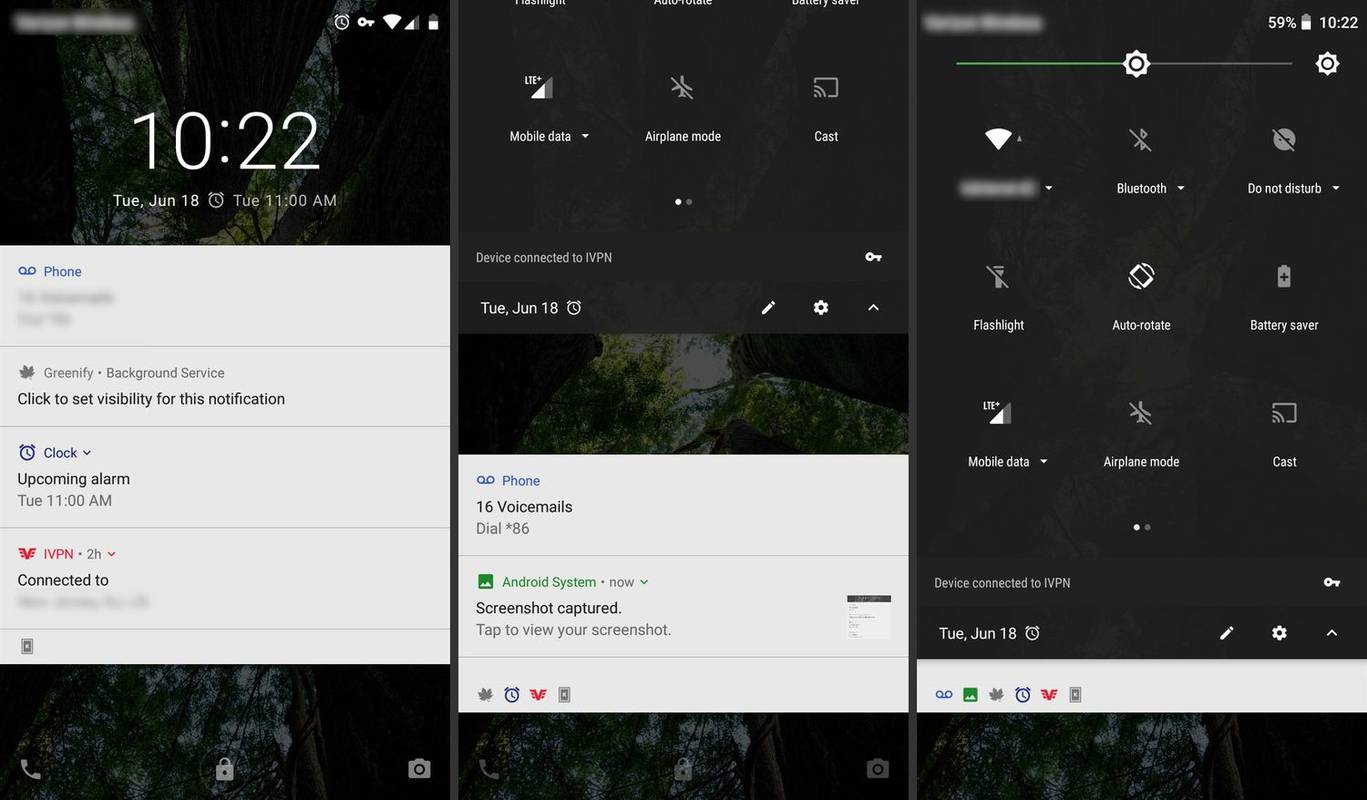Soms kan coderen lijken op het oplossen van een ingewikkelde puzzel. Soms komt die puzzel neer op ‘zoek de verschillen’. Met Visual Studio Code (VS Code) kunt u in een paar eenvoudige stappen op elegante wijze de inhoud van twee bestanden vergelijken. Deze handleiding laat u zien hoe eenvoudig het is om twee verschillende bestanden in VS Code te vergelijken. Er zullen ook enkele andere handige functies zijn die het coderen veel handiger kunnen maken.

Vergelijking van twee bestanden in VS-code
Voordat u de inhoud van twee bestanden vergelijkt, moet u beide openen in Visual Studio Code. Zo doet u dit voor bestanden op uw systeem:
- Open beide bestanden die u wilt vergelijken in VS Code. Om dit te doen, klikt u op bestanden in het linker verkennerpaneel.
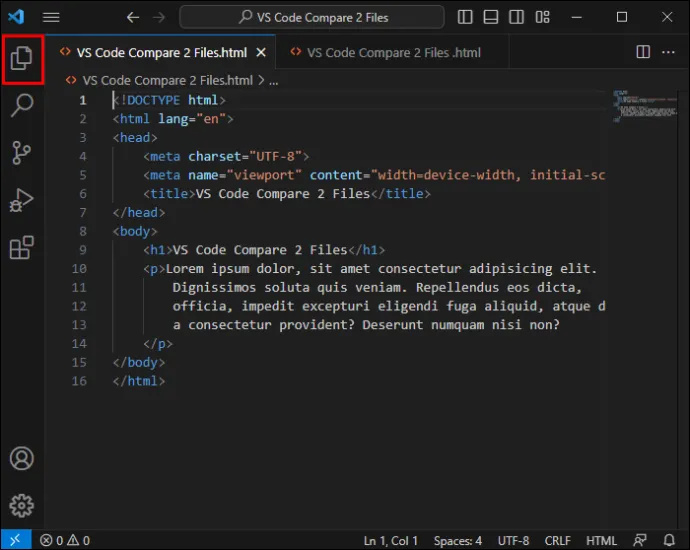
- Klik met de rechtermuisknop op het tabblad van het eerste bestand dat u wilt vergelijken.
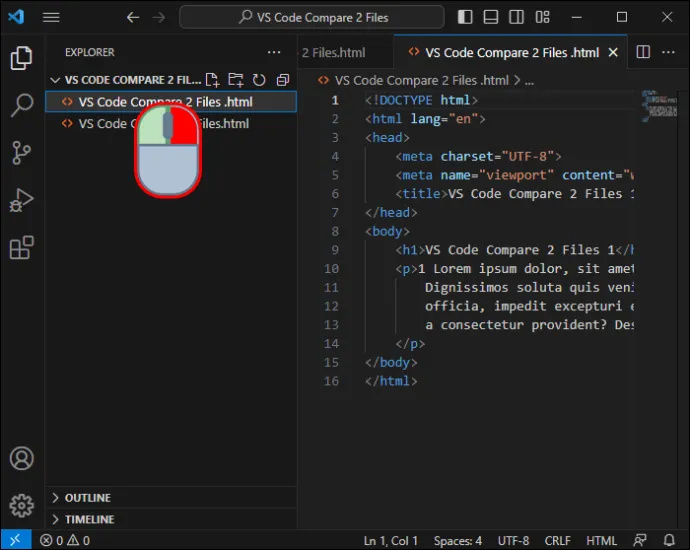
- Kies in het rechtsklikmenu dat verschijnt de optie Selecteren voor vergelijken.
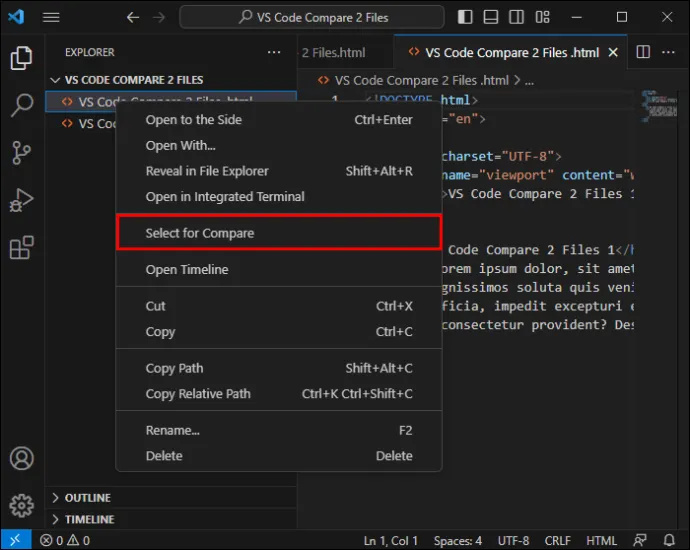
- Klik met de rechtermuisknop op het tabblad van het tweede bestand dat u aan de rechterkant van het scherm wilt zien.
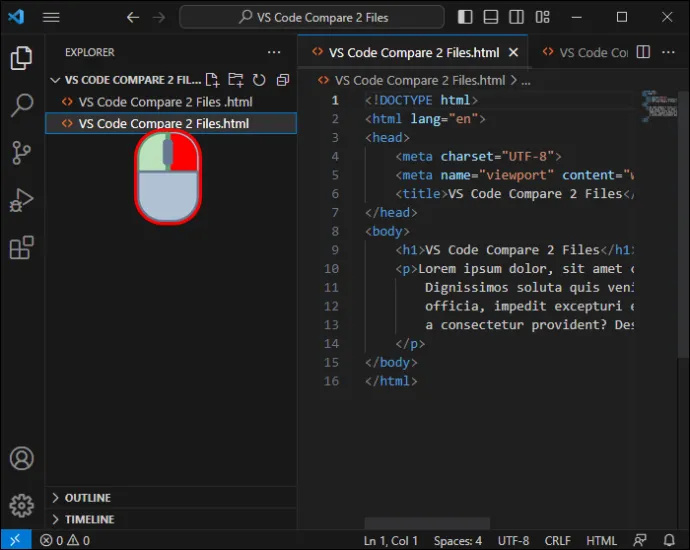
- Selecteer ‘Vergelijken met geselecteerd’ om de verschillen te bekijken.
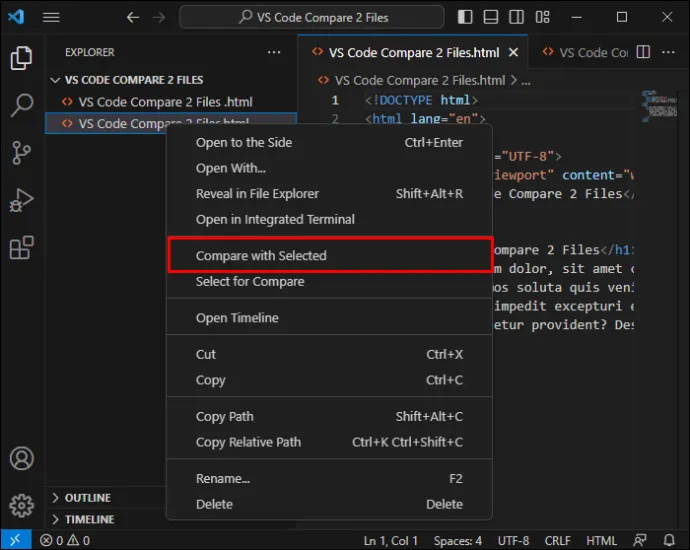
Op dezelfde manier kunt u niet-opgeslagen bestanden en editors vergelijken. Kies de eerste editor, klik op 'Selecteren om te vergelijken' en vervolgens op 'Vergelijken met geselecteerd' in de tweede editor.
hoe maak je marges op google docs
Vergelijk verschillende Git-versies
Het vergelijken van verschillende Git-repositoryversies is iets anders dan het vergelijken van bestanden op je eigen computer. Je kunt het op deze manier doen:
- Ga naar de Verkenner-weergave.
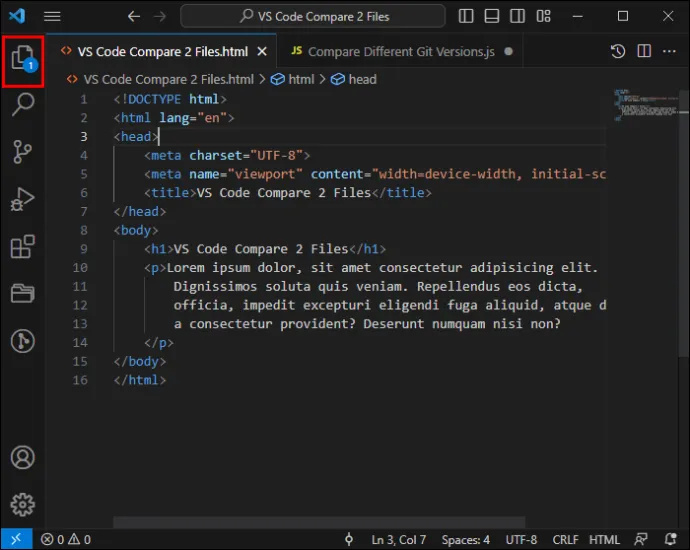
- Selecteer het bestand dat je wilt verkennen via de Git-versiegeschiedenis.
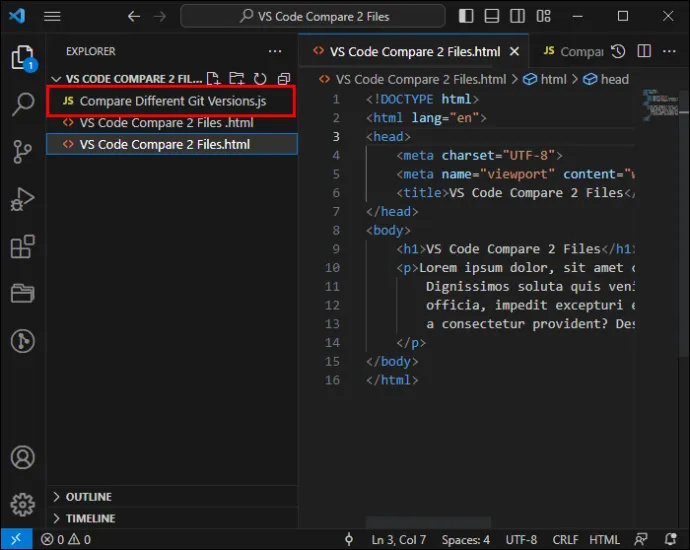
- Klik op de tijdlijnweergave om deze uit te vouwen en klik op “Git View File History”.
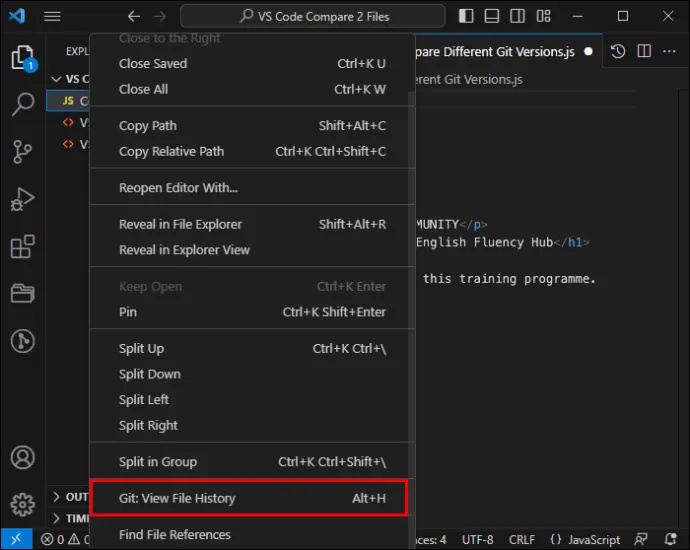
- Klik op de Git-commit om te zien hoe het bestand is gewijzigd.
Vergelijk twee mappen
U bent niet beperkt tot het alleen vergelijken van bestanden in VS Code. Zo kunt u de inhoud van twee mappen vergelijken:
- Zoek en download de extensie 'Diff Folders' vanuit de extensieconsole.
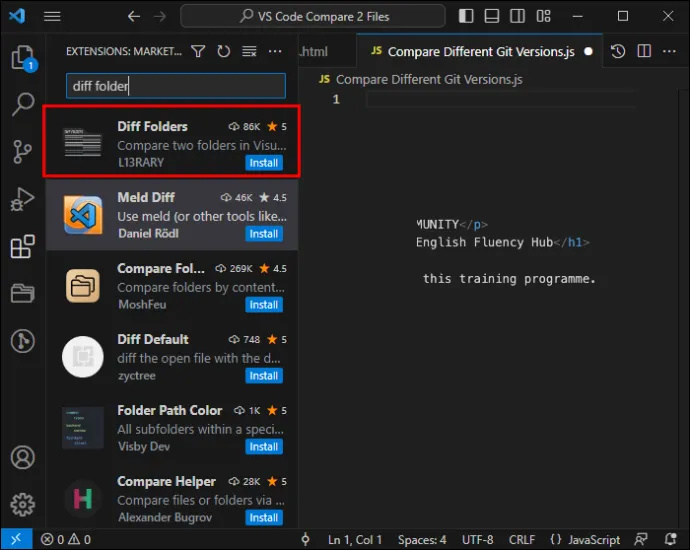
- Open de mapweergave Diff vanuit uw menu.
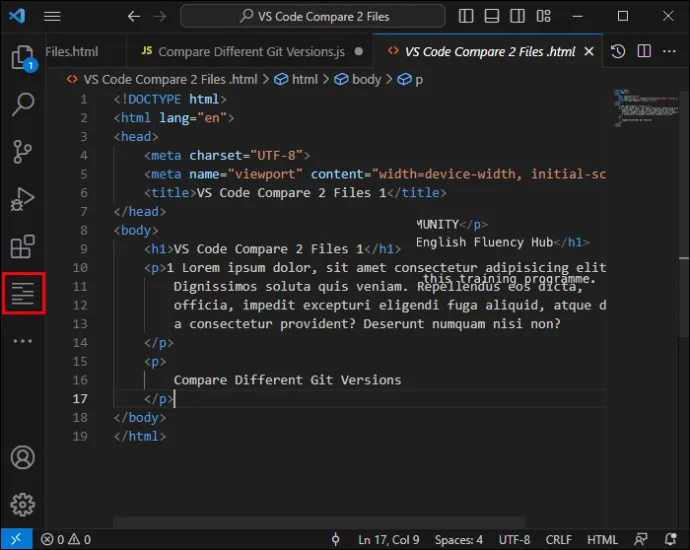
- Selecteer de mappen die u wilt vergelijken.
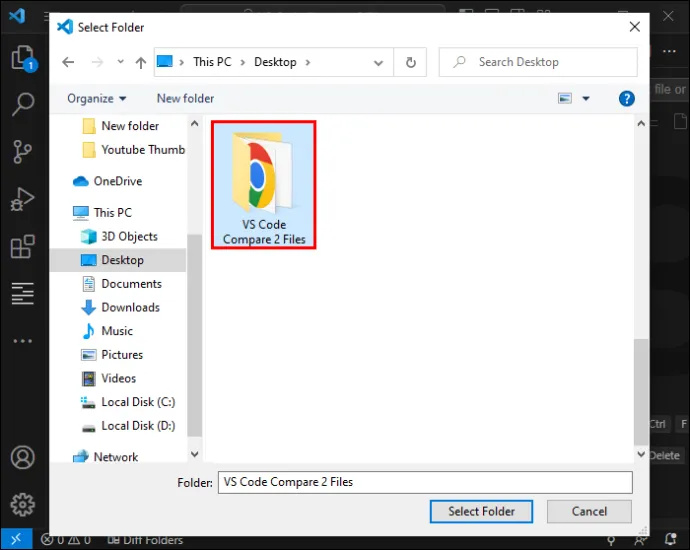
- Klik op 'Vergelijken' en de inhoud wordt nu weergegeven.
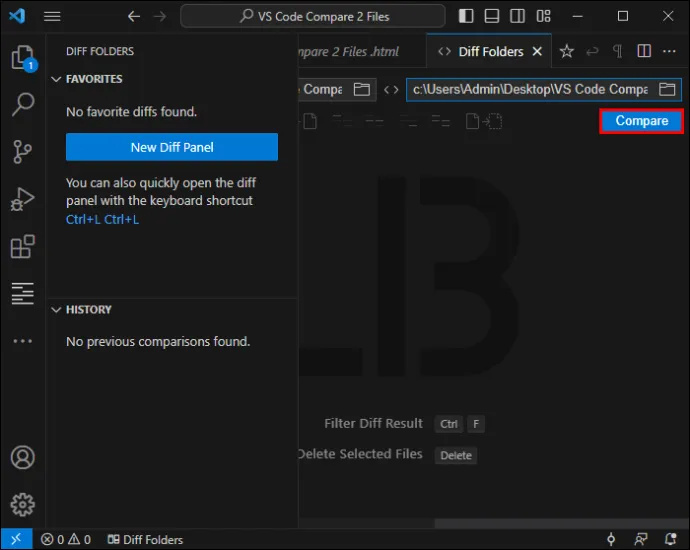
De verschillen ontdekken
Zodra u twee bestanden kiest die VS Code moet vergelijken, ziet u de verschillen gemarkeerd in uw editor. Zo kun je snel zien wat er in de code is veranderd. Gebruik de pijlen in de werkbalk om door de wijzigingen te navigeren. Op dit punt kunt u de wijzigingen analyseren, fouten opsporen en bepalen welke u wilt behouden of weggooien.
Wijzigingen samenvoegen
Als u wijzigingen in het ene bestand heeft die u in een ander bestand wilt opnemen, kunt u dit op een eenvoudige manier doen. Het enige wat u hoeft te doen is het samenvoegpictogram op uw werkbalk te vinden en erop te klikken om de twee bestanden samen te voegen.
Uitleg van Diff-viewer
Weggestopt in Visual Studio Code zit een krachtige verschilviewer waarmee gebruikers twee versies van hetzelfde bestand of twee totaal verschillende bestanden kunnen vergelijken. Deze tool bekijkt niet alleen iets naast elkaar; het maakt het gemakkelijk om in een oogwenk te zien wat er is veranderd met handige accenten.
Als er iets uit een bestand is verwijderd, krijgt het aan de linkerkant een felrode achtergrond en aan de rechterkant een hoekig patroon. Als er toevoegingen in het tweede bestand staan (of je nu het nieuwere of oudere bestand als tweede kiest), zoek dan naar een hoekig patroon aan de linkerkant en een opvallende groene achtergrond aan de rechterkant. Wanneer slechts delen van een lijn zijn gewijzigd, krijgen deze een lichtrode en groene achtergrond, zodat u niet mist waar de wijzigingen plaatsvinden. Zo kun je snel de verschillen ontdekken en beslissen welke veranderingen jouw voorkeur hebben.
Programmeertaalbewust verschil
De diff-viewer van Visual Studio Code hanteert een effectieve regel-voor-regel benadering om bestanden te vergelijken en gewijzigde karakters te markeren. Dit is een beproefde methode die u wellicht bekend voorkomt als u ooit tools als Notepad++ en de bijbehorende vergelijkingsplug-ins hebt gebruikt. Programmeertalen die optionele puntkomma's of regeleinden toestaan, kunnen echter problematisch zijn voor dit systeem, omdat de diffs nogal luidruchtig worden, met triviale bewerkingen die over het scherm verspreid liggen.
Om dit probleem te bestrijden is er een extensie die bekend staat als SemanticDiff, die verder kijkt dan alleen het vergelijken van tekst en de code van het bestand ontleedt, waarbij de representatie van de compiler wordt beoordeeld. Op deze manier kun je voorbij de kleine veranderingen kijken die geen invloed hebben op het programma en in plaats daarvan de verplaatste code direct identificeren, terwijl je een veel duidelijker beeld krijgt van wat belangrijk is in de diff. Het lijkt op het hebben van een bekwame redacteur die de fijne kneepjes van codeertaal begrijpt. Het filtert de onbelangrijke aspecten eruit en brengt de aanpassingen naar voren die echt een verschil maken zodra de code is gecompileerd.
Als u meer inzicht wilt krijgen in codewijzigingen, installeer dan SemanticDiff van de VS Code-marktplaats en schakel over naar de slimme diff-modus om de verschillen in uw code nauwkeuriger te zien.
cascade windows 10 snelkoppeling
Zoek en vervang
Naast het vergelijken is het zoeken naar specifieke tekst in een bestand of in meerdere bestanden een andere taak die u waarschijnlijk vaak zult doen. De zoek- en vervangfunctionaliteit van VS Code is robuust met verschillende geavanceerde opties:
- Druk op Ctrl+F om de zoekwidget in de editor te openen en binnen het huidige bestand te zoeken. U kunt door de resultaten bladeren en zelfs de zoekreeks uit de selectie plaatsen.
- Voer de zoekbewerking uit op de geselecteerde tekst door op het pictogram met drie regels (hamburger) op de zoekwidget te klikken of door 'editor.find.autoFindInSelection' in te stellen op 'altijd' of 'meerdere regels'.
- U kunt de tekst in het zoekinvoervak parseren om tekst op meerdere regels te doorzoeken. U kunt het formaat van de zoekwidget ook wijzigen.
- Druk op Ctrl+Shift+F om alle bestanden te doorzoeken in de map die u momenteel geopend heeft. U kunt geavanceerde zoekopties en glob-patroonsyntaxis gebruiken.
- Match case, match hele woord, reguliere expressie en hoofdletterbehoud zijn enkele van de geavanceerde opties voor zoeken en vervangen.
Zoeken in bestanden
Als u op zoek bent naar iets specifieks in meerdere bestanden binnen het project, dan heeft VS Code de oplossing voor u. Met Ctrl+Shift+F kunt u snel door alle bestanden in de huidige map zoeken. De resultaten worden opgesplitst in bestanden die de query bevatten. U kunt ook creatief te werk gaan en zoekopdrachten met reguliere expressies gebruiken om specifiekere resultaten te krijgen.
hoe mods aan minecraft toe te voegen
Bestandsvergelijking integreren met andere functies
De kracht van diff-tools binnen VS Code gaat verder dan bestandsvergelijking. Het opent veel geïntegreerde codeermogelijkheden. Door functies zoals automatisch opslaan, Hot Exit en geavanceerd zoeken te verenigen, kunt u naadloos aan één project werken terwijl u verschillende bestandsversies vergelijkt en naar specifieke functies in meerdere bestanden zoekt.
Bovendien kunt u configuratiebestanden wijzigen met de absolute zekerheid dat uw wijzigingen blijven bestaan. U hoeft zich geen zorgen te maken over niet-opgeslagen wijzigingen als de applicatie is gesloten. Hot Exit onthoudt ze allemaal. Al deze functies gecombineerd geven u volledige controle over al uw bestandsversies en wijzigingen.
Vergelijk met zorg
Sommige codeertaken lijken misschien meer ondergeschikt en vervelend dan andere, en het vergelijken van twee bestanden is zo'n taak. Maar de verschillende tools en methoden van VS Code voor het vergelijken van verschillende gegevenstypen maken het eenvoudiger en aangenamer. Gemakkelijk te zien hoogtepunten leiden u door alle wijzigingen tussen twee bestanden en laten u experimenteren met verschillende codeversies, die allemaal uitstekend geschikt zijn voor foutopsporing, analyse en versiebeheer.
Vereisen uw projecten een strikt versiebeheer en veelvuldig vergelijken van bestanden? Heeft u tips of trucs met betrekking tot methoden voor het vergelijken van codes? Deel uw gedachten en inzichten in de reacties hieronder.







![Welke Amazon Fire Stick is de nieuwste? [oktober 2021]](https://www.macspots.com/img/devices/65/which-amazon-fire-stick-is-newest.jpg)