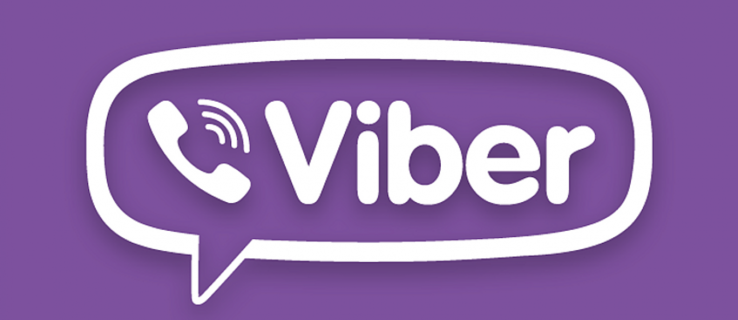Als u ruimte wilt vrijmaken in uw Outlook-postvak zonder berichten te hoeven verwijderen, wilt u misschien weten hoe u ze kunt exporteren. Gelukkig is Outlook ontworpen voor verschillende scenario's, zodat u uw e-mails altijd en overal vanuit uw Outlook-account kunt exporteren.

In dit artikel leert u hoe eenvoudig het is om meerdere of enkelvoudige e-mails vanaf uw pc te exporteren en importeren met Microsoft Outlook 2013 en eerder.
Alle e-mails exporteren vanuit Outlook
Ga als volgt te werk om uw e-mail vanuit Outlook te exporteren en op te slaan als een .pst-bestand:
- Toegang tot uw Outlook-account.
- Selecteer Bestand > Opties > Geavanceerd .

- Selecteer vanuit Exporteren Exporteren .

- Selecteer Exporteren naar een bestand en klik op Volgende .

- Selecteer Outlook-gegevensbestand (.pst) en klik Volgende .

- Selecteer de map op het hoogste niveau die u wilt exporteren.
- Dit omvat al uw agenda-items, contacten, taken, enz.
- Selecteer Volgende .

- Selecteer Bladeren om het bestand een naam te geven en de opslaglocatie te selecteren en klik vervolgens op Af hebben .

Hoe alle e-mails van Outlook naar Gmail te exporteren
Ga als volgt te werk om al uw e-mails uit Outlook te exporteren en in uw Gmail-account te importeren:
- Toegang tot uw Outlook-account.
- Selecteer Bestand , dan Openen en exporteren .

- Klik op Importeren/exporteren .

- Selecteer Exporteren naar een bestand en Volgende .

- Selecteer Outlook-gegevensbestand (.pst) , dan Volgende .

- Selecteer uw account en controleer de Inclusief submappen doos.

- Kies de locatie om het bestand op te slaan en klik Af hebben en sluit vervolgens Outlook.

- Open uw Gmail-account in Outlook.
- Selecteer Bestand , dan Openen en exporteren .

- Klik op Importeren/exporteren .

- Klik op Importeren vanuit een ander programma of bestand , dan Volgende .

- Selecteer Outlook-gegevensbestand (.pst) en klik vervolgens op Volgende .

- Selecteer het geëxporteerde .pst-bestand dat is opgeslagen in stap 6.
- Pas uw importopties aan en klik Af hebben .

Alle e-mails exporteren vanuit Outlook Web App
Ga als volgt te werk om uw e-mail te exporteren vanuit de webversie van Outlook:
- Toegang Outlook OW en log in op uw account.
- Selecteer Bestand en Importeren en exporteren .
- Selecteer Exporteren naar een bestand , dan klikken Outlook-gegevensbestand .
- Hiermee worden uw e-mails naar een PST-bestand verplaatst.
Hoe alle e-mails van Outlook naar Excel te exporteren
Ga als volgt te werk om al uw Outlook-e-mails naar een Excel-werkmap te exporteren:
- Toegang tot uw Outlook-account.
- Selecteer Bestand , dan Openen en exporteren .

- Klik op Importeren/exporteren .

- Van de Import- en exportwizard , hoogtepunt Exporteren naar een bestand en klik Volgende .

- In de Exporteren naar een bestand dialoogvenster, markeer Door komma's gescheiden waarden en raak Volgende .

- Van het nieuwe Exporteren naar een bestand dialoogvenster, markeer de e-mailmap om de e-mails te exporteren en klik op Volgende .

- Vanaf de derde Exporteren naar een bestand dialoogvenster, selecteer Bladeren .

- Geef in het bladerdialoogvenster de map op om het geëxporteerde bestand op te slaan en voer vervolgens het bestandsnaam en klik OK .

- Uw e-mails worden geëxporteerd als een .CSV-bestand en opgeslagen in de door u gekozen map.
Alle e-mails exporteren vanuit Outlook op Mac
Ga als volgt te werk om al uw Outlook-e-mails via Mac te exporteren:
Opmerking : Door uw Outlook-e-mails op Mac te exporteren, wordt een .OLM-bestand gemaakt, dat alleen op Mac-computers kan worden gebruikt.
- Toegang tot uw Outlook-account.
- Selecteer Bestand en Exporteren .

- Selecteer alle inhoud die u wilt exporteren, contacten, notities, taken, enz., en klik vervolgens op Doorgaan .

- Voer de bestandsnaam in en selecteer waar u het bestand wilt opslaan en klik vervolgens op Opslaan .

- Outlook maakt nu het .OLM-bestand en slaat het op uw computer op.
Hoe meerdere e-mails van Outlook naar PDF te exporteren
Ga als volgt te werk om meerdere e-mails vanuit Outlook naar een PDF-bestand te exporteren:
- Toegang tot uw Outlook-account.
- Selecteer de e-mails die u wilt exporteren.
- Selecteer Bestand en Opslaan als .

- In de Opslaan als dialoogvenster, voert u een bestandsnaam in en selecteert u de locatie om het PDF-bestand op te slaan.

- Selecteer HTML van de Opslaan als type lijst , dan Opslaan .

- Navigeer naar de locatie van het HTML-bestand.

- Klik met de rechtermuisknop op het bestand en selecteer vervolgens Openen met en Woord .

- Zodra het bestand in Word is geopend, selecteert u Bestand en Opslaan als .

- Selecteer in het dialoogvenster de locatie om de PDF op te slaan.
- Bij Opslaan als type , selecteer .pdf .

- Selecteer vervolgens om het Outlook PST-bestand naar PDF te converteren Opslaan .

- Uw e-mails worden nu opgeslagen in PDF-formaat.

- Uw e-mails worden nu opgeslagen in PDF-formaat.
Aanvullende veelgestelde vragen
Hoe kan ik al mijn e-mails opslaan voor een persoonlijke back-up?
Al uw e-mails kunnen op uw computer worden opgeslagen om ze later op te halen door het volgende te doen:
1) Toegang tot uw Outlook-account.
2) Selecteer Bestand , dan Openen en exporteren .
3) Klik op Importeren/exporteren .
4) Selecteer Exporteren naar een bestand , gevolgd door Volgende .
5) Selecteer Outlook-gegevensbestand (.pst) en Volgende .
6) Selecteer de map die u wilt exporteren en klik op Volgende .
7) Kies een naam en locatie om uw .pst-bestand op te slaan en selecteer vervolgens Af hebben .
Hoe download ik alle e-mails van de server in Outlook?
Hoe download ik alle e-mails van de server in Outlook?
De eenvoudigste manier om al uw e-mails van de Exchange-server te krijgen, is door het volgende te doen:
1) Toegang tot uw Outlook-account.
2) Open een map en scroll naar beneden.
3) Als er meer items voor die map op de Exchange-server staan, ziet u een Klik hier voor meer informatie over Microsoft Exchange koppeling.
wat is het commando om inventaris bij te houden in minecraft?
4) Selecteer de link en Outlook downloadt alle e-mails van de server naar uw computer.
Hoe exporteer ik een enkele e-mail afzonderlijk in Outlook?
U kunt het opslaan als een TXT/HTML/HTM-bestand:
1) Toegang tot uw Outlook-account.
2) Selecteer Bestand en Opslaan als .
3) Selecteer de map waarin u de e-mail wilt opslaan.
4) Van de Opslaan als type lijst, selecteert u het bestandstype.
5) De e-mail wordt opgeslagen als onderwerp. Als u deze wilt wijzigen, voegt u hier de nieuwe bestandsnaam toe.
6) Selecteer Opslaan .
Als de versie van Outlook die u gebruikt de functie 'Afdrukken naar PDF' ondersteunt, doet u het volgende om het als PDF te exporteren:
1) Toegang tot uw Outlook-account.
2) Selecteer de e-mail die u wilt exporteren en klik vervolgens op Bestand en Afdrukken .
3) Selecteer de Memo-stijl optie van Instellingen .
4) Geef in het printergedeelte de printer op als Microsoft Afdrukken naar PDF en selecteer vervolgens Afdrukken .
5) Van de Afdrukuitvoer opslaan als dialoogvenster selecteert u de opslaglocatie en de bestandsnaam.
6) Selecteer Opslaan .
Hoe importeer ik e-mailberichten in Outlook?
Als u uw e-mails uit Outlook hebt geëxporteerd en verwijderd en ze opnieuw wilt importeren, doet u het volgende:
1. Open uw Outlook-account.
2. Selecteer Bestand , dan Openen en exporteren .
3. Selecteer Importeren/exporteren om de wizard Importeren/exporteren te starten.
4. Klik op Importeren vanuit een ander programma of bestand , dan Volgende .
5. Selecteer Outlook-gegevensbestand (.pst) > Volgende .
6. Selecteer de eerder opgeslagen .pst om te importeren.
7. Van Opties , selecteer hoe u uw gegevens wilt importeren en klik vervolgens op Volgende .
• Als u een wachtwoord hebt toegewezen aan uw .pst-bestand, voert u dit nu in.
8. Selecteer OK , vervolgens de mailbox of map waarin u uw Outlook-gegevens wilt importeren.
kun je verwijderde sms-berichten op de iPhone terugkrijgen?
9. Selecteer Af hebben .
Bewaar voor altijd een persoonlijke kopie van uw e-mails
De genieën achter Outlook weten hoe snel onze mailboxen vol raken en gaven ons de functie Import/Export Wizard om dit te omzeilen. We kunnen kopieën opslaan van e-mails die we sinds het begin der tijden hebben ontvangen - als we dat willen - zonder contact op te nemen met een IT-ondersteuningsteam.
Nu je weet hoe eenvoudig het is om je e-mails te exporteren, willen we graag weten of je hebt besloten om ze allemaal of slechts een paar te exporteren. Laat het ons weten in de comments hieronder.