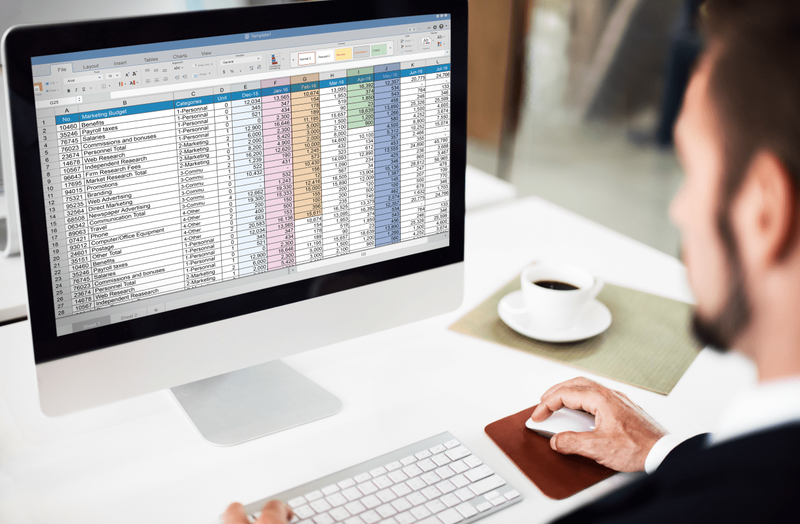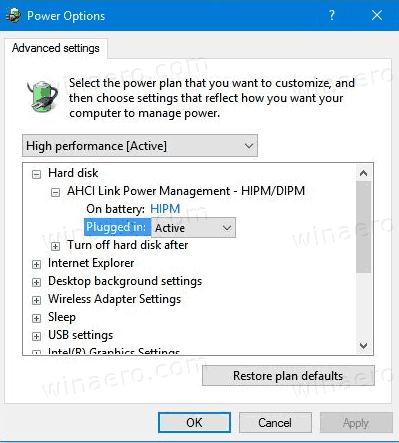Heb je de hele dag aan je project gewerkt om per ongeluk het Chrome-tabblad te sluiten dat je echt nodig hebt? We begrijpen dat het nooit prettig is om je werk uit het oog te verliezen.

In dit artikel leggen we uit hoe u uw tabbladen kunt herstellen, zodat u binnen enkele seconden weer aan het werk kunt. Of u nu een iPhone-, iPad- of Android-gebruiker bent, wij staan voor u klaar.
Hoe alle tabbladen in Google Chrome te herstellen
Chrome is voor veel mensen altijd een favoriete browser-app geweest, en de kans is groot, ook voor jou.
Zoeken naar informatie over deze browse-app is een essentieel onderdeel van ons dagelijks leven geworden. Ongelukken gebeuren echter zelfs met de besten van ons. Mogelijk hebt u per ongeluk een belangrijk tabblad gesloten. Of misschien is Chrome zonder duidelijke reden op u gecrasht.
Het goede ding is dat Google Chrome uw browsegeschiedenis bijhoudt, zodat u elk gesloten tabblad op elk moment snel kunt herstellen.
Hier leest u hoe u alle tabbladen in Chrome op een desktop kunt herstellen:
- Open Google Chrome en klik op de drie stippen in de rechterbovenhoek.

- Klik op 'Geschiedenis'.

- Klik op de optie 'X-tabbladen'.

- Klik op 'Pagina's herstellen'.

Uw pagina's worden weer geopend waar u eerder was gebleven.
Algemeen advies : Schakel de functie 'Doorgaan waar u was gebleven' in. Hiermee worden alle tabbladen opnieuw geopend die u in uw vorige sessie had uitgevoerd. Op deze manier zijn uw tabbladen beschermd tegen mogelijke browsercrashes.
Je vindt deze optie onder Chrome Menu (drie verticale stippen rechtsboven) > Instellingen > Bij opstarten > Ga verder waar je was gebleven.
Hoe alle tabbladen in Google Chrome op iPhone te herstellen
Misschien was je op zoek naar een recept op je iPhone, maar werd je afgeleid door een link die je vriend je stuurde. Voor je het weet is je recept op voordat je de tijd hebt gehad om een screenshot te maken.
Maar geen zorgen, je kunt dit en alle andere tabbladen die je per ongeluk op je iPhone hebt gesloten eenvoudig herstellen. Volg gewoon deze eenvoudige stappen:
Herstel recent gesloten tabbladen in Google Chrome op iPhone
- Start Chrome op uw iPhone.

- Klik op de drie horizontale stippen in de rechterbenedenhoek van het scherm. Dit opent het optiemenu.

- Zoek de optie 'Recente tabbladen' in de lijst.

- Tik op 'Volledige geschiedenis weergeven'.

- U ziet een lijst met alle recente sites die u hebt bezocht. Tik gewoon op degene die u zocht en Chrome zal deze openen. Chrome opent het standaard in een nieuw tabblad.

Herstel tabbladen via geschiedenis in Google Chrome op iPhone
Maar wat gebeurt er als u een tabblad wilt herstellen dat u een week geleden of zelfs daarvoor hebt gesloten? In dat geval kunt u uw tabblad niet vinden in het gedeelte 'Recente tabbladen'.
Dit is wanneer u uw geschiedenis controleert. Gelukkig is dit een relatief eenvoudig proces.
- Start Chrome op uw iPhone.

- Klik op de drie horizontale stippen in de rechterbenedenhoek van het scherm. Dit opent het optiemenu.

- Zoek naar de optie 'Geschiedenis'.

- Scroll gewoon naar beneden totdat u de website vindt die u wilt zien.
- U krijgt toegang tot de website door erop te tikken.
Tip : Als u een website wilt vinden die u zeven dagen geleden hebt bezocht, maar sindsdien veel op internet hebt gebladerd, kunt u de geschiedenis van de afgelopen zes dagen verwijderen. Dit versnelt het proces van het herstellen van uw tabblad.
Hoe alle tabbladen in Google Chrome op iPad te herstellen
Als u moeite heeft om verloren tabbladen in Google Chrome op uw iPad te herstellen, bent u hier aan het juiste adres. Chrome houdt al uw browsegeschiedenis bij op uw iPad (of op alle apparaten waarop u uw Google-account gebruikt), waardoor het relatief eenvoudig is om uw per ongeluk gesloten tabbladen te herstellen.
- Start Google Chrome op uw iPad.
- Open het menu. Het zijn de drie horizontale lijnen in de rechterbovenhoek van de browserinterface.
- Tik op 'Recente tabbladen'.
- U ziet nu een lijst met alle tabbladen die u onlangs hebt geopend. Zoek gewoon degene die je nodig hebt en tik erop.
Chrome opent die website nu in een nieuw tabblad.
Hoe alle tabbladen in Google Chrome op Android te herstellen
Het herstellen van uw verloren tabbladen in Google Chrome op uw Android-apparaat is een vrij eenvoudig proces.
Als u op zoek bent naar tabbladen die u pas onlangs hebt gesloten, volgt u de onderstaande stappen. Als u op zoek bent naar een website die u lang geleden hebt bezocht, volgt u de volgende methode.
voor- en achternaam splitsen in google sheets
Recent gesloten tabbladen herstellen in Google Chrome op Android
Er zijn eigenlijk maar drie stappen nodig om uw recent gesloten tabbladen in Chrome te herstellen:
- Start Chrome op uw Android-apparaat.

- Zoek naar de drie verticale stippen om het Chrome-menu te openen. Het staat in de rechterbovenhoek van het scherm.

- Zoek naar de optie 'Recente tabbladen' in het vervolgkeuzemenu.

- Nu ziet u een lijst met alle tabbladen die u onlangs had geopend. Zoek gewoon degene die je nodig hebt en tik erop.
Opmerking: U ziet hier alleen de vijf meest recente tabbladen. Als uw tabblad niet in de lijst staat, klikt u op 'Volledige geschiedenis weergeven'.
Tabbladen herstellen via geschiedenis in Google Chrome op Android
Misschien ben je op zoek naar een website die je een week geleden hebt bezocht. In dat geval is uw snelste optie bladeren door uw Chrome-geschiedenis op uw Android-apparaat.
- Start Chrome op uw telefoon.

- Tik op het menu voor meer opties. Het zijn de drie verticale stippen in de rechterbovenhoek van uw scherm.

- Zoek naar de optie 'Geschiedenis' en tik erop.

- Nu kunt u uw browsegeschiedenis per dag bekijken. Scroll gewoon naar beneden naar de datum waarop u uw tabblad had geopend en zoek het daar op.
- Tik op het tabblad om het weer te openen.
Tip : Als u zich enkele van de trefwoorden herinnert die uw tabblad bevatte, kunt u uzelf wat tijd besparen en naar het tabblad zoeken onder Geschiedenis.
Hoe u alle tabbladen in Google Chrome incognito kunt herstellen
Helaas is er geen manier om uw tabbladen in de incognitomodus te herstellen zonder software van derden te gebruiken.
De incognitomodus is immers gemaakt voor een specifiek doel: om uw browsergeschiedenis niet op te slaan. Daarom zou het voor Chrome niet logisch zijn om u tabbladen in deze modus te laten herstellen.
Er is echter een manier om dit te omzeilen. U moet een Chrome-extensie installeren die speciaal is gemaakt om tabbladen in de incognitomodus te herstellen. De software heet 'Off the Record History' en u kunt deze downloaden hier .
- Klik na het installeren van de extensie op het pictogram 'Extensies' en open 'Extensies beheren'.

- Klik op 'Details' en schakel vervolgens de knop 'Toestaan in incognito' in, zodat deze is ingeschakeld.

Met deze extensie ziet u uw recent gesloten tabbladen en uw volledige geschiedenis voor een incognito-browsesessie.

Opmerking: om je incognitotabbladen te herstellen, moet deze extensie eerst werken. U kunt het dus niet gebruiken om de geopende tabbladen te herstellen voordat u de extensie had geïnstalleerd.
Aanvullende veelgestelde vragen
Hier vindt u meer antwoorden op de vragen die ons zijn gesteld over het herstellen van webpagina's in Chrome.
Wat is de sneltoets om tabbladen in Chrome te herstellen?
De eenvoudigste manier om een tabblad te herstellen dat u per ongeluk hebt gesloten, is via snelkoppelingen. Als u een Mac-gebruiker bent, gebruikt u de volgende snelkoppeling om uw Chrome-tabbladen te herstellen:
Command + Shift + T
Als u een Windows-gebruiker bent, gebruikt u de volgende snelkoppeling:
Besturing + Shift + T
Hoe herstel ik Chrome-tabbladen na een crash?
U kunt het proces herhalen totdat u het tabblad vindt dat u wilt openen. We raden u echter aan om alleen snelkoppelingen te gebruiken voor het herstellen van een tabblad dat u onlangs hebt gesloten.
Een betere browse-ervaring
De kans is groot dat u dagelijks naar meer dan een paar dozijn pagina's in Chrome bladert. Om deze reden is het belangrijk dat uw browse-ervaring soepel verloopt. En als zich een probleem voordoet, is het essentieel om het op te lossen. U hoeft zich nu geen zorgen meer te maken dat u het spoor bijster raakt door per ongeluk een tabblad te sluiten of dat uw Chrome op u crasht.
We hebben u gedetailleerde stappen gegeven voor het herstellen van een tabblad in Chrome. Ons advies voor het heropenen van recent gesloten tabbladen is om de snelkoppelingen te gebruiken. Ze zijn de eenvoudigste en snelste manier om te gaan. Maar het is goed om te weten dat je meer opties hebt als een snelkoppeling niet werkt.
Welke optie gebruikt u meestal om tabbladen te herstellen? Ben je tabbladen kwijtgeraakt doordat Chrome eerder crashte? Deel uw ervaring in de opmerkingen hieronder.