Bij het winkelen op Amazon komt het vaak voor dat je de standaardtaal moet wijzigen. Misschien bent u op zoek naar een specifiek product, maar kent u alleen de naam in uw moedertaal. Het wijzigen van de taal kan het ook gemakkelijker maken om productbeschrijvingen te lezen en te begrijpen, zodat u gemakkelijker kunt beslissen welke u wilt.

Hoe het ook zij, het wijzigen van de taal op Amazon is vrij eenvoudig en kan in een paar stappen worden gedaan. In dit artikel zullen we je door de nodige stappen leiden om de taal op Amazon te wijzigen.
Hoe de taal op de Amazon-website op een pc te wijzigen
Er zijn verschillende talen beschikbaar op Amazon, maar afhankelijk van uw locatie kunt u mogelijk slechts uit een beperkt aantal talen kiezen. Het is mogelijk om lokale talen te gebruiken op elk van de regionale sites van Amazon. Die in de Verenigde Staten hebben de keuze uit Engels of Spaans, terwijl die in India kunnen kiezen tussen Hindi en een paar andere regionale talen.
Hier zijn de stappen om de taal op de Amazon-website te wijzigen met behulp van een pc:
- Ga op uw pc (Mac, Windows, Chromebook-computer of Linux) naar de Amazon-website in een webbrowser.
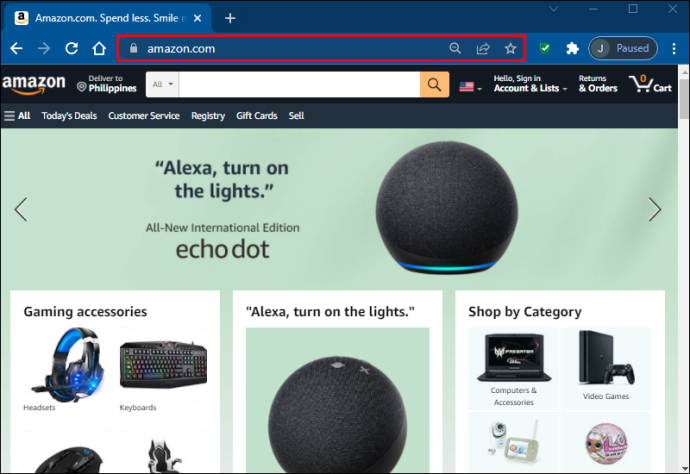
- Meld u aan bij uw account.
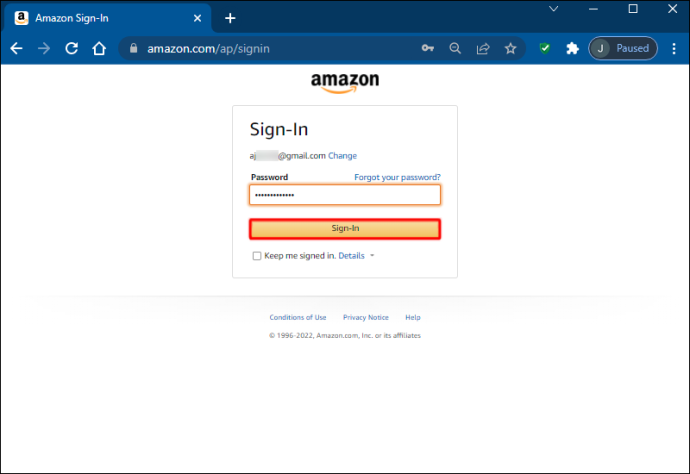
- Selecteer het vlagpictogram dat verschijnt naast het zoekvak bovenaan de site.
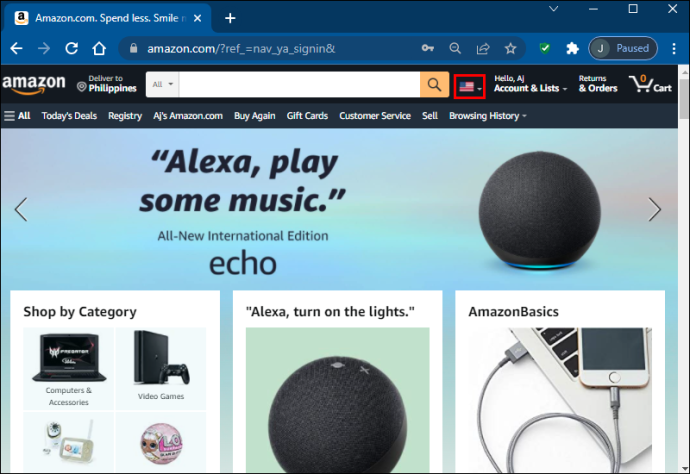
- Na het inloggen zal Amazon u de optie 'Taal- en valuta-instellingen wijzigen' aanbieden. Het gedeelte 'Taalinstellingen' toont alle talen die door het platform worden ondersteund.
- Selecteer een taal in het vervolgkeuzemenu om dit de standaardtaal te maken.
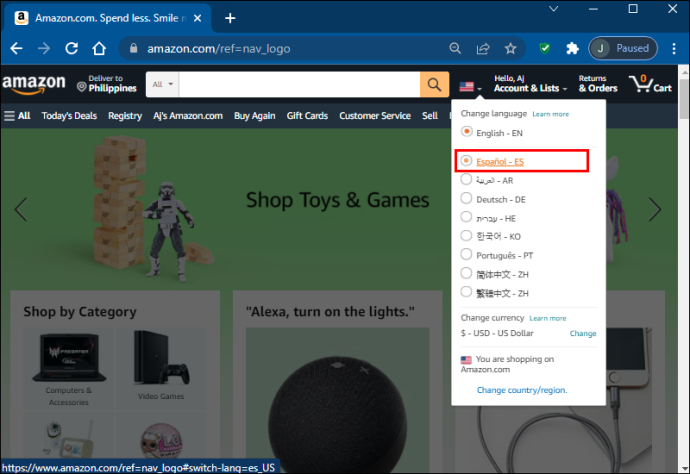
- U kunt uw nieuwe instellingen opslaan door onderaan de pagina op 'Wijzigingen opslaan' te klikken zodra u helemaal naar beneden bent gescrolld (of op de overeenkomstige knop in uw nieuw geselecteerde taal).
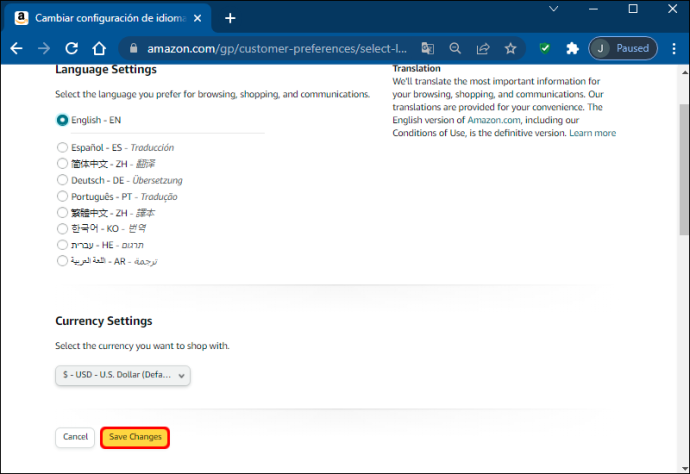
U kunt nu bij Amazon winkelen in de taal van uw keuze. Je bent klaar om te gaan. Onder 'Taal- en valuta-instellingen wijzigen' heeft u ook de mogelijkheid om de standaardvaluta te wijzigen. Op deze manier kunt u ook producten bekijken in de valuta die u verkiest of dagelijks gebruikt.
hoe maak je een openbare discord-server?
Hoe de taal op de Amazon-website op een iPhone te wijzigen
Als het op iPhones aankomt, heb je twee opties. Je hebt toegang tot de Amazon-website via de mobiele browser of je kunt de iPhone-app gebruiken. De verscheidenheid aan beschikbare talen in uw smartphone-applicatie kan variëren, afhankelijk van waar u zich bevindt.
Dit zijn de stappen die u moet nemen bij het gebruik van een mobiele iPhone-browser zoals Safari:
- Toegang tot de Amazon-website met uw mobiele browser.
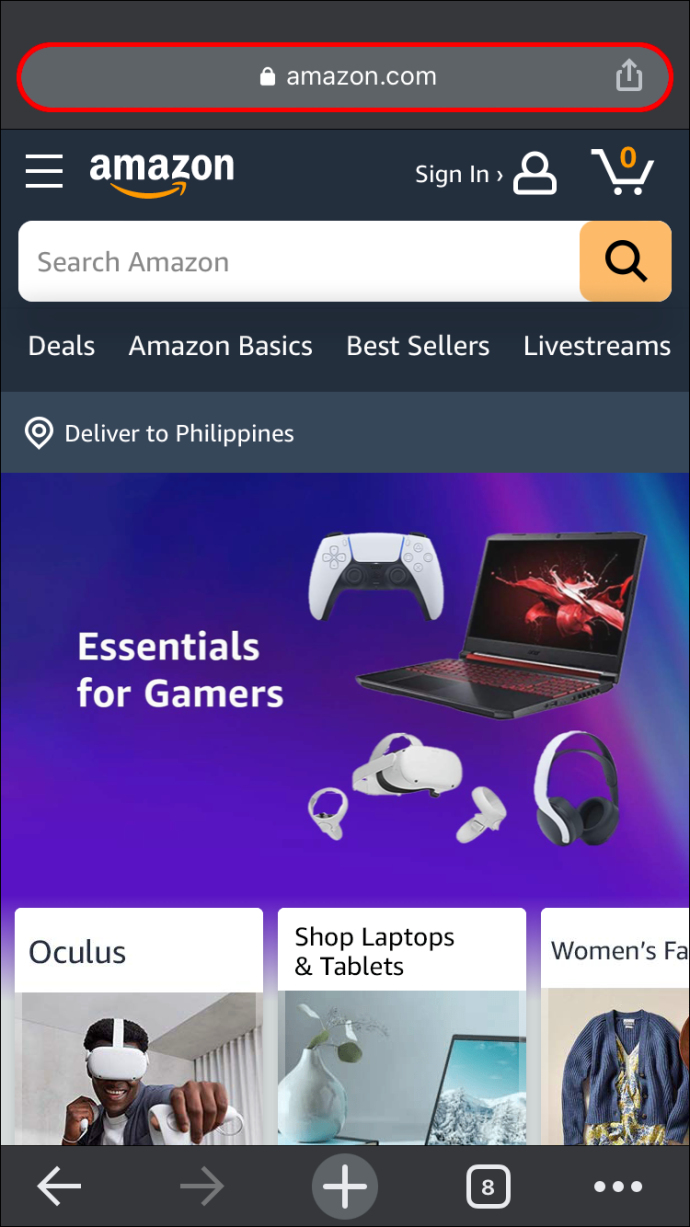
- Log in op uw Amazon-account.
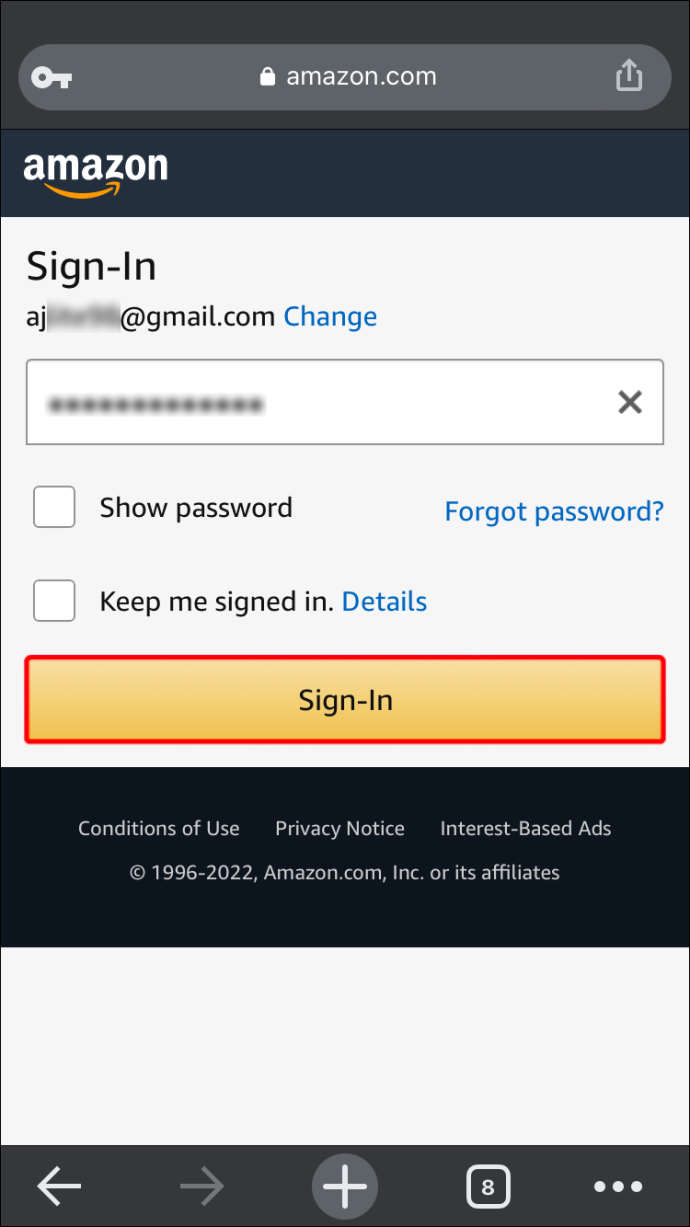
- Tik op je profiel.
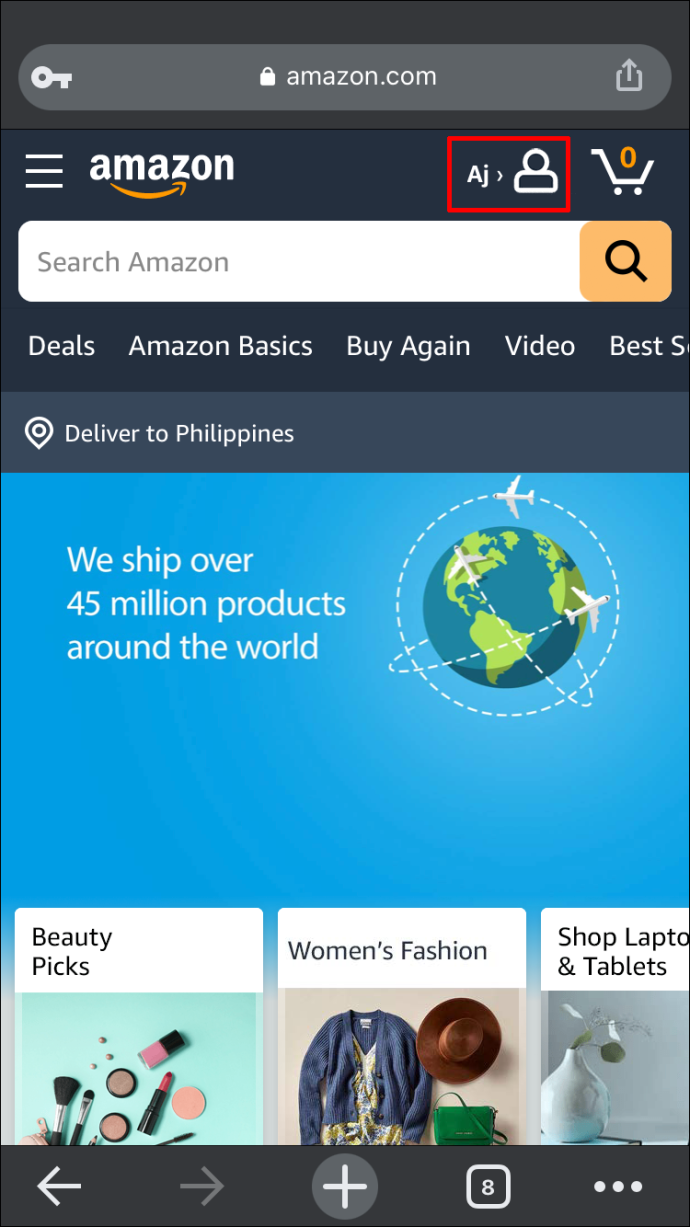
- Scrol helemaal naar beneden naar Instellingen en je ziet de taal en het land, tik op de taal.
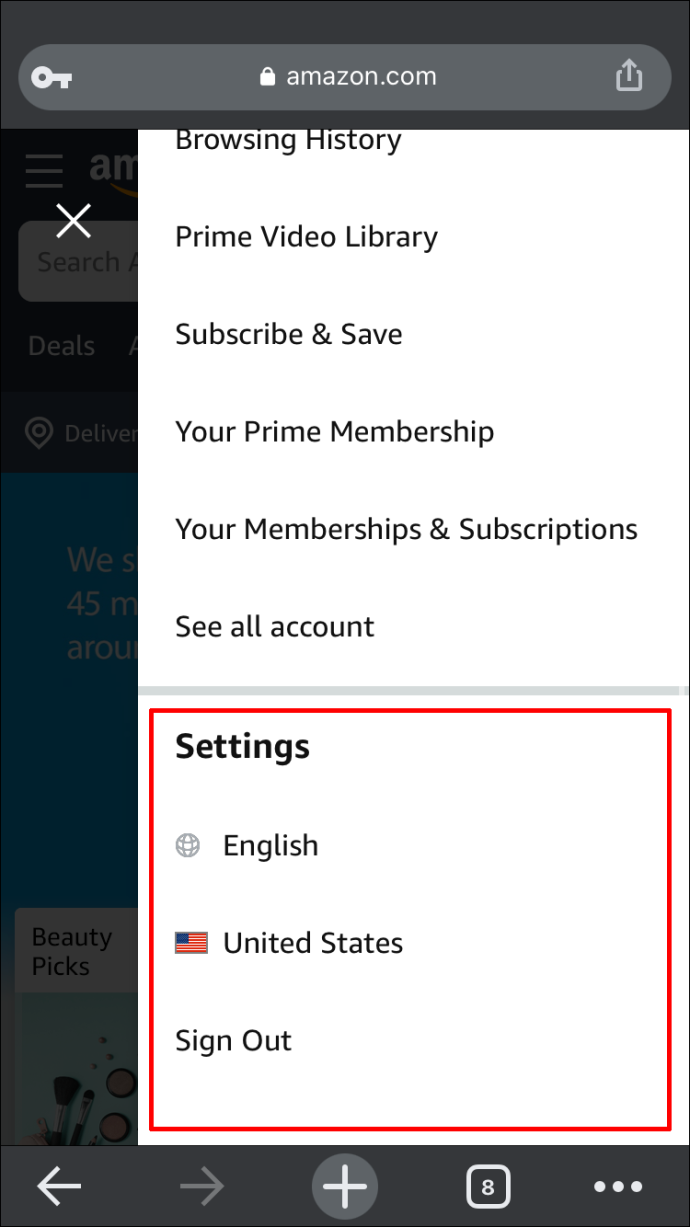
- Kies een taal uit het vervolgkeuzemenu om dit de standaardtaal te maken.
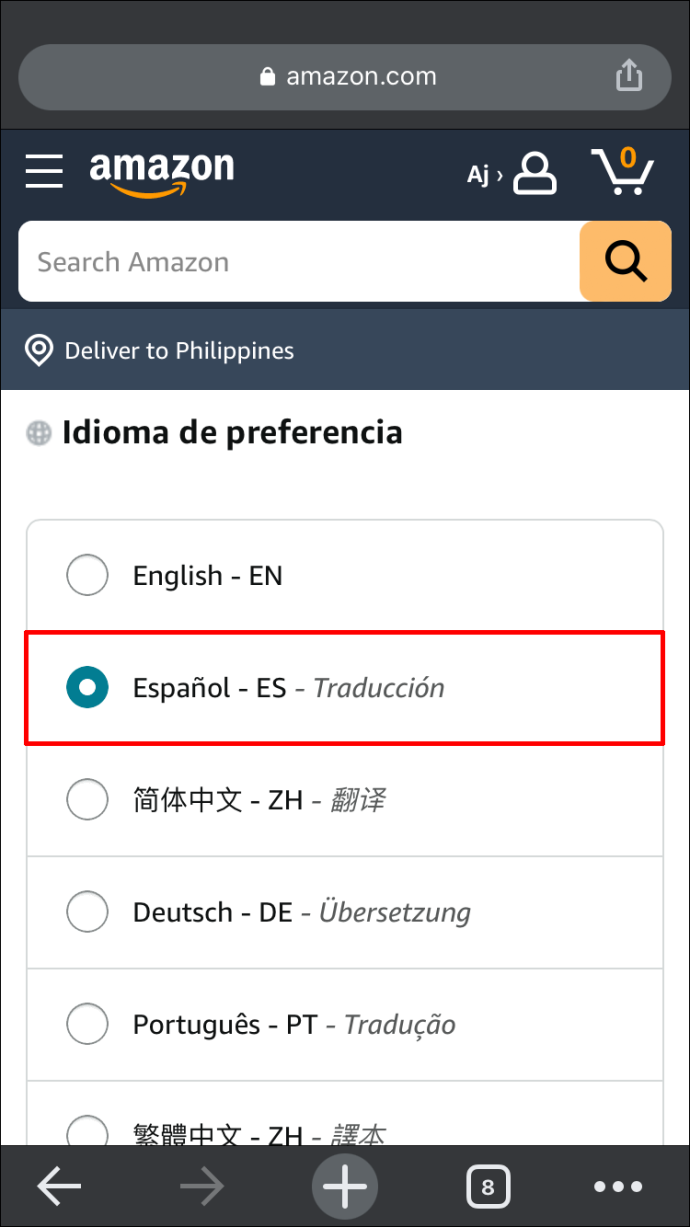
- Als u klaar bent, scrolt u naar de onderkant van de pagina en klikt u op 'Wijzigingen opslaan' (of de overeenkomstige knop in uw nieuw geselecteerde taal).
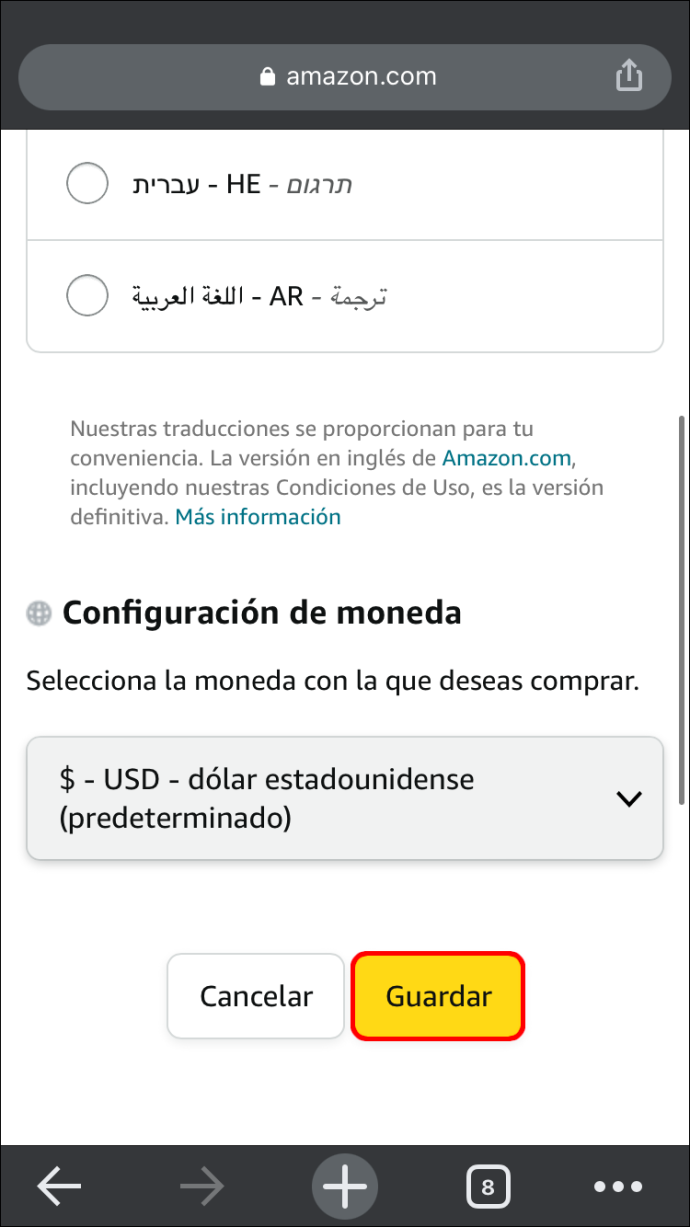
Als je de Amazon-app op je iPhone hebt gedownload, volg je deze stappen:
- Raak in de Amazon-app de drie horizontale lijnen aan.
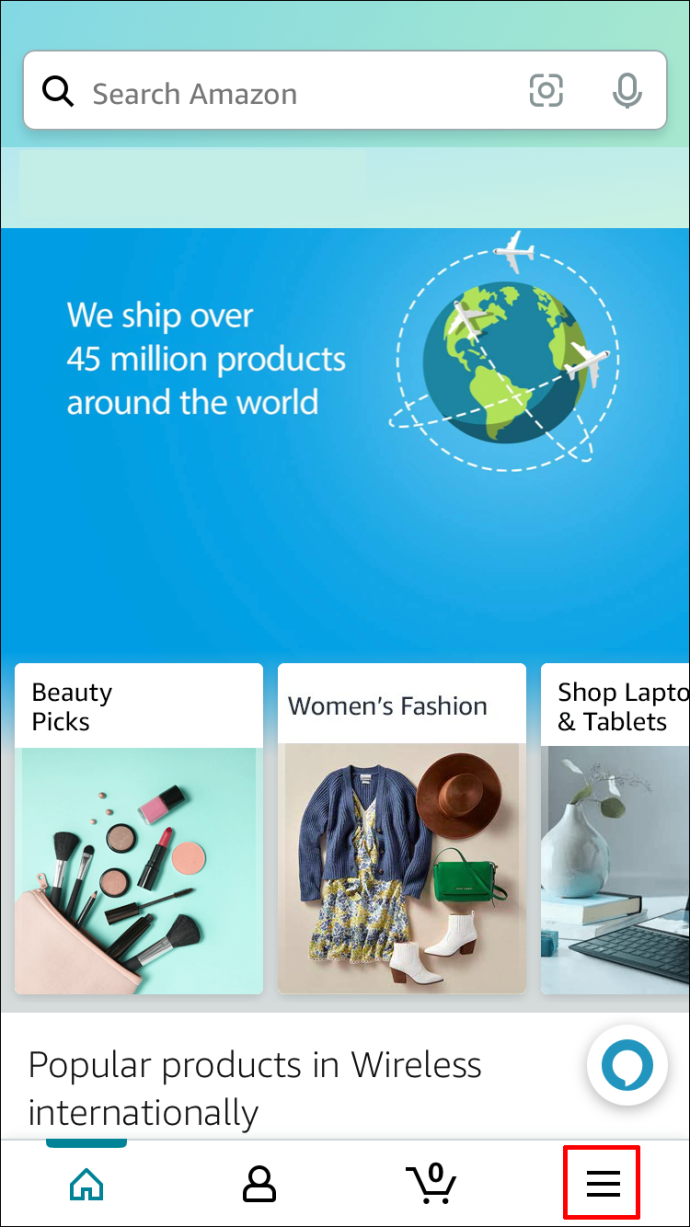
- Selecteer 'Instellingen' in het pop-upmenu.
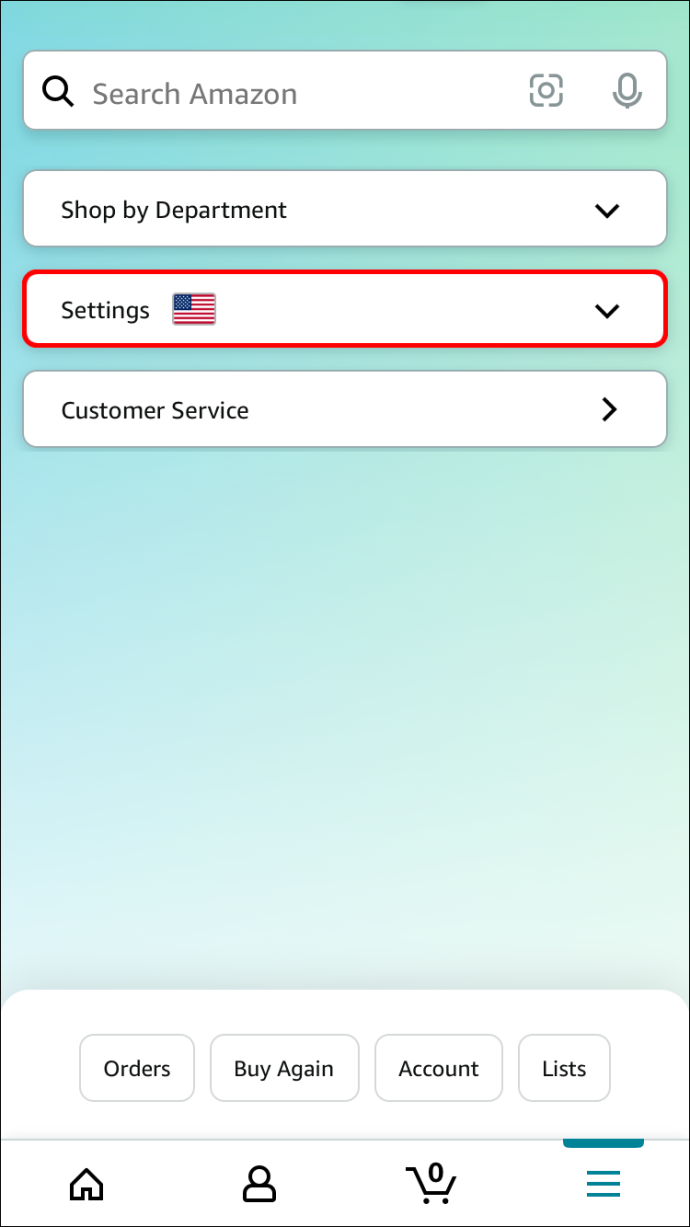
- Kies 'Land en taal' in het vergrote menu 'Instellingen'.
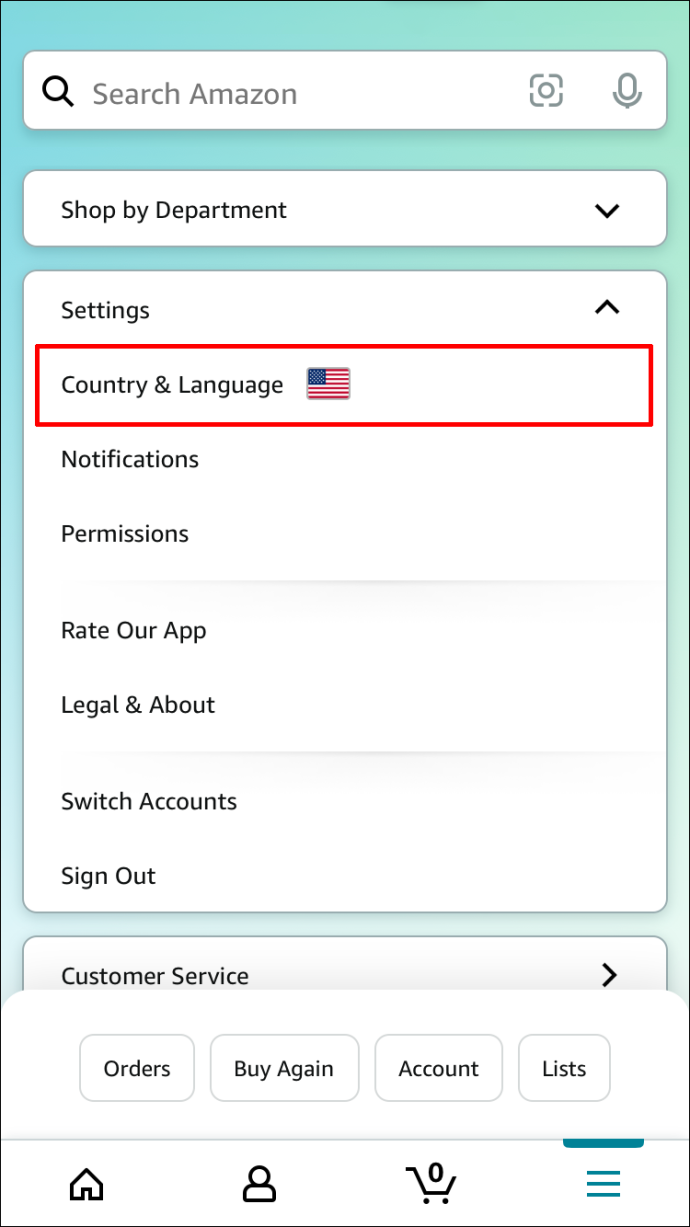
- Je ziet een tabel met talloze Amazon-regiospecifieke locaties, samen met hun toegankelijke talen. Selecteer in de lijst de locatie en taal van uw keuze.
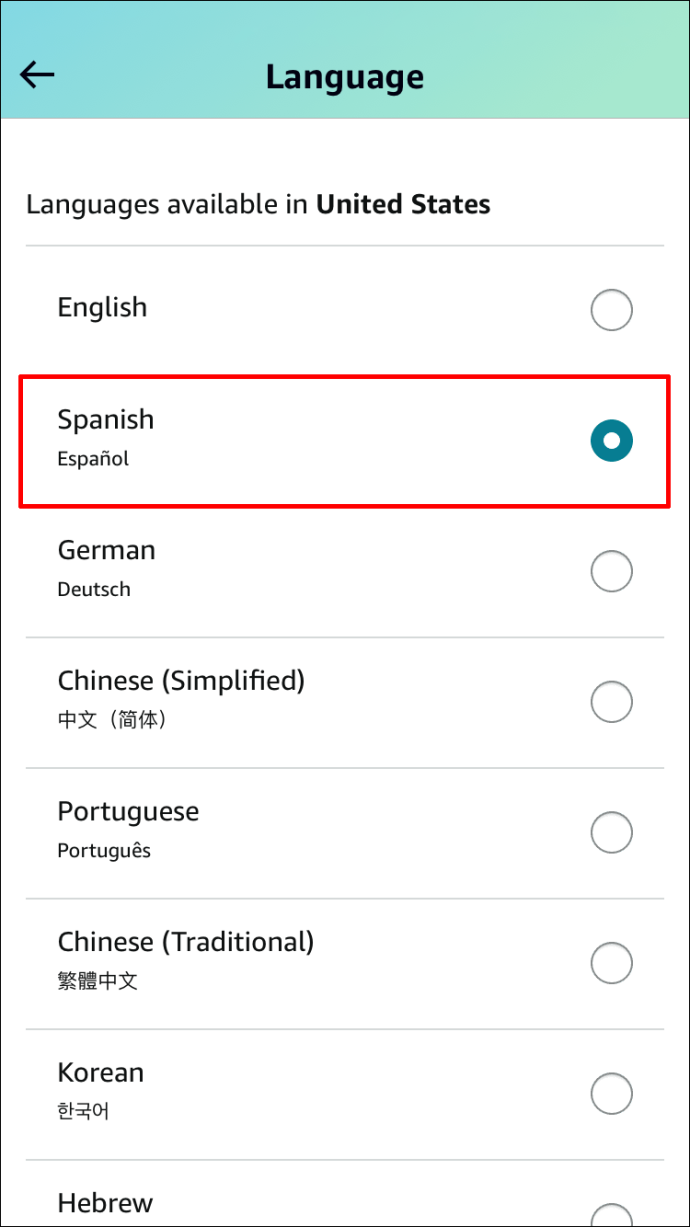
- De applicatie wordt dan opnieuw geladen in de nieuw geselecteerde taal.
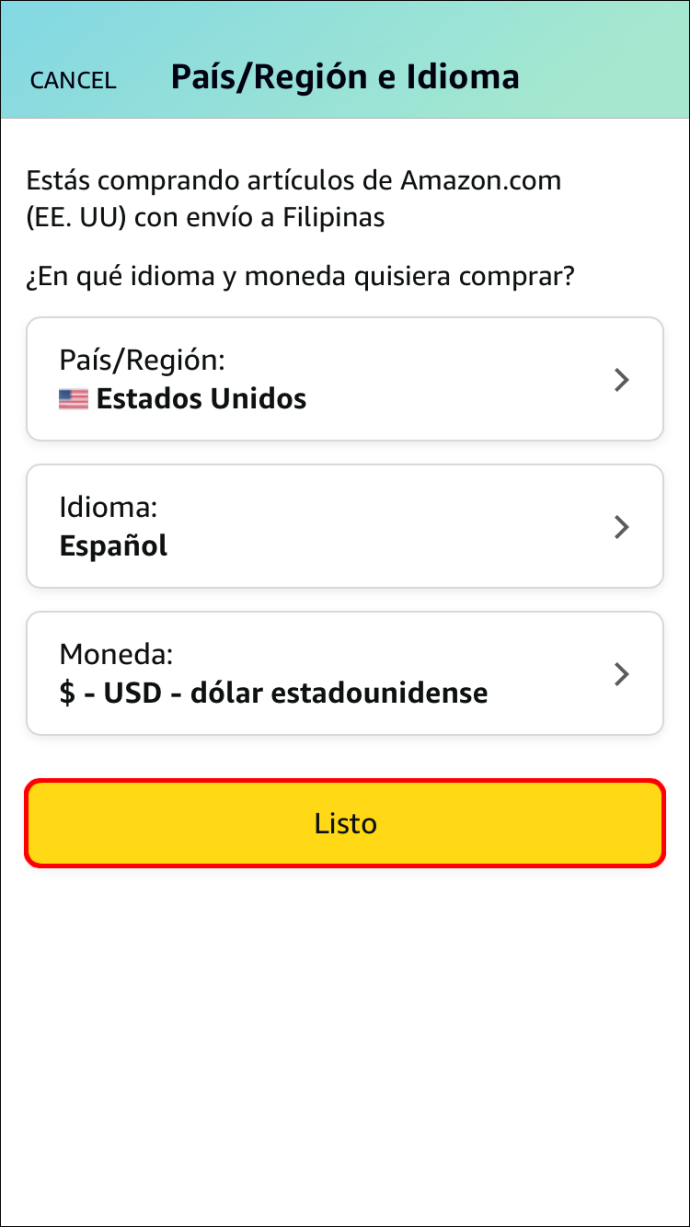
Hoe de taal op de Amazon-website op een Android te wijzigen
Je hebt twee keuzes als het gaat om Android-apparaten. Nogmaals, u kunt een mobiele browser gebruiken om de Amazon-website of de Android-app te bekijken. De talen die beschikbaar zijn in uw smartphone-applicatie kunnen veranderen afhankelijk van uw locatie, net als bij de pc-versie. Hier is hoe het te doen:
- Navigeer met uw mobiele browser naar de Amazon-website.
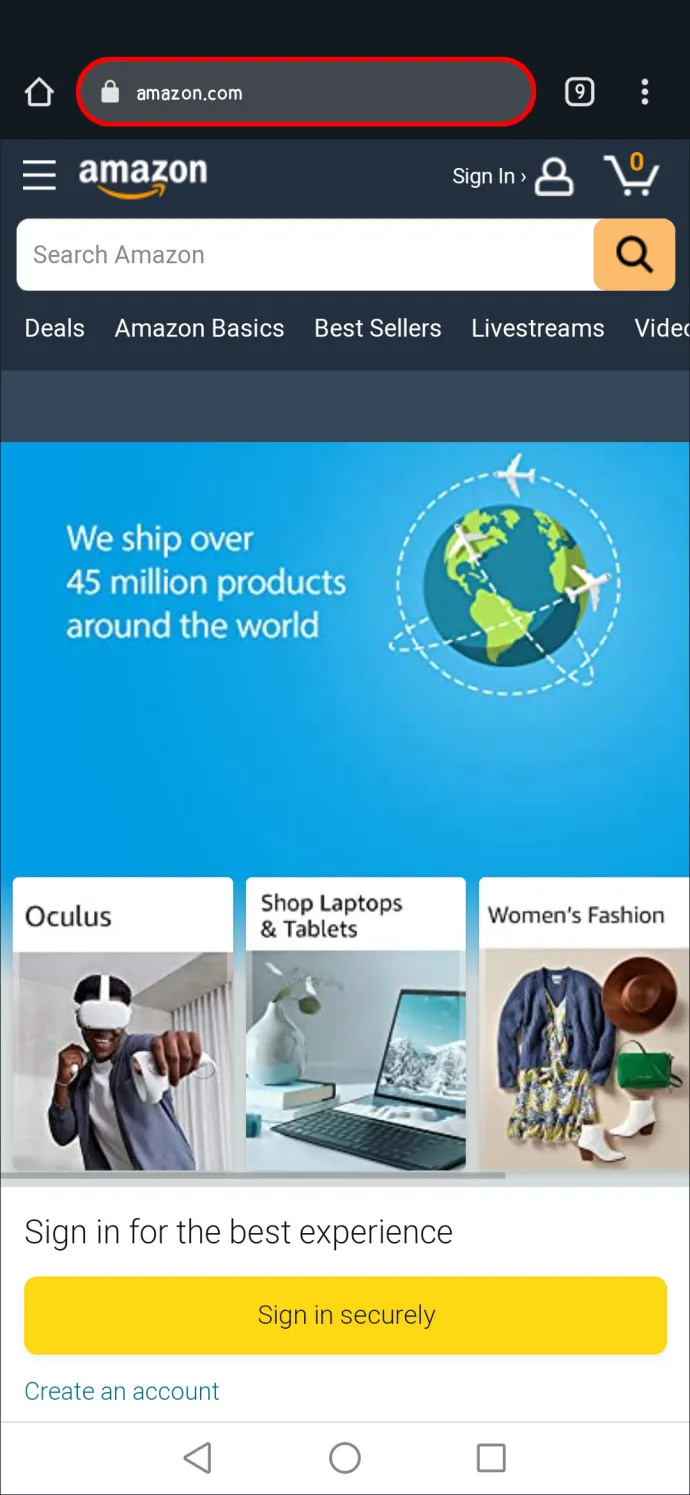
- Meld u aan met uw Amazon-inloggegevens.
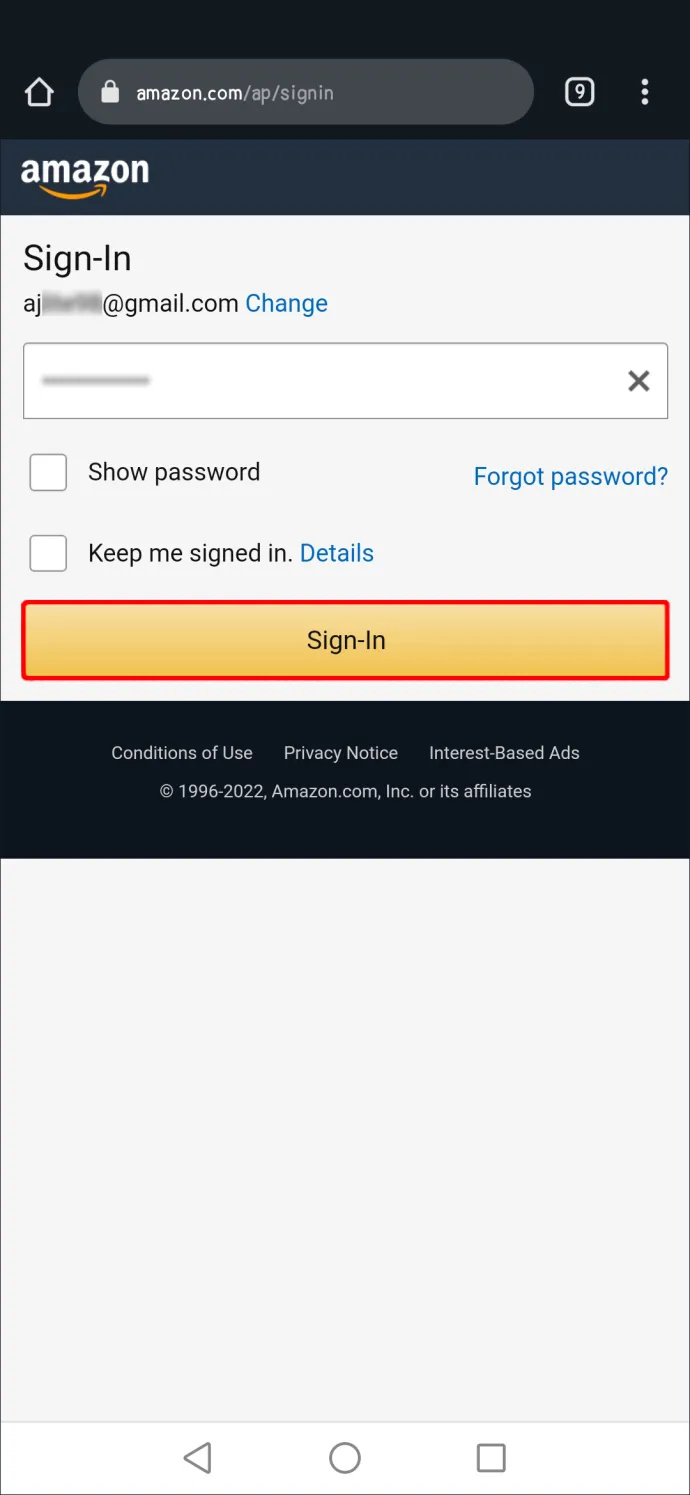
- Tik op je profiel.
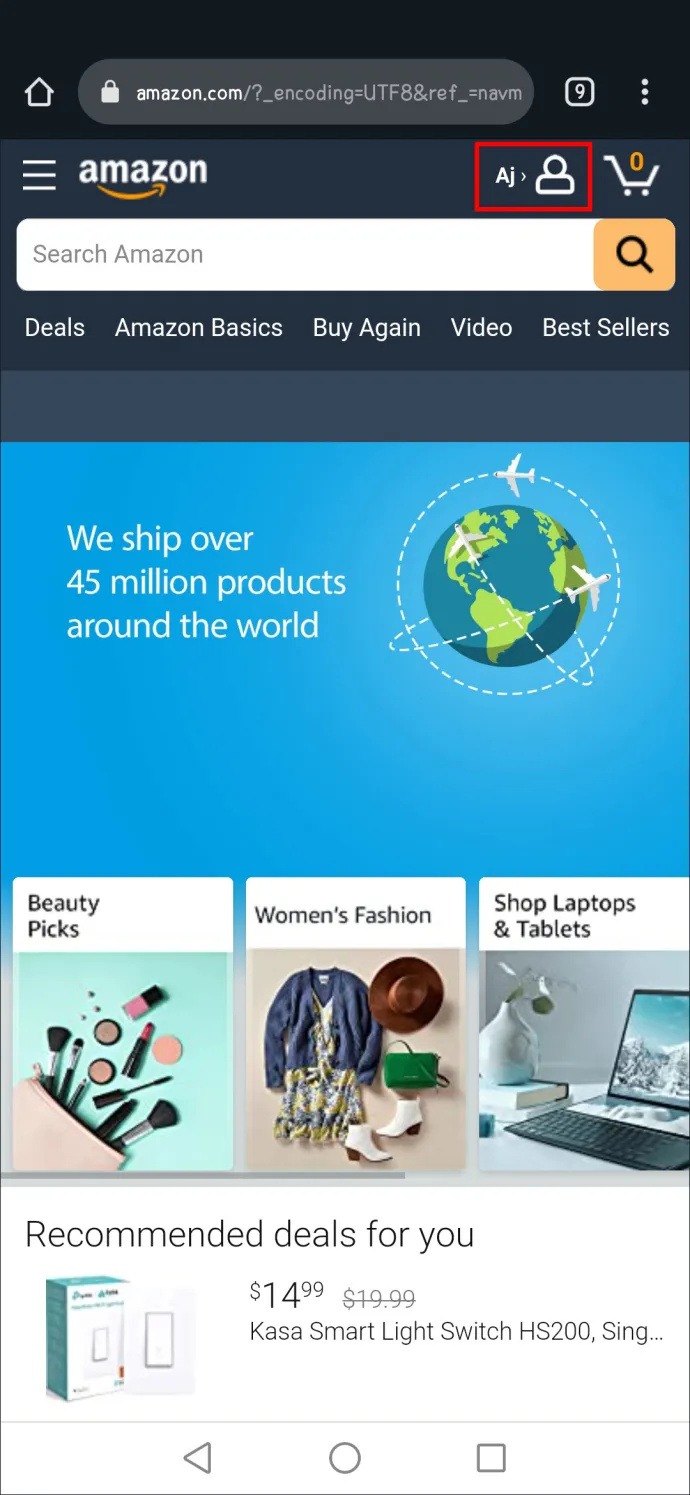
- Scrol helemaal naar beneden naar Instellingen en je ziet de taal en het land, tik op de taal.
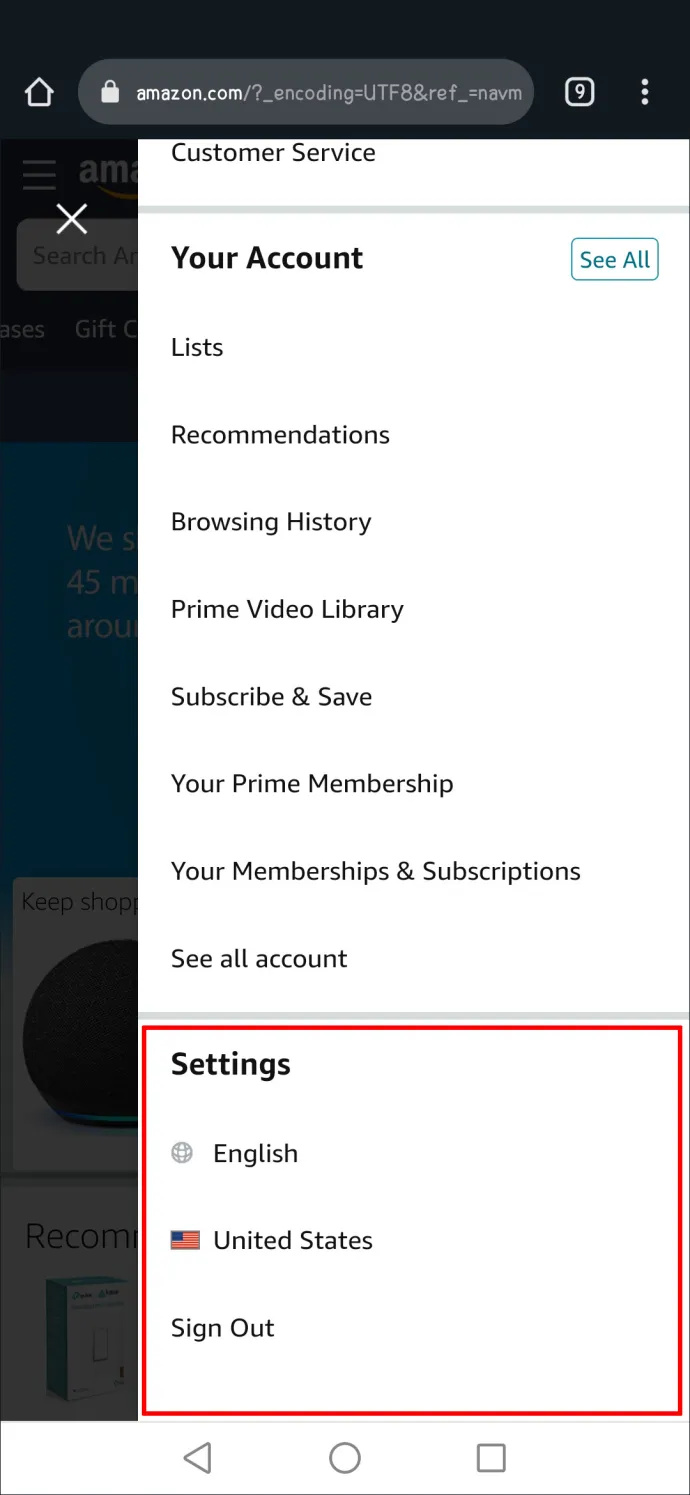
- Selecteer de gewenste taal.
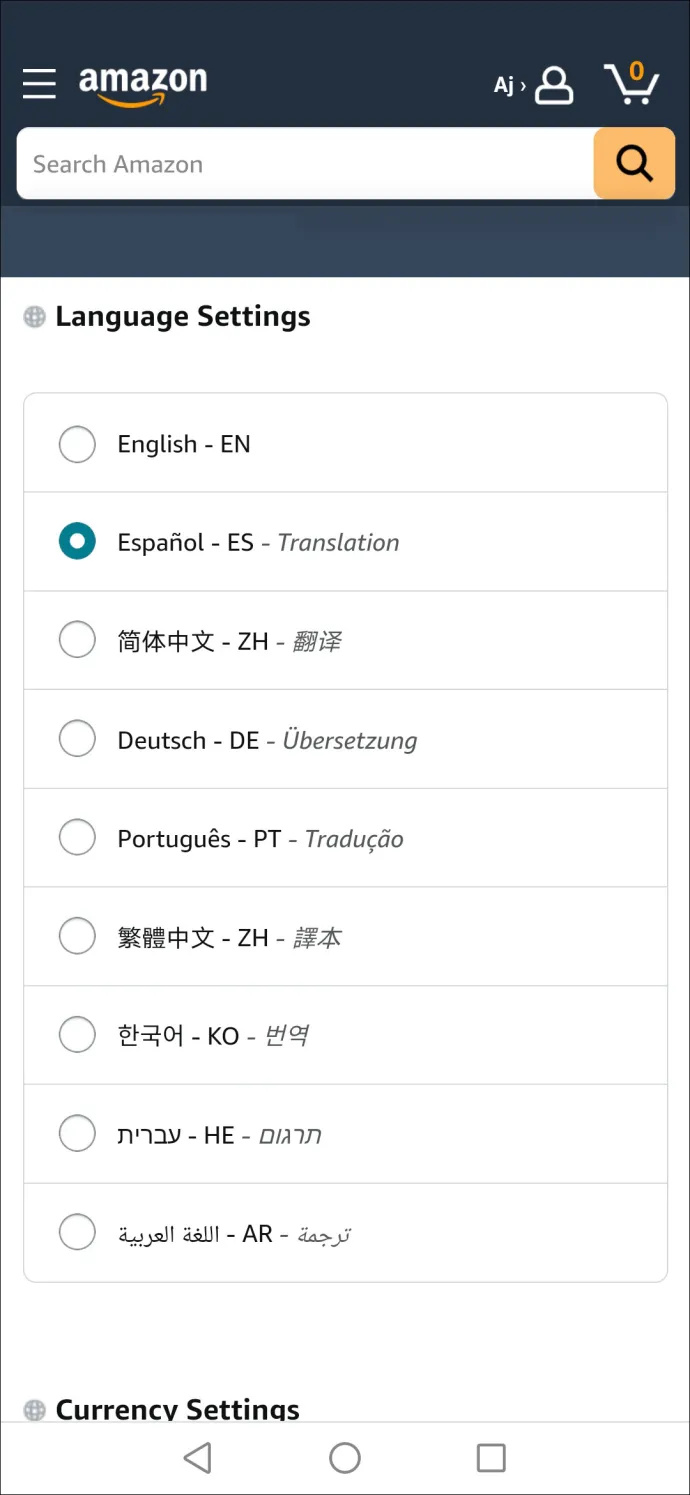
- Als u klaar bent, gaat u naar de onderkant van de pagina en klikt u op 'Wijzigingen opslaan', waarmee uw nieuwe instellingen worden opgeslagen (of de overeenkomstige knop in uw nieuw geselecteerde taal).
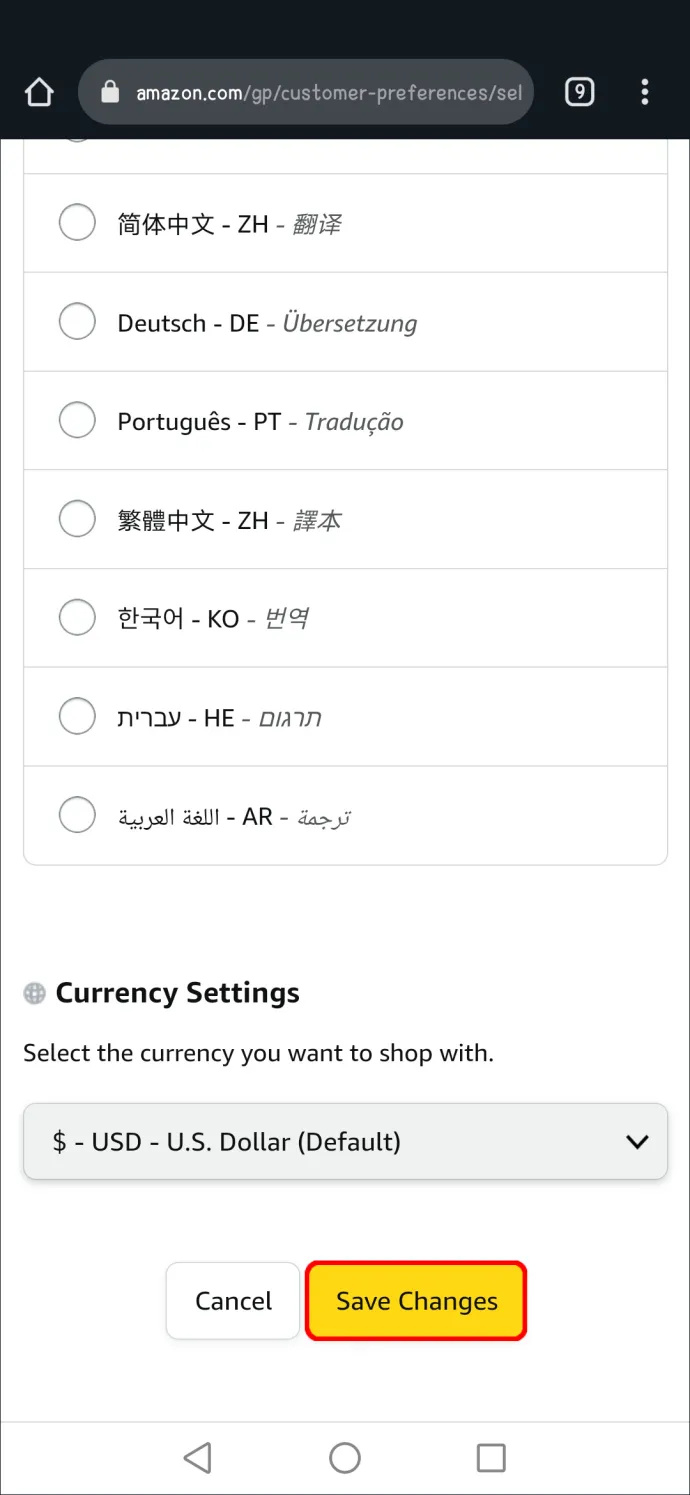
Als u de Amazon-app al op uw Android-apparaat hebt geïnstalleerd, gaat u als volgt te werk:
- Tik op de drie horizontale lijnen in de Amazon-app.
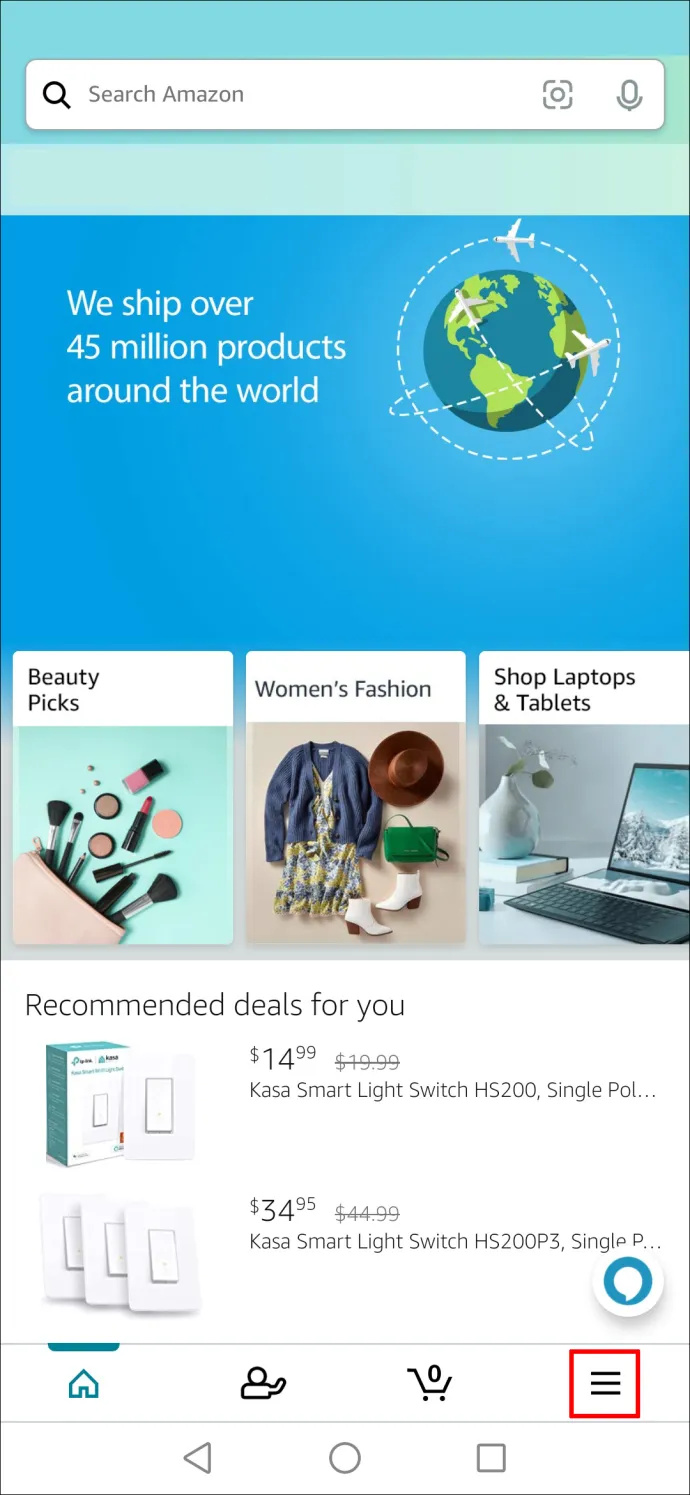
- Selecteer 'Instellingen' in het pop-upmenu.
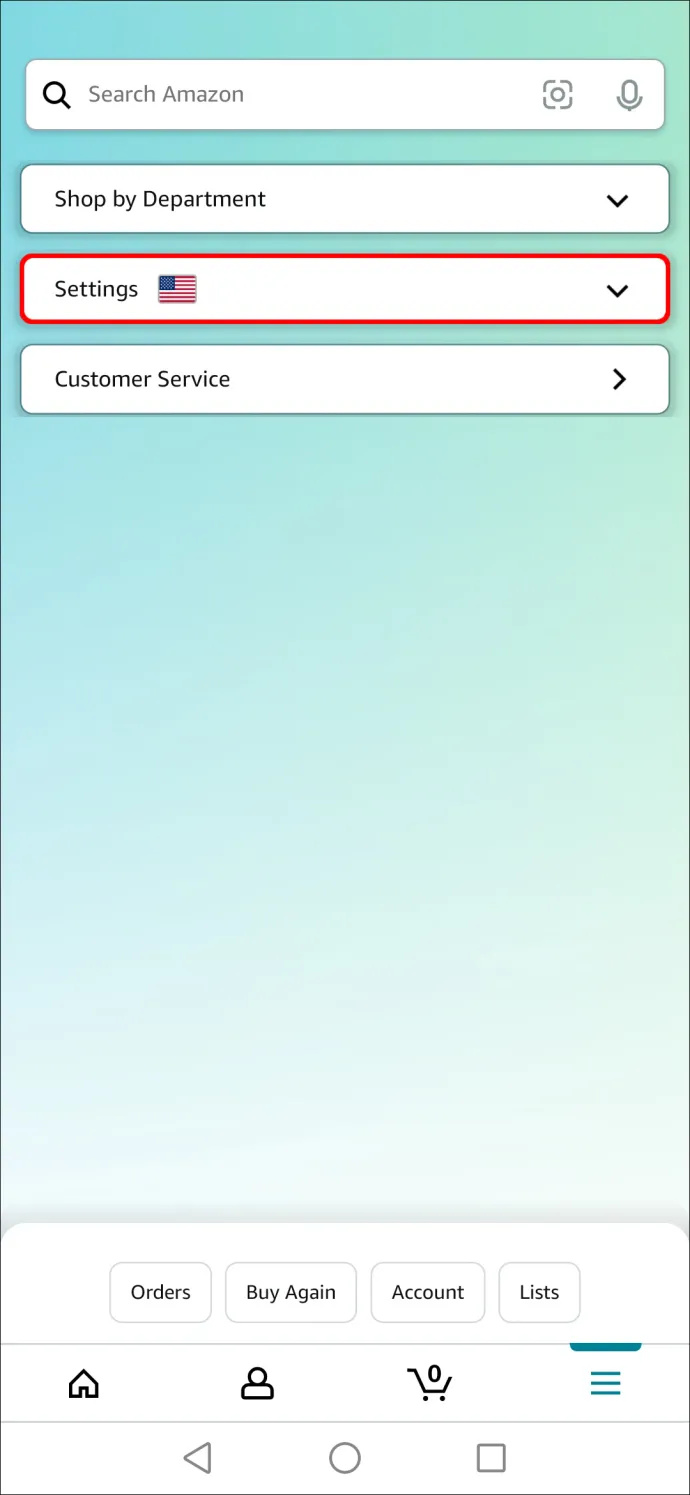
- Selecteer in het uitgebreide menu 'Instellingen' de optie 'Land en taal'.
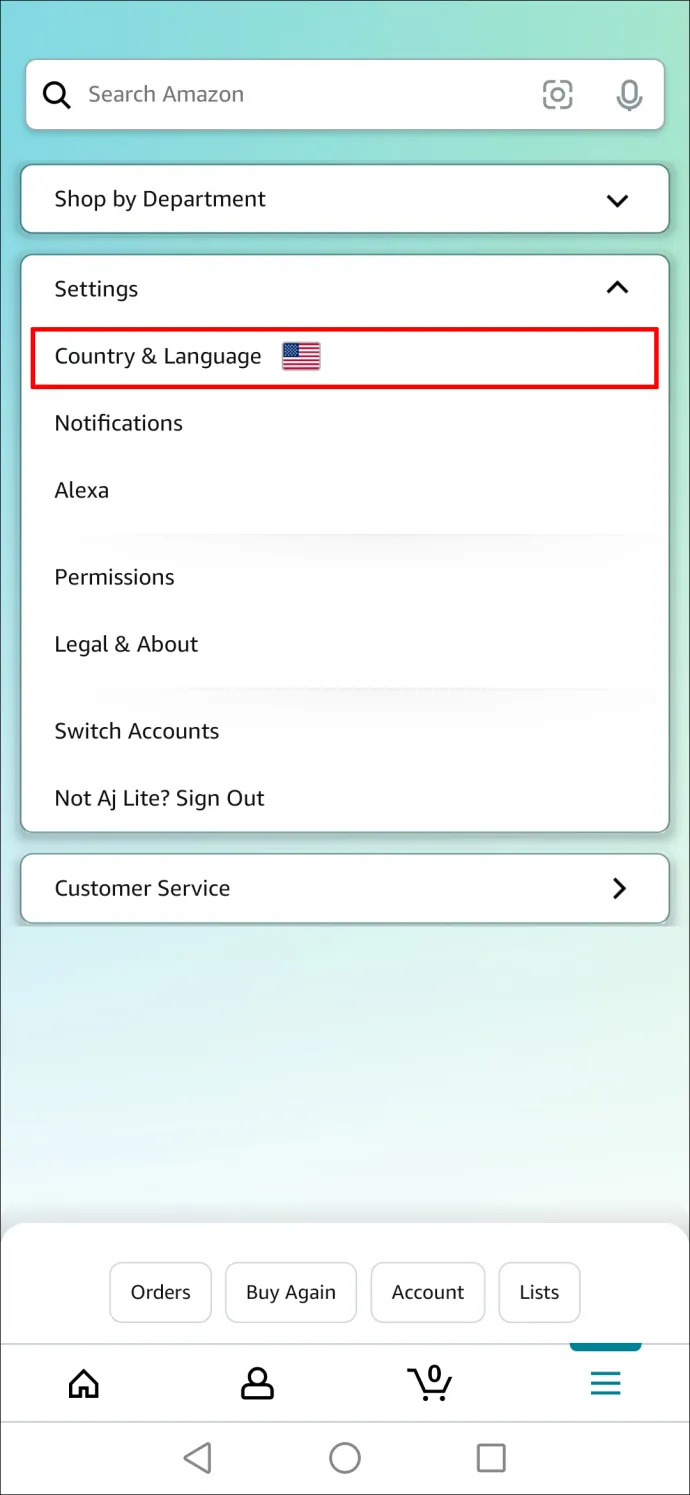
- U zult een selectie van verschillende Amazon-regiospecifieke talen opmerken. Selecteer de site en taal van uw keuze uit de lijst.
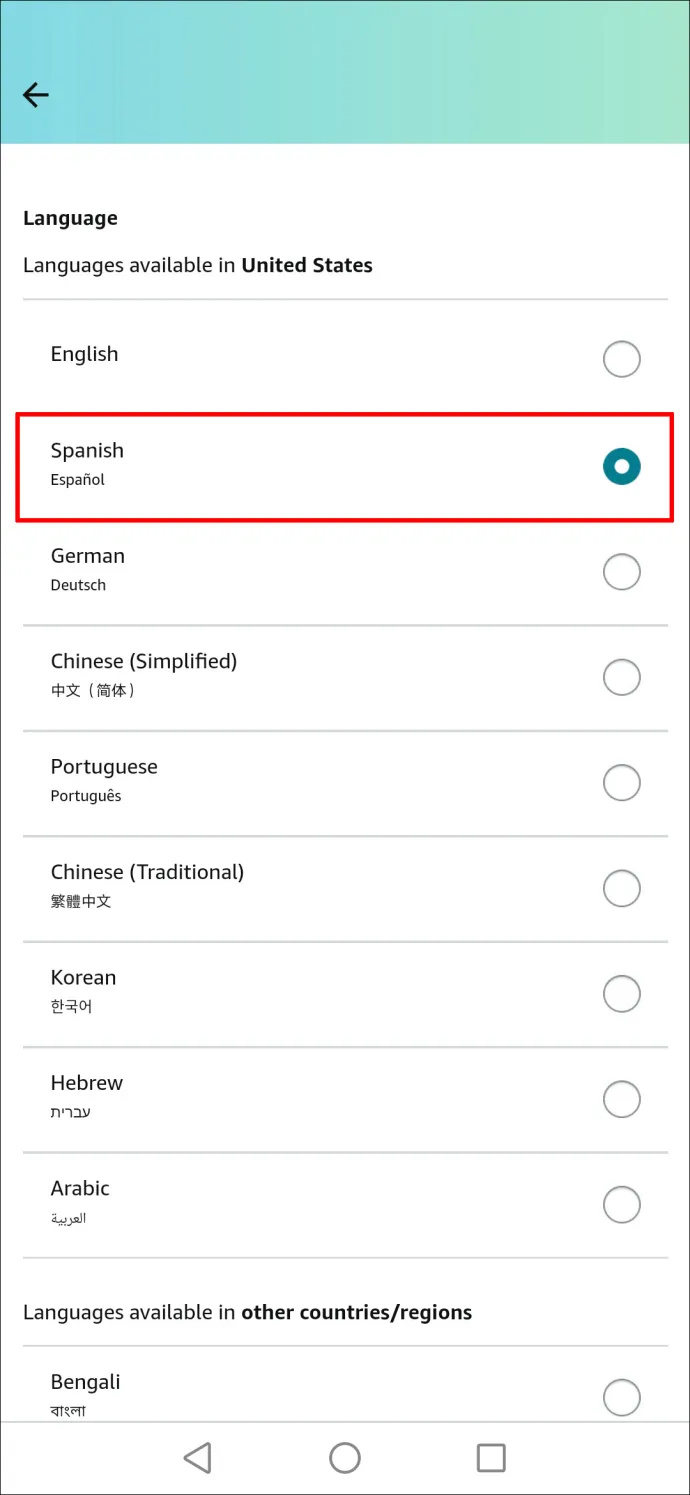
- Laad de app opnieuw en deze wordt weergegeven in de nieuw geselecteerde taal.
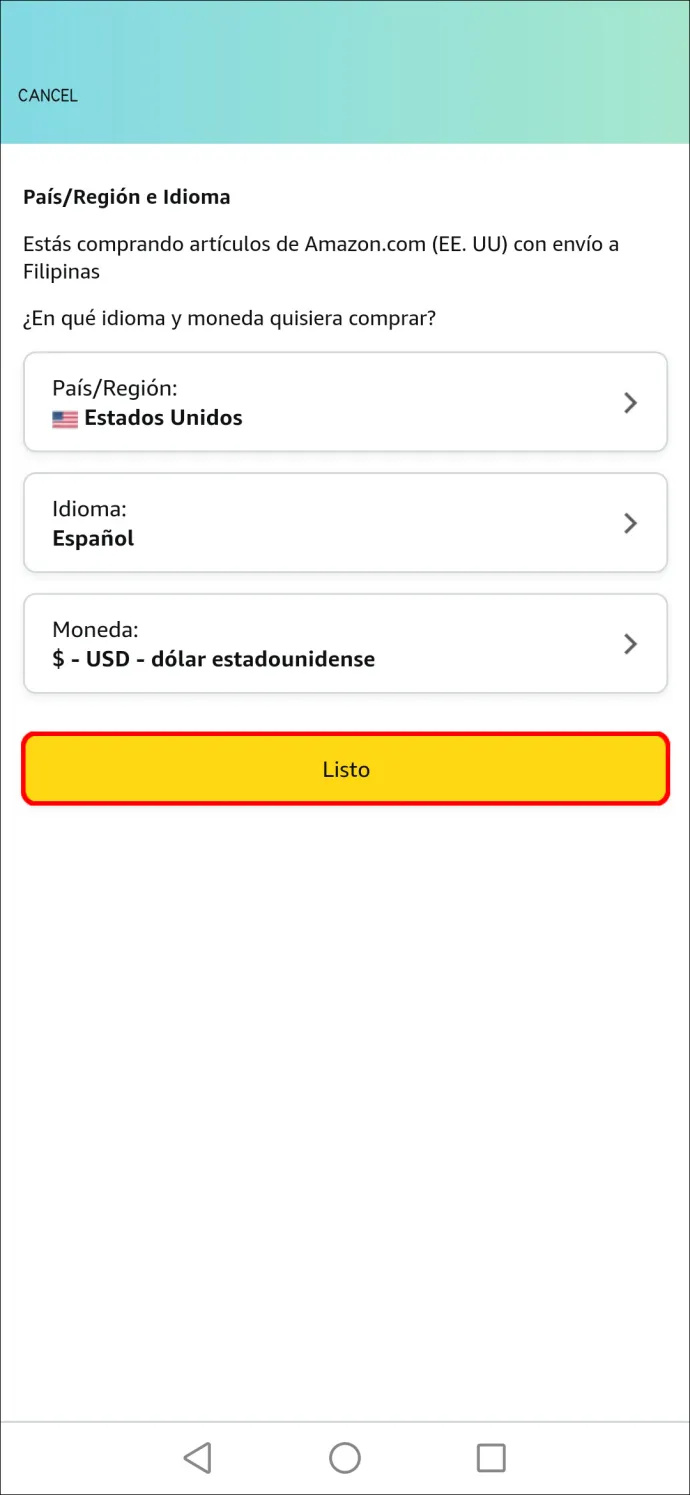
Hoe de taal op de Amazon-website op een iPad te wijzigen
iPads en iPhones gebruiken hetzelfde besturingssysteem: iOS. Dus als het gaat om het wijzigen van de taal op Amazon, heb je dezelfde opties als het gebruik van een iPhone. U kunt als volgt de standaardtaal op de Amazon-website wijzigen met een iPad:
- Ga met uw mobiele browser naar de Amazon-website.
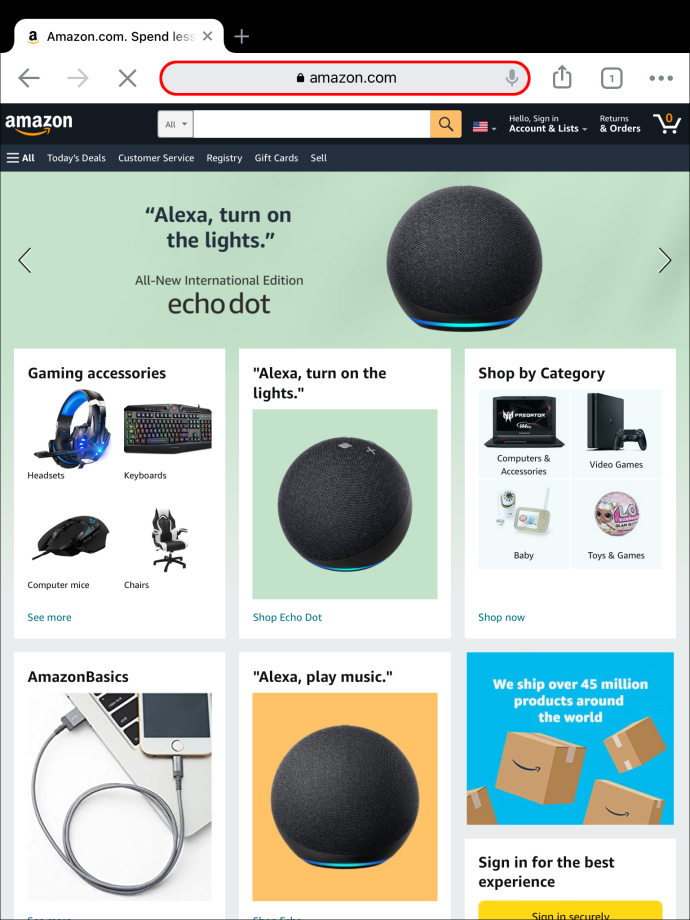
- Log in op uw Amazon-account.
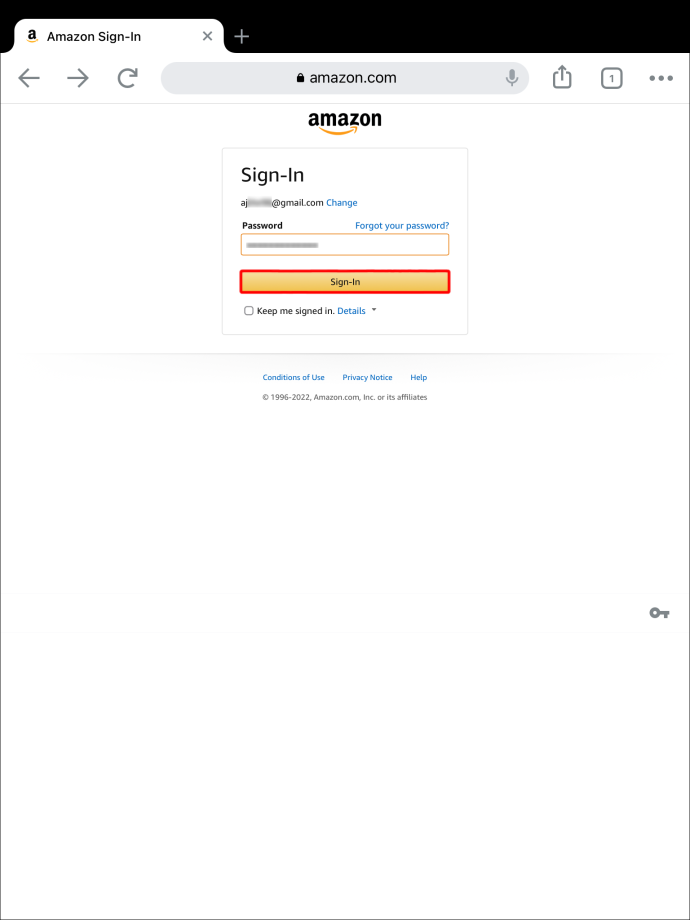
- Klik bovenaan de pagina op het vlagpictogram direct naast het zoekvak.
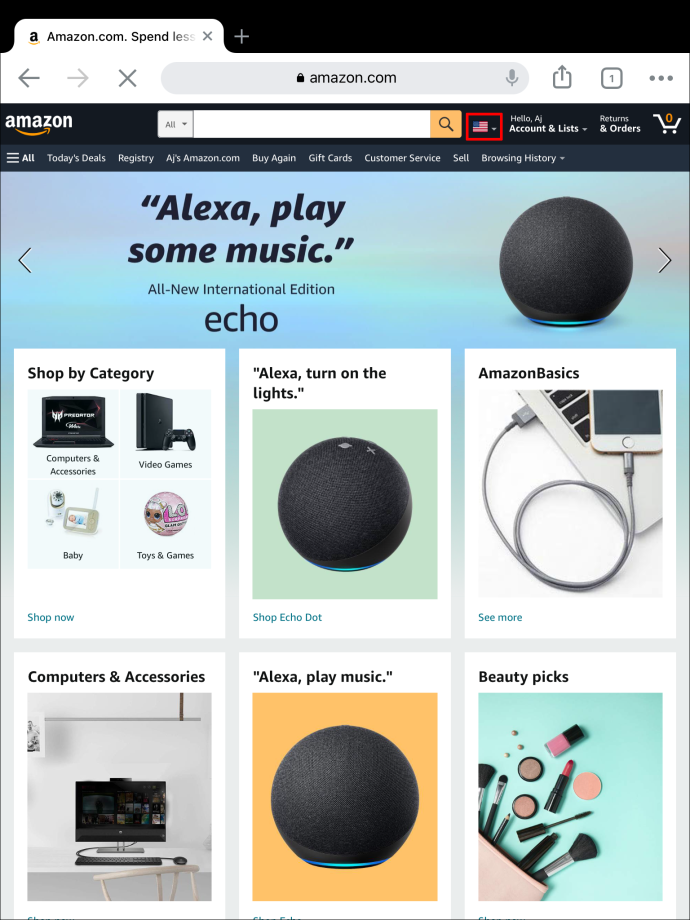
- Er zal een menu-item met de titel 'Taal- en valuta-instellingen wijzigen' beschikbaar zijn. Het gedeelte onder 'Taalinstellingen' bevat een selectie van alle beschikbare talen.
- Kies een taal die u als standaard wilt instellen in de vervolgkeuzelijst.
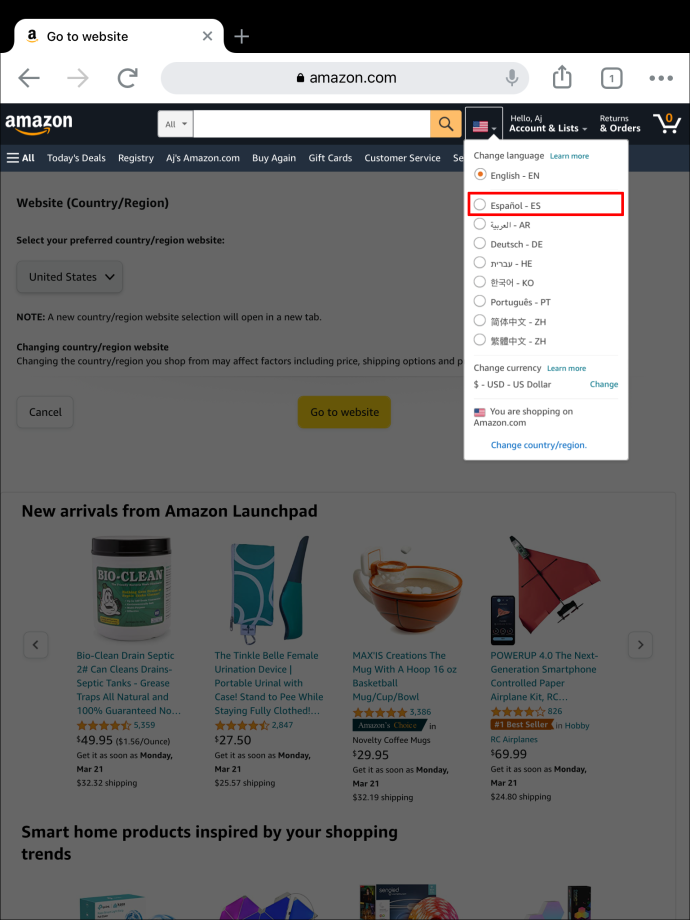
- Als u klaar bent, scrolt u omlaag naar de onderkant van de pagina en klikt u op 'Wijzigingen opslaan', waarmee uw nieuw geconfigureerde instellingen worden opgeslagen (of de overeenkomstige knop daarvan in uw nieuw geselecteerde taal).
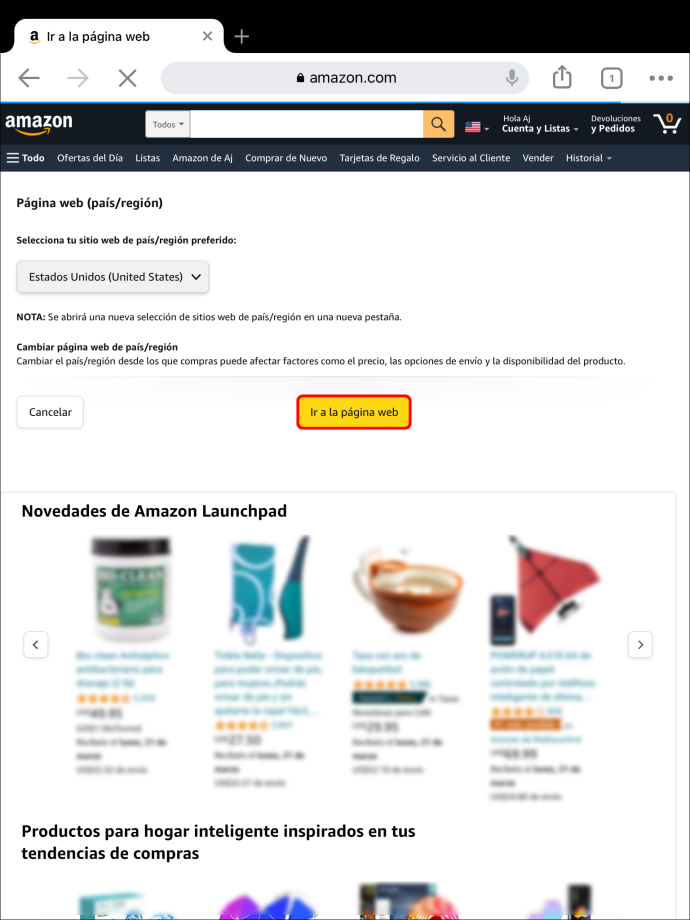
Als op uw iPad de Amazon-app al is geïnstalleerd, volgt u deze stappen:
- Ga in de Amazon-app naar de drie horizontale streepjes.
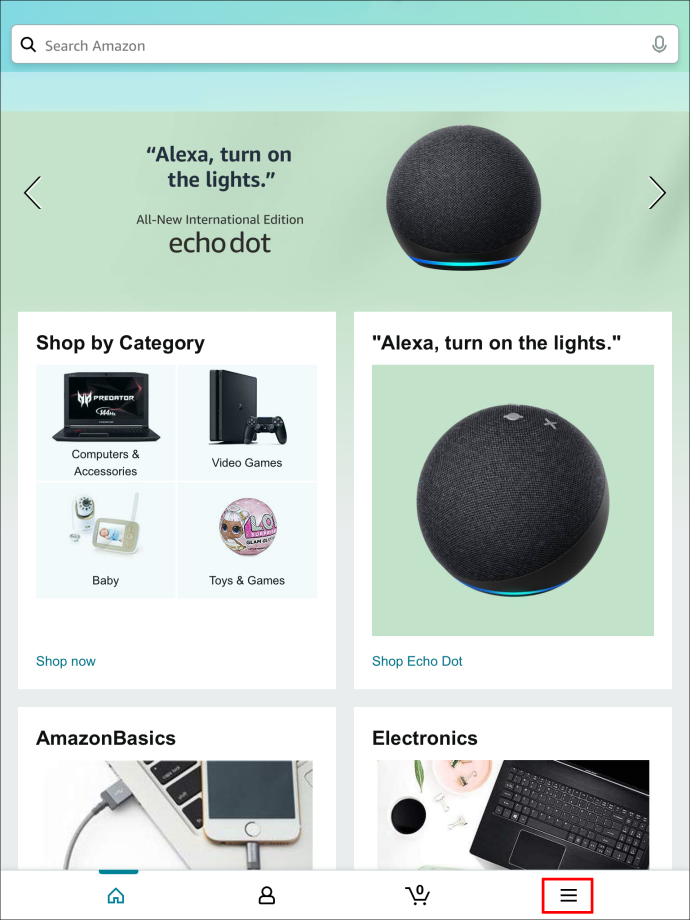
- Selecteer 'Instellingen' in het pop-upmenu.
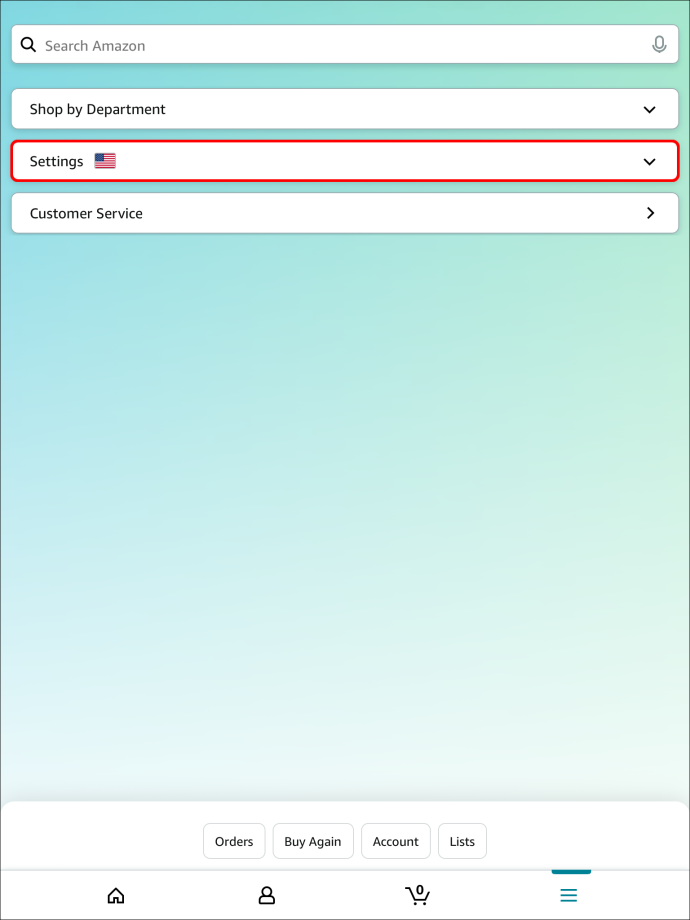
- Kies “Land & Taal” uit het vergrote menu “Instellingen”.
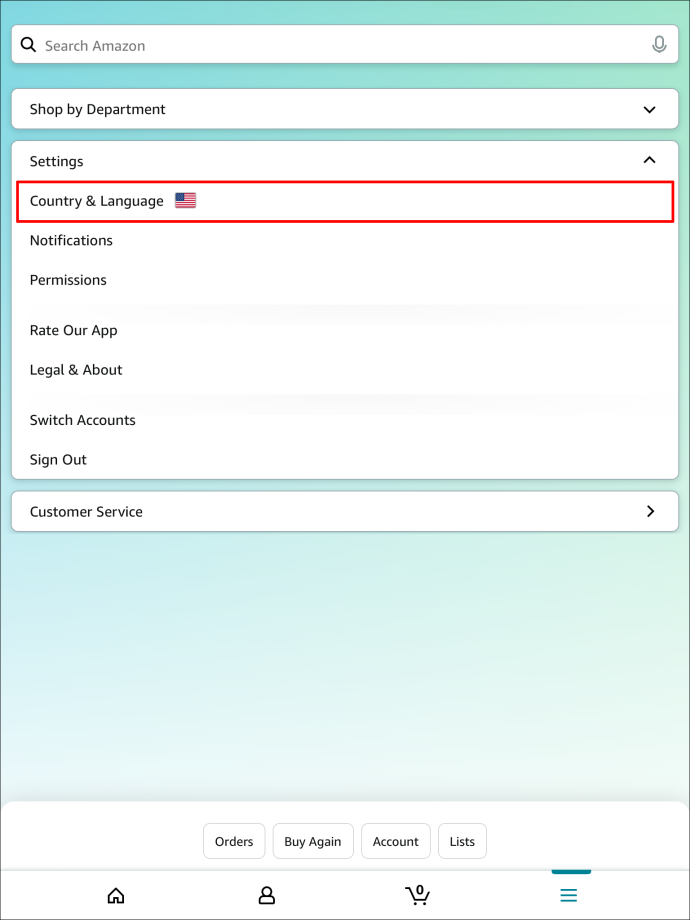
- Je ziet een selectie van talloze dialecten uit het Amazonegebied. Kies uit de lijst de site en taal van uw keuze.
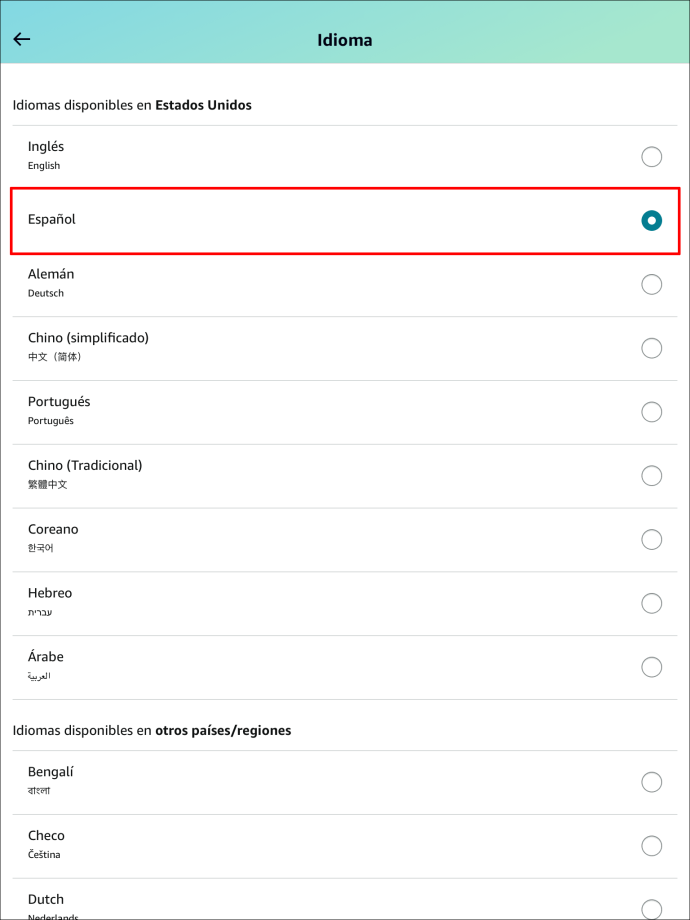
- Laad de app opnieuw en de applicatie wordt weergegeven in de nieuw geselecteerde taal.
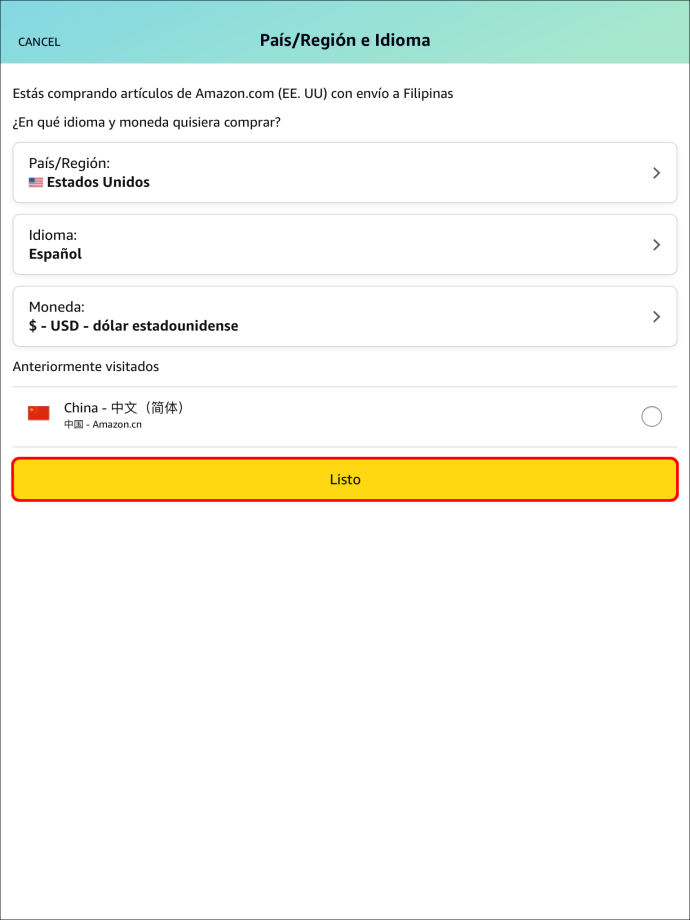
Winkel in de taal van uw keuze
Het wijzigen van de standaardtaal gaat snel en eenvoudig. U wordt echter beperkt als het gaat om het kiezen van talen op basis van uw regio. Als u de standaardtaal op Amazon wilt wijzigen in een taal die niet aan u wordt aangeboden, is er een oplossing. U kunt een VPN installeren zoals ExpressVPN toegang hebben tot andere talen.
Door de VPN lijkt het alsof u internet gebruikt vanaf elke locatie die u kiest. Het is net zo eenvoudig als het downloaden van de VPN en het selecteren van de server van uw voorkeur. Je hebt in een mum van tijd toegang tot elke taal.
Heb je geprobeerd de taal op Amazon te wijzigen? Wat is je standaardtaal op Amazon? Laat het ons weten in de commentaarsectie hieronder.









